¿Cómo Convertir Un Video Horizontal a Vertical en Premiere/FilmoraPro?
Sep 20, 2024• Última Solución
Con el aumento del consumo de videos en línea a través de dispositivos móviles y tablets, incluso las plataformas de redes sociales como Facebook, Instagram y Snapchat comenzaron a utilizar ampliamente los videos verticales. Para convertir un video horizontal en vertical, existen numerosas aplicaciones de software de edición de video en el mercado. Dado que más del 90% de los usuarios móviles de Internet acceden a los últimos videos en línea, es frecuente que se adapten a los tipos más populares de formatos de video.
¿Sabes cómo hacer un video vertical en Premiere Pro, o un video horizontal a vertical? Revisa este artículo. Como lo expresó Facebook, el 79% de los nuevos usuarios de videos verticales expresaron que los videos verticales son más atractivos. Esta creciente tendencia de los videos verticales ha llevado a los cineastas a crear videos verticales en Premiere Pro. Si se preguntan cómo convertir un video horizontal en vertical usando Premiere Pro, aquí en este artículo lo explicamos claramente. También te informaremos cómo convertir el video horizontal en vertical con FilmoraPro.
- Parte 1: ¿Por Qué es Importante el Video Vertical?
- Parte 2: ¿Cómo Convertir Videos Horizontales a Vertical en FilmoraPro?
- Parte 3: ¿Cómo Hacer Videos Verticales en Premiere Pro?
Parte 1: ¿Por Qué es Importante el Video Vertical?
1. Los Dispositivos Móviles Son lo Primero Hoy:
Cuando el mundo vive virtualmente del móvil, ¿Cómo es posible que los videos no estén en un formato atractivo? Para usar Internet, el dispositivo más usado hoy en día es el móvil. Tener videos en formato vertical es más conveniente ya que también se puede disfrutar de ellos en Modo PIP (Imagen En Imagen) mientras realizas otros trabajos en tu teléfonos inteligentes. Las relaciones de aspecto por defecto de los dispositivos móviles son verticales, ya que están diseñados principalmente para tomar y hacer llamadas. Por lo tanto, tener videos verticales es más conveniente que los horizontales en los sitios de medios sociales. Sin embargo, existe la opción de ver los videos verticalmente en los teléfonos inteligentes, pero el 94% de la gente ve los videos verticalmente.
2. El Video Vertical es Popular en las Redes Sociales:
Como pasas una gran cantidad de tiempo en las redes sociales usando tu dispositivo móvil en lugar de un escritorio o una computadora, es obvio que puedes estar solamente consumiendo los videos en alineación vertical. La forma habitual de sostener el teléfono móvil es vertical, así como los formatos de video porque es más intuitivo de esa manera.
No sólo eso, con el tiempo las redes sociales se dieron cuenta de la necesidad y eliminaron las barras negras que solían estar alrededor de los videos verticales. Este formato de video amigable para móviles ha sido optimizado en las plataformas de las redes sociales para una mejor experiencia.
3. El video Vertical es Poderoso en Datos:
Los videos están generando en gran medida datos y, por lo tanto, las opiniones de los usuarios sobre ellos están cambiando gradualmente, abriendo más vías para convertir el video horizontal en vertical y satisfacer las necesidades del mercado.
Aquí hay algunos datos impresionantes que avalan el uso del video vertical:
- Los millennials ya no están pegados a sus televisores, sino que consumen videos en los dispositivos móviles el doble que en la televisión.
- El 94% de las veces las personan usan sus móviles verticalmente según un informe de MOVR Mobile Overview.
- En Snapchat, alrededor de 7 mil millones o más de video clips están siendo observados por los usuarios y el tiempo máximo hace que se les impulse verticalmente.
- En referencia al informe de Mary Meeker sobre Tendencias de Internet, la visualización vertical de videos se ha multiplicado en comparación con los viejos tiempos.
- En Snapchat, los anuncios de video verticales se ven 9 veces más que los anuncios de video horizontales.
Parte 2: ¿Cómo Convertir Videos Horizontales a Vertical en FilmoraPro?
Si buscas una forma más fácil de convertir el video horizontal en vertical, aquí te recomendamos usar FilmoraPro. Para convertir, sólo tienes que cambiar el ancho y el alto del video. A continuación, los pasos a seguir. ¡Descárgalo ahora para probarlo (gratis)!
Paso 1: Importar el video a FilmoraPro
Abre FilmoraPro. Haz clic en Importar en la biblioteca de medios, o puedes hacer doble clic en el área en blanco de la biblioteca de medios para importar el video. A continuación, arrastra el video a la línea de tiempo.
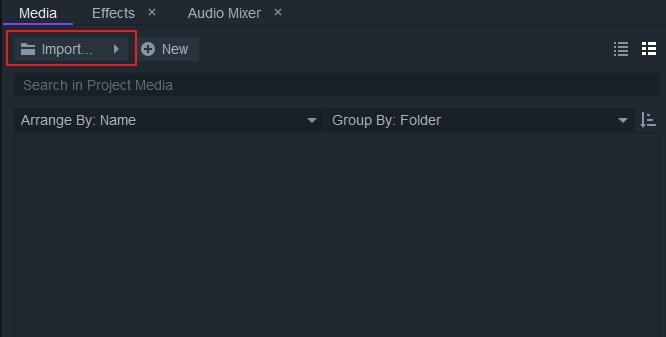
Paso 2: Cambiar el ancho y alto
Ve a Archivo > Ajustes del proyecto. Aparecerá una ventana emergente. Primero haz clic en el icono de enlace para desactivar el enlace en la sección de video. Luego introduce "1080" para el ancho y "1920" para el alto. Haz clic en OK. También puedes hacer clic en Restablecer los valores predeterminados si quieres mantener la configuración por defecto en el futuro.
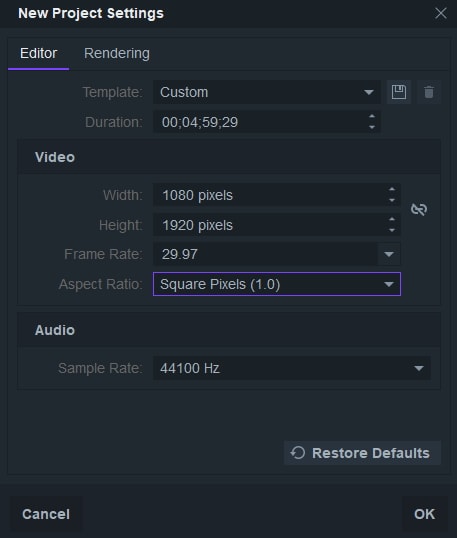
Paso 3: Escalar el video (opcional)
Previsualiza tu video. Verás que el video horizontal se convierte en vertical. Haz clic en el Panel de control para cambiar la escala del vIdeo en la sección de transformación. Ahora, tendremos que crear otro clip de video en la línea de tiempo. Pulsa Ctrl y haz clic en el clip de video en la línea de tiempo para pegarlo en otra pista. Encontrarás otro video y el clip de audio aparecerá en la línea de tiempo. Haz clic en el segundo clip de video y vuelve a escalarlo hasta que pueda cubrir el área negra de la ventana de vista previa.
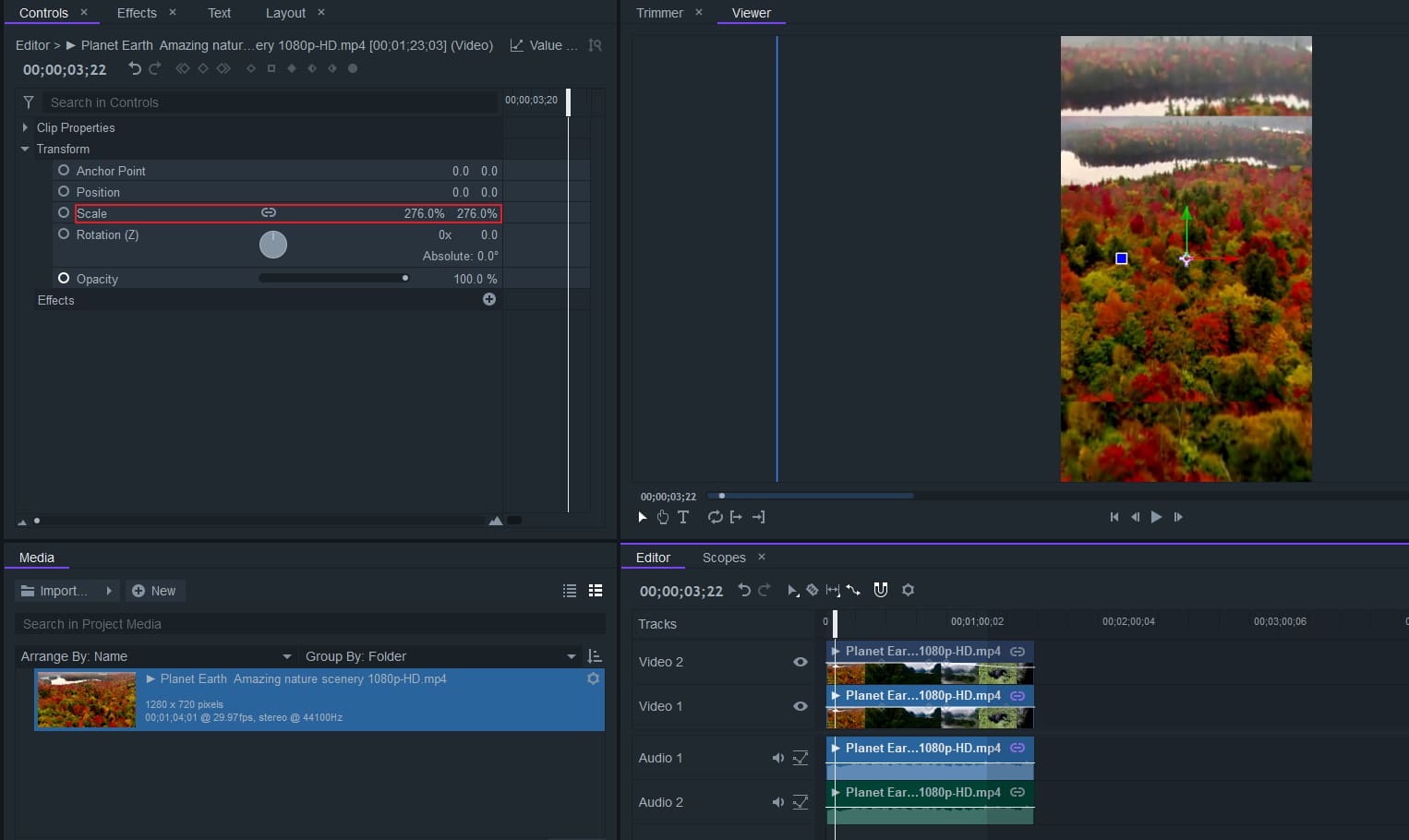
Paso 4: Desenfocar video (opcional)
Ve al Panel de efectos. Busca "Desenfocar". Encontrarás el efecto de desenfoque en la pestaña Desenfoque. Arrástralo al segundo clip de video. Luego puedes ajustar el radio, preestablecer y más para mejorar el efecto de desenfoque en el panel de control.
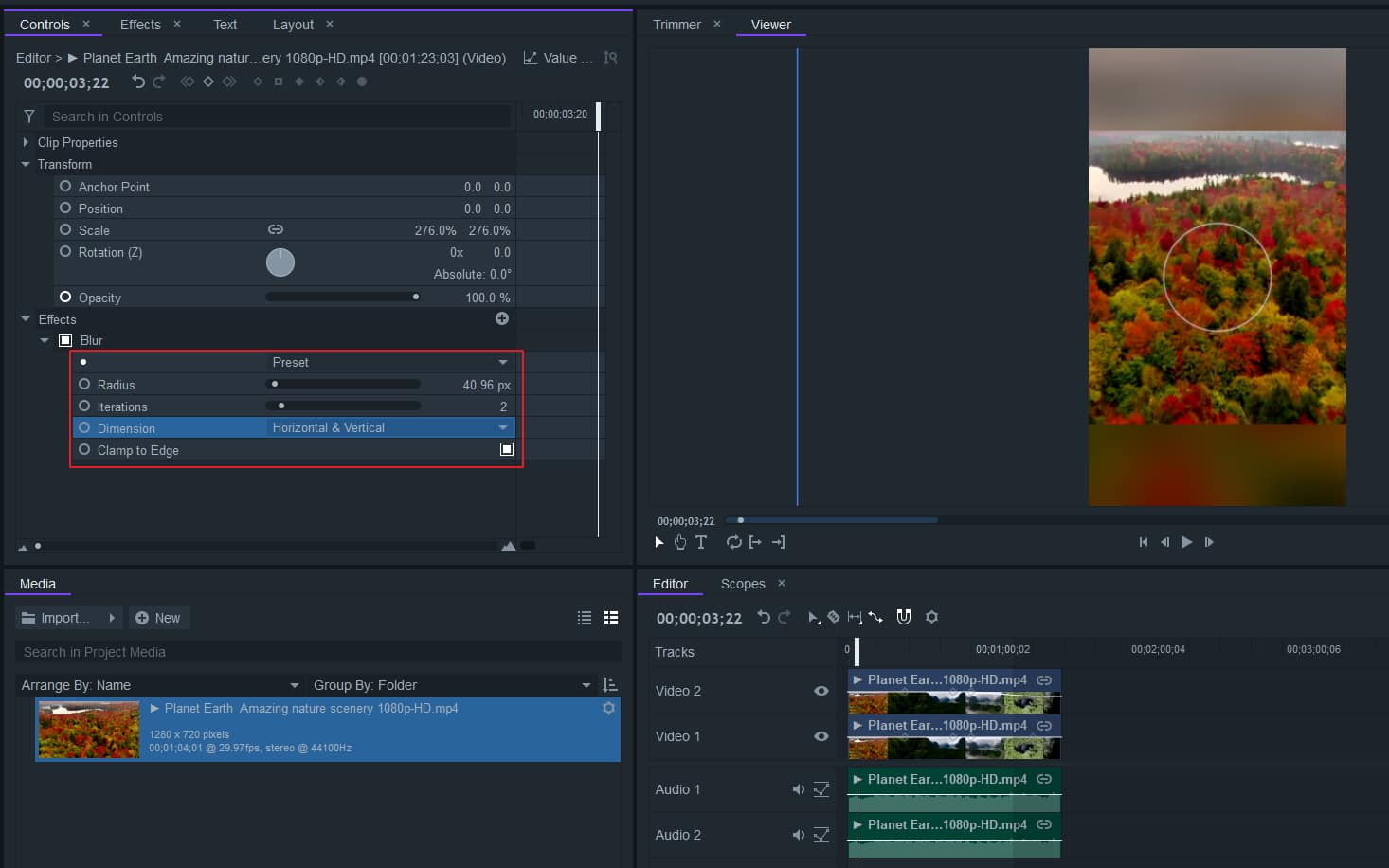
Paso 5: Exportar el video
Ahora, haz clic en Exportar. Puedes elegir varios formatos, incluyendo mp4, avi para Facebook, YouTube y Vimeo. También puedes editar tu tasa, relación de aspecto y más propiedades. Después de que todo esté hecho, haz clic en Comenzar a exportar y luego encontrarás que el video está convertido. ¡Descarga FilmoraPro para probarlo!
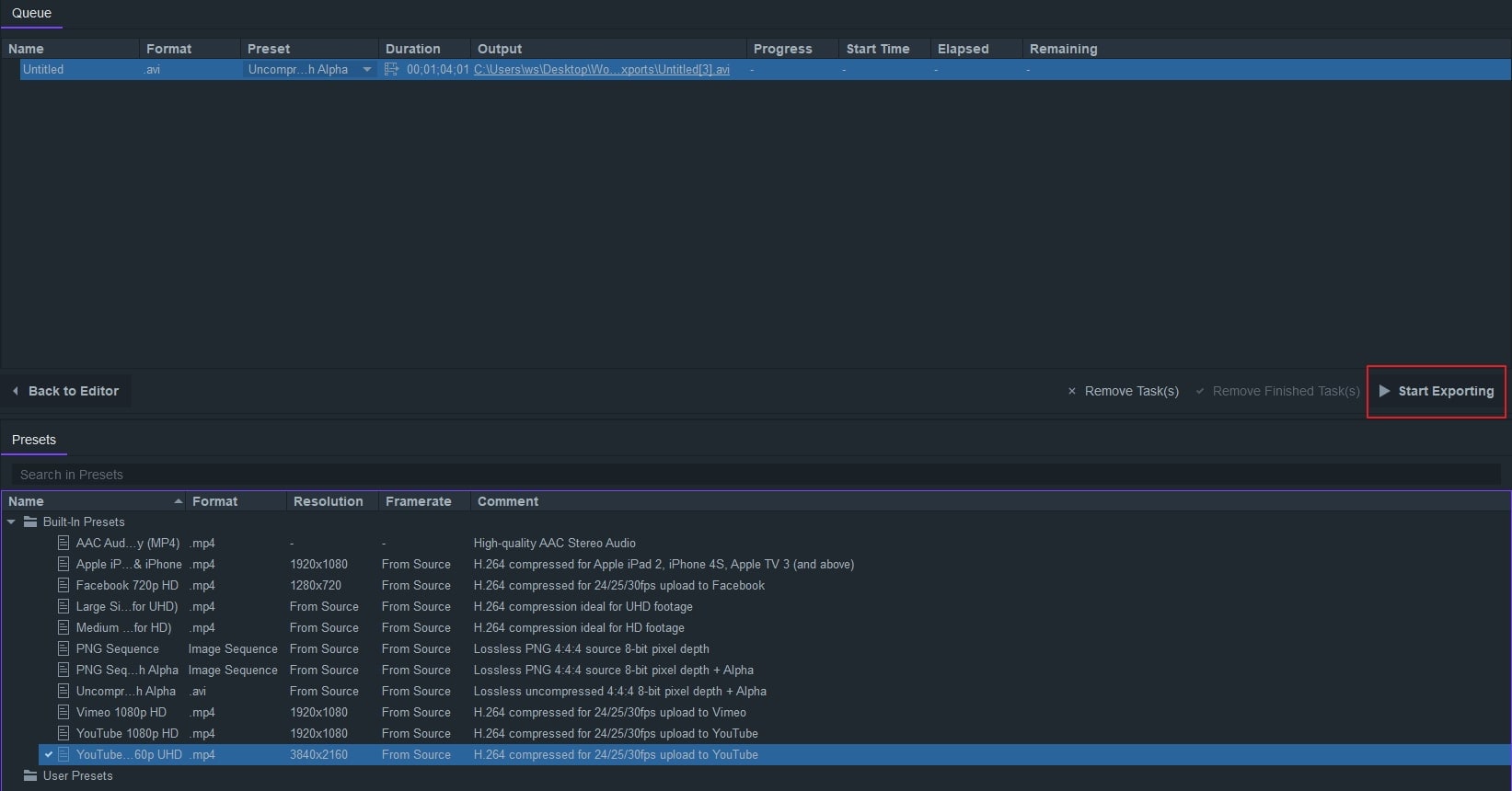
Parte 3: ¿Cómo Hacer Videos Verticales en Premiere Pro?
Después de entender la necesidad de los videos verticales de Premiere Pro y su significado, ahora es el momento de aprender a convertir el video horizontal a vertical en Premiere Pro.
Exploremos las maravillas del video vertical de Premiere Pro:
Paso 1: Crear una secuencia después de importar el clip
Después de iniciar Adobe Premiere Pro en tu sistema, necesitas abrir un nuevo proyecto e importar el clip deseado. Ve al panel "Proyecto" y haz clic con el botón derecho del ratón en el clip deseado. Selecciona "Nueva secuencia de clip".
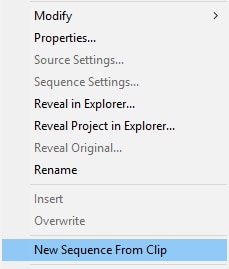
Paso 2: Editar la configuración de la secuencia
En el "Panel del proyecto" debes hacer clic con el botón derecho del ratón en la secuencia y seleccionar "Configuración de la secuencia". Ahora, elige "Personalizar" para especificar el "Modo de Edición" y asigna el "Tamaño del Cuadro" a 9:16 . Si quieres elegir la relación de aspecto de los píxeles, entonces ve a "Píxeles Cuadrados".

Paso 3: Cortar después de cambial el tamaño
Ve a "Ventana" > "Control de efectos" y elige el clip deseado. Para recortar el video, debes ir a la pestaña "Movimiento" y mencionar las herramientas "Escala" y "Posición". Para asegurarte de que has seleccionado el encuadre correcto a lo largo del video, míralo después de recortarlo.
Cuando trabajas con Premiere, tienes la oportunidad de cortar el video a la longitud deseada para un canal específico o tener varios clips con música.
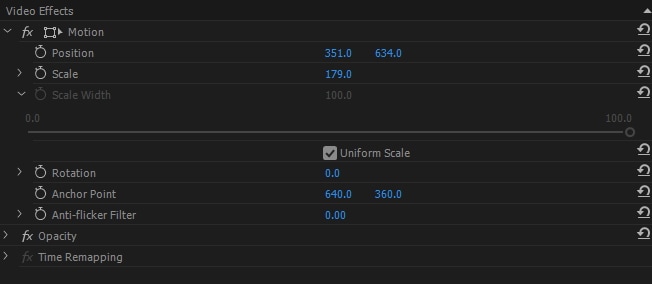
Paso 4: Exportar el clip editado
Tienes que ir a "Archivo" > "Exportar" > "Medios" y luego seleccionar "Formato". Bajo la opción "Preajustes", necesitas elegir "'"Fuente de coincidencia: Tasa de bits alta". Ahora, tienes que pulsar el "Nombre de salida" y especificar un nombre de archivo y la ubicación. Google Drive o Dropbox puede ser una opción rápida aquí.
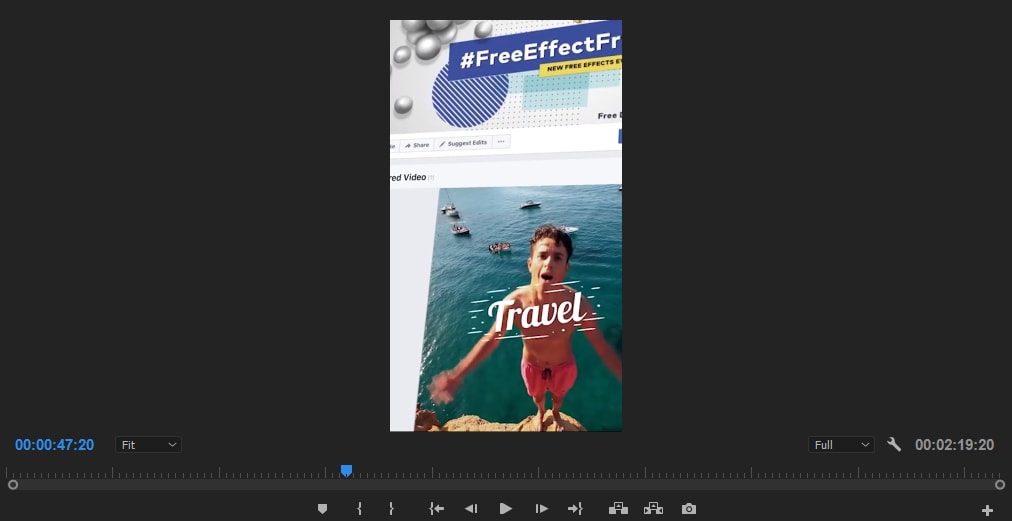
Palabras Finales:
Llegando al final, concluimos que la creación de videos verticales de Premiere Pro es rápida y fácil en comparación con otras herramientas disponibles en el mercado. Aunque la relación de aspecto 9:16 es perfecta para Facebook, Snapchat, YouTube e Instagram Stories, Instagram Feeds apenas lo soporta. Puedes hacer más recortes y disfrutar de los beneficios de los videos verticales.

Editor de video potente y fácil de usar para todos los creadores.
Pruébalo Gratis Pruébalo Gratis Pruébalo Gratis
Recursos gratis de efectos para que tus vídeos sean súper atractivos.
Explora Más Explora Más Explora Más




