¿Cómo Quitar o Reemplazar el Fondo de Logitech?
Sep 20, 2024• Última Solución
Las videografías requieren narración para ser efectivas, y por esta razón, YouTubers y los productores de contenido de eLearning(Formación en línea) se presentan constantemente en tutoriales y videos de juegos. Las cámaras web se usan comúnmente durante las sesiones de grabación de pantalla, para capturar las imágenes del narrador, pero un simple error como no prestar atención al fondo del video puede arruinar un video de cámara web perfectamente capturado.
Además de eliminar los fondos confusos, también puede agregar plantillas o fondos personalizados a los videos de la cámara web si deseas ocultar información privada, poner el acento en el narrador del video o mejorar su calidad general. En esta guía, te mostraremos cómo reemplazar o eliminar el fondo mientras grabas videos de la cámara web con la cámara web Logitech.
Cómo reemplazar y eliminar el fondo con el programa Personify ChromaCam.
ChromaCam para la cámara web de Logitech:
Antes de comenzar a personalizar los fondos de los videos de la cámara web, hay algunos pasos de preparación que debes seguir. Actualmente, Personify ChromaCam está disponible sólo en el sistema operativo Windows, por lo que los usuarios de Mac no pueden instalar el programa aunque tengan una cámara web Logitech C992 Pro Stream y una BRIO 4K Pro Webcam. Si has adquirido estos modelos de cámara web, se te preguntará si deseas instalar el programa Personify ChromaCam de forma gratuita cuando conectes la cámara web a una computadora por primera vez.
Nota: Puedes descargar el programa de ChromaCam en el sitio web si no estás usando la cámara web Logitech C922 o BRIO 4K. ChromaCam funciona con todas las webcams 2D, pero puede que tengas que pagar.
Las especificaciones técnicas del programa no son exigentes, pero aún así necesitas tener al menos Windows 7, o una versión más reciente del sistema operativo Windows instalado en la computadora así como un procesador Intel o AMD y 4 GB de memoria RAM. ChromaCam es optimizado para Windows 64-bit, aunque puede funcionar con la versión de 32 bits del sistema operativo, y el programa sólo puede ser usado con los procesadores incluidos en el Intel AVX Set. Personify ChromaCam es compatible con un montón de aplicaciones de video chat y productos de programas de difusión, incluyendo Skype, OBS Studio, el programa de la emisora XSplit (lo tomaremos por ejemplo en este artículo) , Google Hangouts, GameShow o Twitch, por mencionar algunos.
Independientemente del programa que utilices con ChromaCam, el proceso de configuración es bastante sencillo e incluye sólo unos pocos pasos. Vamos a mostrar cómo puede reemplazar y eliminar los fondos con Personify ChromaCam usando la cámara web Logitech C922 Pro Stream.
Paso 1: Descargar e instalar el programa ChromaCam:
Conecta la cámara web a tu computadora e instala el programa ChromaCam. Si por alguna razón tu cámara web Logitech C922 Pro Stream no ofrece esta opción, puedes descargar el programa desde la página de asistencia al cliente de Logitech.

Personify ChromaCam funciona como un complemento para los productos de programa de emisión y difusión de pantalla, que permite seleccionar un nuevo fondo para el video de la cámara Web. Las funciones de eliminación y sustitución de fondo que ofrece ChromaCam permiten a los usuarios combinar varias fuentes de videos mientras se transmiten en directo por las plataformas de transmisión de video más populares de Internet.
La versión gratuita de ChromaCam añade marcas de agua a todos los videos, y debes pagar una tarifa única de 29,99 dólares para eliminarlas. Sin embargo, la versión gratuita del programa que viene con la cámara web Logitech C922 Pro Stream no crea marcas de agua.
Cuando el programa de la ChromaCam se instala correctamente en tu PC, y después de asegurarte de que la cámara web funciona correctamente, puedes iniciar la Emisora XSplit. Si aún no has instalado este programa en tu PC, puedes hacer clic en aquí para iniciar el proceso de instalación.

Paso 2: Establecer una nueva sesión de grabación:
Una vez que el programa XSplit se abra, debes dirigirte a Agregar fuente y luego selecciona "Personify ChormaCam" de la lista desplegable de la cámara web, tarjeta de captura y dispositivos de video. La ventana de Personificar aparece en la pantalla y puedes seleccionar un nuevo fondo para el video de la cámara web haciendo clic en las plantillas que aparecen en la ventana de Personificar.
Si deseas ajustar la configuración de la grabación de video, debes hacer clic con el botón secundario en la cámara web C922 Pro Stream y abrir el menú desplegable "Configurar". Selecciona la función de salida de video y procede a elegir la compresión del espacio de color, la velocidad de fotogramas o el tamaño de salida. La opción Entrada de video del menú "Configurar", le permite acceder a los ajustes de cámara de Logitech para la cámara Web y activar la función Compensación de luz baja, que mejora el rendimiento del C922 Pro Stream en condiciones de poca luz.
Paso 3: Seleccionar las opciones de eliminación y reemplazo del fondo:
En la ventana de ChromaCam, puedes seleccionar una opción de fondo transparente si deseas mezclar la figura en la grabación de la pantalla o algunos de los fondos de plantilla que hacen que el narrador destaque sobre el fondo. El programa te permite importar fondos hechos a medida haciendo clic en el icono más en la ventana de Personify ChromaCam.
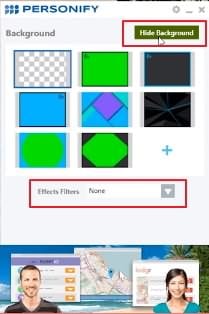
Debes Asegurarte que la figura en el video de la cámara web está correctamente recortada, es la parte más importante del proceso porque los videos mal recortados revelan demasiado del fondo anterior. La precisión de recorte del programa es limitada, aunque ChromaCam Personify proporciona herramientas que hacen que los bordes de la figura sean más suaves.
Paso 4: Grabación con ChromaCam:
Antes de iniciar una nueva emisión o una grabación de pantalla haciendo clic en sus iconos en la barra superior del XSplit, asegúrate de que estás correctamente posicionado y de que la cámara web está dirigida hacia ti. La Personify ChromaCam se enfoca en la cabeza y el torso de la figura en el video, así que trata de no moverte demasiado. El nuevo fondo recorta las partes de la figura que salen en el área del fondo que se ha reemplazado o eliminado, lo que puede producir un efecto visual incómodo.
Puedes pausar o detener la grabación con un solo clic y todos tus videos los encuentras en la pestaña de grabaciones de XSplit.
También puedes utilizar este programa en otros programas de grabación de pantalla, por favor, comparte con nosotros cómo funciona para ti en el siguiente comentario.
Consejos para un mejor reemplazo del fondo:
Cambiar o eliminar el fondo de un video de cámara web es fácil, pero hay algunas cosas que puedes hacer para asegurarte que todos los videos de la cámara web creados con el programa ChromaCam Personify cumplan con los más altos estándares visuales.
1. Usar fondos monocromáticos simples:
Los fondos complejos que contienen muchos detalles deben evitarse a toda costa porque el programa no sabe qué parte de la pantalla quieres reemplazar. Un fondo de trabajo limpio y minimalista que no contenga nada que puedas distraer al espectador o al programa, facilita que el programa coloque un contorno alrededor de la figura y la separe del resto de la imagen.
2. Encontrar el equilibrio adecuado entre el rendimiento y la calidad del video:
Logitech C922 puede capturar videos a 60 fps en una resolución de 720p cuando se utiliza con Personify ChromaCam, pero el programa también permite reducir la calidad de la grabación de pantalla que está produciendo y aumentar la calidad del material de la cámara web. Haz clic en el icono "Configuración" de la ventana de Personify y luego simplemente arrastre el control deslizante "Rendimiento VS calidad" para mejorar la calidad del rodaje producido por ChromaCam. Sin embargo, al disminuir la calidad del video también se reduce la velocidad de fotogramas, por lo que las grabaciones de la pantalla pueden no ser tan suaves como lo son si se capturan con la máxima resolución.
3. Utilizar un equipo de iluminación profesional:
La cámara web Logitech C922 funciona extraordinariamente bien, incluso en condiciones de luz difíciles, pero el hecho de tener suficiente luz en la toma garantiza que el video cumpla con los estándares de calidad convencionales. Los videos de webcam o cámaras webs capturados en condiciones de poca luz suelen ser borrosos y la persona que aparece en el video es difícil de reconocer. Por ese motivo, siempre te debes esforzar por tener una cantidad suficiente de luz en el video de la cámara web, de modo que el programa ChromaCam pueda colocar fácilmente un contorno alrededor de la figura en el video. El uso de más de un foco para iluminar la escena puede ayudarte a eliminar las sombras que proyecta una Persona en el video, ya que las sombras pueden hacer que el programa de eliminación de fondo sea menos eficaz.

Editor de video potente y fácil de usar para todos los creadores.
Pruébalo Gratis Pruébalo Gratis Pruébalo Gratis
Recursos gratis de efectos para que tus vídeos sean súper atractivos.
Explora Más Explora Más Explora Más


