¿Cómo Cambiar la Resolución de Video Fácilmente en Windows y Mac?
Sep 20, 2024• Última Solución
Hay circunstancias en las que necesitas cambiar las resoluciones de video. Por ejemplo, cuando subes videos de la computadora al teléfono inteligente o a los dispositivos móviles, la resolución de video necesita disminuirse porque estos dispositivos pueden soportar sólo resoluciones específicas.
Además, al subir videos a los sitios web en línea, puede que te encuentres con lalimitación del tamaño y la resolución del video, por ejemplo, no puedes subir imágenes de video de 4K a algunos editores de video en línea gratis.
Aunque en algunos casos, puede que necesites aumentar la resolución del video, por ejemplo, considera el caso en el que estás tratando de grabar un video con una resolución de 320 × 240 en DVD. Como el estándar de DVD necesita una alta resolución (que debe ser al menos 720 × 480) para cada video, necesitas aumentar la resolución del video (calidad) según las necesidades.
Nota: el aumento de la resolución del video no mejora la calidad del video por lo tanto, en la mayoría de los casos, sólo se aumenta el tamaño.
En este artículo, vamos a mostrarles cómo cambiar la resolución de un video en computadoras Windows y Mac con un tutorial paso a paso.
- Parte 1: ¿Cómo cambiar la resolución del video en Windows y Mac con Wondershare Filmora9? .
- Parte 2: ¿Qué es la resolución de video?.
Parte 1: ¿Cómo cambiar la resolución del video fácilmente?
Hay varias formas que puedes usar para cambiar la resolución del video:
- Utiliza Conversores de video para cambiar la resolución del video.
- Usa compresores de video para reducir la resolución de video.
- Guarda el video en otra resolución después de la edición.
Puedes elegir cualquiera de los métodos anteriores para aumentar o disminuir la resolución del video en función de lo que tengas. Independientemente de los conversores, compresores o editores de video que utilices, el proceso es similar. En este artículo, te mostraré cómo usar el sencillo e intuitivo Filmora9 video editor para cambiar la resolución del video y crear tus propios videos.
Wondershare Filmora9 es un editor de video muy fácil de usar que también puede cambiar y convertir la resolución del video. Sólo tienes que hacer clic en Exportar y elegir la resolución del video en la ventana de exportación. Entonces, tu video es exportado con la resolución que desees.

A continuación se detallan los pasos para cambiar la resolución del video con Filmora9:
1. Descargar e instalar Filmora9 Video Editor.
Descarga el editor de video Filmora9 desde https://filmora.wondershare.es/editor-de-video/ o haz clic en el botón de descarga de abajo dependiendo de tu sistema. Haga doble clic en el archivo descargado y sigue las instrucciones para iniciar la instalación. Filmora9 es compatible tanto con Windows como con Mac OS, no habrá dificultad en la instalación. Si tiene algún problema, siempre puedes contactar con nuestro equipo de apoyo.
Hay varios sitios web desde los que se puede descargar el convertidor de video o el compresor de video. Elige un sitio de confianza y descarga el programa. Hay algunos puntos que debes tener en cuenta al descargar cualquier programa de cambio de resolución de video. El primer punto es la compatibilidad; asegúrate de que el programa es compatible con el sistema operativo de tu sistema . En segundo lugar, comprueba si el convertidor puede soportar las últimas tecnologías de procesamiento del video. Si lo hace, entonces la conversión de video será eficiente y rápida.
2. Importar y añadir videos a Filmora9.
Ahora abre el programa y encuentra el botón para importar el video cuya resolución quieres cambiar. Verás el botón "Importar" en la ventana principal del programa.
Sólo tienes que hacer clic en este botón y seleccionar los archivos de video que quieres cambiar de tamaño. Puedes comprobar la resolución real del clip de video haciendo clic derecho sobre él y elegir "Propiedades".

Después de importar los archivos, arrástralo a la línea de tiempo, y podrás recortar o cortar la sección no deseada como quieras para reducir el tamaño del video.

3. Seleccionar el formato de exportación deseado y la resolución para tu video.
Después de editar el video en Filmora9, tienes que seleccionar el formato y la resolución en la que quieres que se guarde tu video. Haz clic en el botón Exportar para entrar en la ventana de exportación como se muestra a continuación.

En los menús desplegables puedes encontrar los formatos de video disponibles para hacer tu selección. Estos formatos son AVI, MOV, MP4, WMV, FLV, TS, etc. También existe una resolución predefinida para cada uno de estos preajustes. Si no se proporciona, entonces puede definir la resolución deseada después de seleccionar cualquiera de estos formatos.
Normalmente, todos los formatos de resolución se definen en los convertidores. Por ejemplo, el video se guarda en 1920x1080 para la mayoría de los formatos, pero para el formato 3GP, el video se guarda en 352x288 por defecto. Pero en el caso de que no encuentres la resolución apropiada para el dispositivo, puedes hacer clic en Configuración y seleccionar "Personalizada" en la opción Resolución y luego especificar el ancho y alto del video requerido para cambiar la resolución del mismo y hacer clic en "OK" para aplicar la nueva resolución.

Si está cambiando la resolución del video para reproducirlo en el iPhone, iPad, iPod o cualquier otro dispositivo portátil, entonces puede cambiar directamente a "Dispositivos" desde el programa y luego haz clic en el formato particular que se ajuste a tu dispositivo. La resolución del video se cambia automáticamente a una resolución óptima para esos dispositivos.

4. Encontrar y confirmar la conversión de video.
Puedes cambiar la carpeta para guardar los archivos modificados. Para eso ve al botón "Examinar" y luego al campo "Destino". Después de eso puede seleccionar una carpeta existente para guardar los archivos o puede crear una nueva. Luego pulsa en "OK". A partir de ahí, cada archivo de video modificado se guardará en esa carpeta.

Después de hacer todas las selecciones o especificaciones, puedes hacer clic en el botón "Exportar". El proceso toma algunos minutos, por lo que debes esperar hasta que el mensaje de finalización del proceso aparezca en la pantalla. Haz clic en el botón "Buscar objetivo" para encontrar el video guardado.
¿Qué es la resolución del video?:
La Resolución del video puede describirse como el número de píxeles que se muestran en la pantalla de cualquier dispositivo en ambas dimensiones. El formato habitual para citar la resolución del video es ancho × alto. Por ejemplo: "720 × 480", significa que 720 píxeles se muestran horizontalmente y 480 verticalmente. La resolución de la pantalla se ve afectada por factores como la pantalla plana y el tubo de rayos catódicos que se incorporan en los monitores de las computadoras y los televisores.
7 Tipos comunes de resolución de video:
Al ver los videos en YouTube, puede encontrar las opciones 144P, 240P, 360P, 480P, 720P, 1080P, o 4K en el menú de Calidad. Aquí, resumimos algunas de los tipos de resolución de video más populares para su referencia.
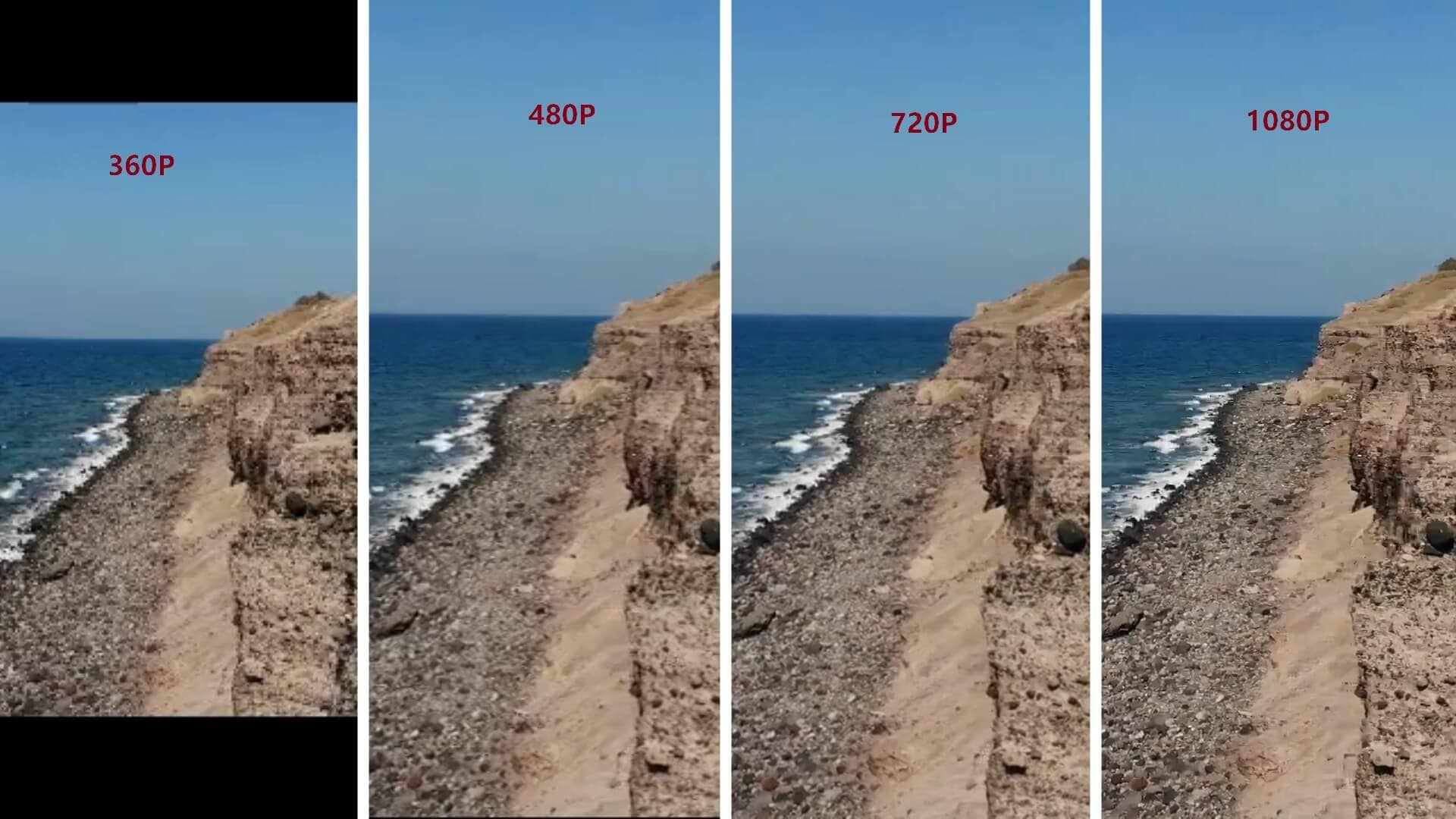
- 360p= 480 x 360: Tiene un total de 480 píxeles horizontales y 360 píxeles verticales, es muy adecuado para los dispositivos de teléfonos inteligentes de pantalla pequeña.
- 480p= 853 x 480 : Tiene un total de 853 píxeles horizontales y 480 píxeles verticales, es adecuado para grabar DVD. Se muestra bien en pequeños televisores, portátiles y computadoras de sobremesa.
- 720p= 1280 x 720 : Es usualmente conocida como resolución HD o "HD Ready", se ve muy bien en la mayoría de las pantallas.
- 1080p= 1920 x 1080 : Se conoce normalmente como resolución FHD o "Full HD". Se recomienda compartir los videos en esta resolución en las redes sociales.
- 1440p= 2560 x 1440 : Comúnmente conocida como resolución QHD o Quad HD, y típicamente vista en monitores de juegos y en teléfonos inteligentes de alta gama. 1440p es cuatro veces la resolución de 720p HD o "HD ready".
- 2160p= 3840 x 2160 : Comúnmente conocido como 4K , Resolución UHD o Ultra HD. Es una resolución de pantalla muy grande y se encuentra en los televisores y monitores de alta gama. 2160p se llama 4K porque ofrece cuatro veces la resolución de 1080p FHD o "Full HD".
- 4320p= 7680 x 4320 : Se conoce como 8K y ofrece 16 veces más píxeles que la resolución normal de 1080p FHD o 'Full HD'. Aunque no vas a ver televisores o monitores de computadoras con esta resolución demasiado pronto, puedes comprobar si tu computadora puede procesar una cantidad tan grande de datos.

Editor de video potente y fácil de usar para todos los creadores.
Pruébalo Gratis Pruébalo Gratis Pruébalo Gratis
Recursos gratis de efectos para que tus vídeos sean súper atractivos.
Explora Más Explora Más Explora Más




