Cómo editar archivos de video FLV con el FLV editor para Mac/Windows
Sep 20, 2024• Última Solución
Debido a la popularidad de FLV, es indudablemente lógico que tarde o temprano necesitarás editar archivos FLV. Si deseas editar archivos FLV dividiéndolos, combinándolos, cortándolos, rotándolos o aplicando efectos de transición, es necesario utilizar un editor FLV profesional y fácil de usar.
Existen muchas herramientas disponibles en el mercado o internet para la edición FLV, sin embargo, Wondershare Filmora es el mejor editor de video que he probado. Éste te permite editar videos caseros con la ayuda de todas las herramientas de edición convencionales que podrías necesitar, además de personalizar tus videos con texto enriquecido, filtros y efectos de transición para compartirlos en iPhone, YouTube, etc. o grabarlos en DVD.
Simplemente descarga este editor de video FLV y sigue la guía paso a paso para editar y personalizar tus videos FLV con atractivos efectos, en Windows. Si eres un usuario de Mac, puedes usar Filmora para Mac para ayudarte en la creación de bellas películas caseras a partir de videos, fotos y archivos de audio.
Descarga FLV Video Editor (versión de prueba gratuita):
Edita archivos FLV paso a paso:
Paso 1: Importa videos FLV al FLV editor
Ejecuta Video Editor, el editor de video FLV (compatible con Windows 8). Para añadir archivos FLV al programa, puedes hacer clic en "Importar" en la interfaz principal y seleccionar archivos desde el PC o simplemente arrastrarlos y soltarlos en la biblioteca de la aplicación. Este programa permite además la importación por lotes, de modo de ahorrar tiempo. Luego de importar los archivos, podrás verlos todos en la biblioteca y pre-visualizarlos en la ventana derecha del programa. Son compatibles todos los formatos fotográficos y de audio comunes, incluyendo AC3, APE, AIF, FLAC, APE, OGG, WAV, DPE,M4A, WMA, JPG, JPEG, BMP, PNG, JPE, TIFF, y más.
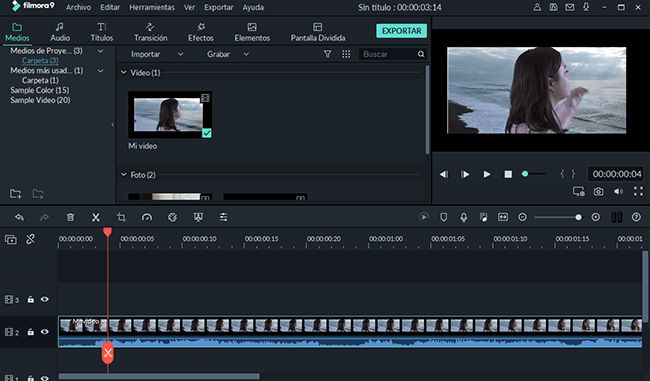
Paso 2: Edita videos FLV
Arrastra los videos FLV a la pista de video para su edición:
- Haz doble clic en el video seleccionado en la línea de tiempo para llevar a cabo las tareas de edición básicas como recortar, rotar, voltear, etc.
- Haz doble clic para ajustar las configuraciones de Contraste/Saturación/Brillo de videos.
- Mejora videos FLV añadiendo títulos, efectos y secuencias fotográficas con transiciones suaves y fluidas.
Añade títulos: Ve a la pestaña texto y arrastra una plantilla de título a la línea de tiempo. Para ingresar al modo de edición de texto, haz doble clic en el título añadido en la línea de tiempo. Escribe el texto que deseas en el campo de texto y selecciona la fuente, color, animación del texto, etc. También se encuentran incluidos estilos de texto predeterminados.
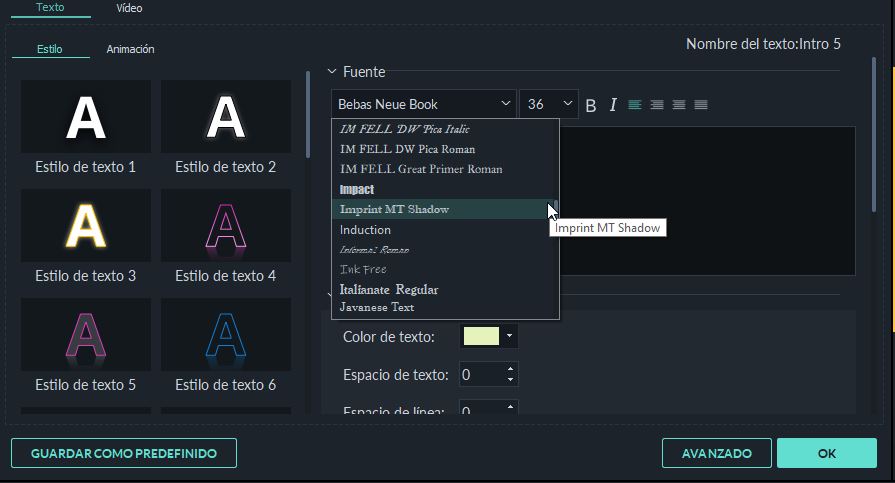
Paso 3: Añade escenas de transición
Aplica escenas de transición especiales a tus clips de video seleccionando la pestaña "Transición" y luego arrastra y suelta el efecto de transición entre los dos clips de video entre los que quieres que se muestre.
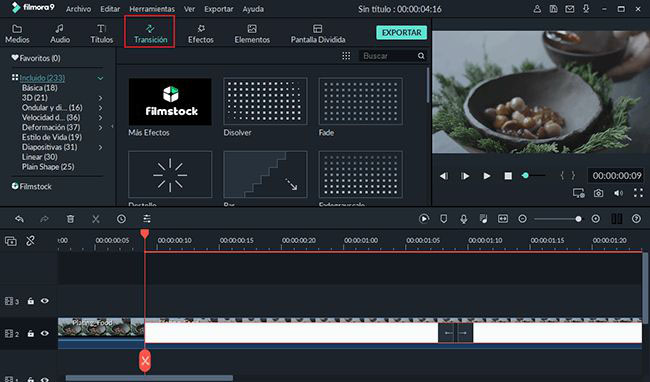
Paso 4: Comparte videos FLV editados
Gracias a este editor FLV (compatible con Windows 8), puedes disfrutar de las funciones de edición y conversión de archivos FLV. Presiona el botón "Crear" y selecciona "Formato" para convertir videos FLV a otros formatos de archivo.
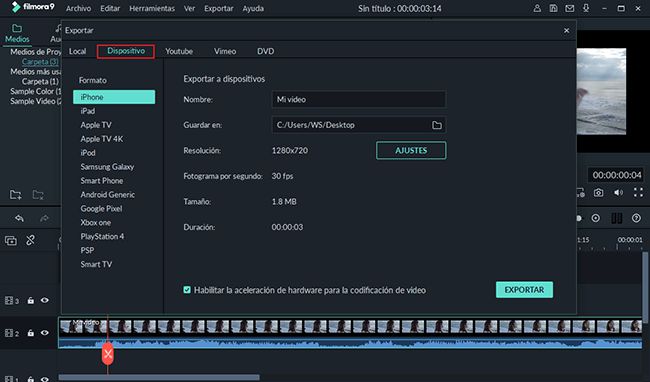
Además, puedes guardar tu pieza maestra en formatos de archivo configurados para tus dispositivos portátiles, de modo de obtener la mejor calidad y rendimiento de imagen. Para hacerlo, simplemente selecciona la imagen miniatura de tu dispositivo debajo de la pestaña "Dispositivo". Y por si esto fuera poco, con Wondershare Filmora (antes Wondershare Video Editor) también es posible subir tus creaciones a YouTube y grabarlas en DVD, directamente.
Descarga Wondershare Filmora Aquí:

Editor de video potente y fácil de usar para todos los creadores.
Pruébalo Gratis Pruébalo Gratis Pruébalo Gratis
Recursos gratis de efectos para que tus vídeos sean súper atractivos.
Explora Más Explora Más Explora Más






