Movavi Video Editor Plus es la mejor opción si quieres utilizar su set de funciones de fundido de audio con mucha facilidad de uso y funcionalidad. La aplicación está disponible en versiones para Mac y Windows. En general, la función de fundido de música de Movavi es una herramienta excelente que ofrece este software de edición de video. El paquete Movavi Video Editor Plus cuenta con funciones y características avanzadas que son prácticamente estándar. También puedes almacenar tu trabajo y compartir tus archivos con otros dispositivos que tengan el software instalado.
¿Buscas cómo fundir música en Movavi? Tenemos la solución. El hecho de poder comprobar de forma rápida y sencilla si el principio y el final de cualquier audio coinciden es una de las mejores funciones de fundido de audio de Movavi. Es necesario que antes de la reproducción del audio haya un tiempo de silencio. Es importante contar con un programa, como Movavi Audio fade out, que mejor se adapte a tus necesidades, tanto si deseas fundir, ajustar, cortar, recortar o combinar archivos de audio o segmentos de música. Descubre los detalles en las siguientes secciones.
En este artículo
Parte 1. Cómo fundir audio con Movavi Editor
Si la canción no aparece al final del video, se utiliza un fundido de salida para proporcionar un mayor nivel de profesionalidad. Incluso si nunca antes has modificado un video, utilizar Movavi Video Editor Plus es muy sencillo. Cuando se inicia el software, aparecerá un tutorial detallado que te enseñará todas las herramientas que necesitas. Además, siempre puedes buscar consejos en el sitio web oficial de Movavi.
Pasos para utilizar Movavi Fade Audio:
Paso 1 Lo primero que hay que hacer es importar los archivos de audio y video que quieras utilizar. Para ello, arrastra y suelta los archivos en el software o selecciona "Añadir archivos" situado en la zona de la papelera multimedia. A continuación, arrastra y suelta el clip en la línea de tiempo.
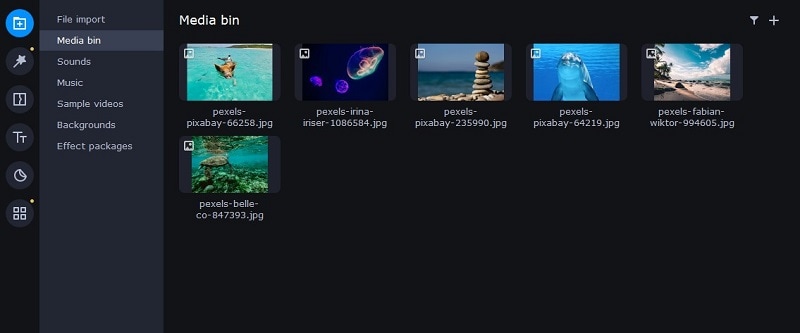
Paso 2 Selecciona la opción de "Desconectar audio" en el menú de edición. De esta forma, podrás ver que el audio y el video ya no estarán unidos por una pequeña conexión. Podrás cambiar la ubicación, el color y la fuente de tus títulos.
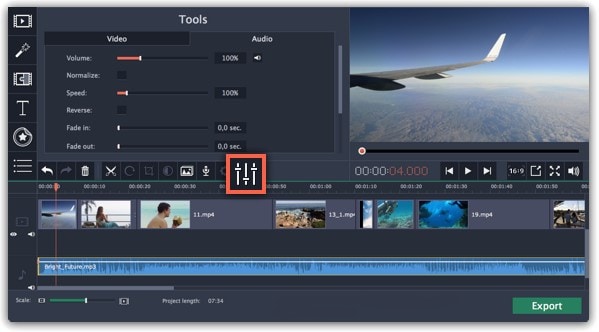
Paso 3 Con los controles deslizantes de la pestaña "Audio", ajusta la duración del fundido tomando como referencia las "Propiedades de Audio". Se pueden utilizar opciones adicionales para aumentar el volumen del audio, eliminar el ruido de fondo o incluso crear un efecto de eco.
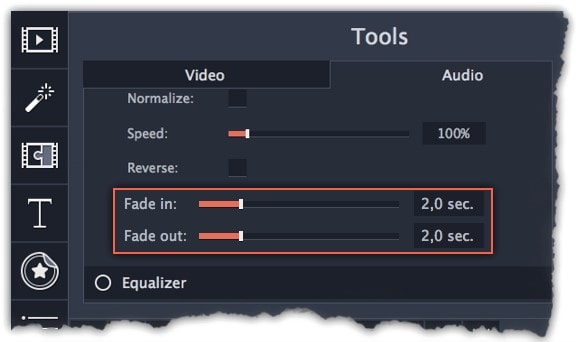
Paso 4 Haz clic en la opción "Exportar" para guardar el audio en formato MP3. Selecciona "Exportar audio". Por defecto se utiliza la opción MP3. Selecciona la pestaña "Guardar archivo de audio" una vez hayas hecho clic en el botón "Exportar". Elige el formato que prefieras y pulsa "Iniciar".
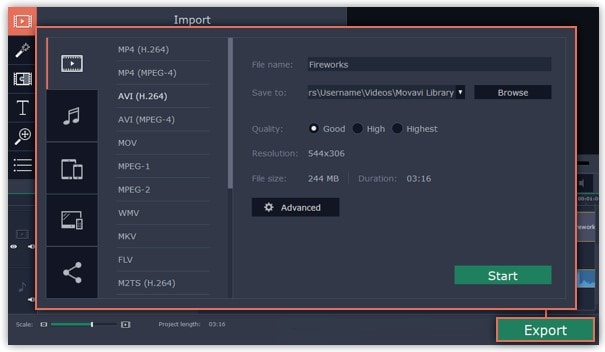
Parte 2. Una alternativa a Movavi para fundir audio
Si buscas un sustituto de Movavi que sea práctico y eficiente, no busques más: prueba Filmora de Wondershare. Se trata de un programa con todas las herramientas necesarias para editar, aplicar efectos especiales y crear títulos para videos de nivel profesional. A diferencia de Movavi, Filmora te ofrece la posibilidad de crear un fundido para la música sin necesidad de instalar otro programa. Para ayudarte a entender cómo utilizar esta función desde la interfaz de edición de video de Filmora, te dejamos esta guía detallada.
Aunque hay varios editores de video en el mercado, Filmora se ha ganado una gran reputación gracias a su variedad de interesantes funciones. La aplicación es adecuada tanto para usuarios nuevos como para los más experimentados y de hecho se diseñó teniendo en cuenta a los usuarios principiantes. Su interfaz de usuario (UI), que resulta bastante sencilla en comparación con las aplicaciones profesionales. Entre todos los programas gratuitos de edición de video para principiantes, Filmora también ofrece una mayor variedad de efectos, personalización y herramientas de corrección, además de su función de división de pantalla, que es mucho más práctica que la función de fundido de audio de Movavi.
Pasos para hacer un fundido de salida para el audio en Filmora:
Paso 1 Instalar Wondershare Filmora.
La plataforma más sencilla para empezar a editar tus archivos de audio y música es Filmora, que se encuentra disponible de forma gratuita. Primero debes descargar e instalar esta aplicación en tu equipo Windows para poder utilizarla sin ninguna dificultad. Descarga primero la versión más reciente de esta aplicación. Ahora es momento de instalarlo en tu computadora una vez que hayas hecho todo esto. Simplemente instala este programa en tu PC siguiendo las instrucciones que aparecen en el manual de instalación si quieres hacerlo rápido.
Paso 2 Abrir el editor Filmora e importar archivos de audio
En el siguiente paso, te mostraremos cómo utilizar esta plataforma para hacer fundidos de entrada y salida con el audio. Se puede iniciar Filmora directamente desde tu PC o desde la barra de búsqueda y, luego, empezar a usarlo como se muestra a continuación. Si eliges la opción "Editor de video" en la pantalla de inicio del software, tendrás acceso a los principios básicos de la edición. De este modo, te aparecerá la interfaz principal de Filmora. Para importar tus archivos de música y video, sólo tienes que hacer clic en el botón "Importar" de la pantalla principal del software, tal y como se muestra a continuación:

Paso 3 Cargar el editor de audio integrado
Debes arrastrar los archivos multimedia a la línea de tiempo del programa después de importarlos a Filmora. Puedes modificar tus archivos multimedia utilizando todas las herramientas de la línea de tiempo. Para utilizar el editor de audio en Filmora, sólo tienes que hacer clic derecho en el archivo de audio y elegir "Editar audio" de la lista, como se ve a continuación.

Paso 4 Utilizar el fundido de entrada/salida de audio
Para empezar, tienes que aprender a utilizar Filmora para aplicar la transición de fundido de entrada y, por consiguiente, la de salida a tus grabaciones de audio. Lo mejor de Filmora es lo sencillo que resulta emplear estas técnicas en la línea de tiempo. Para ello, dirígete al archivo de audio que deseas modificar en la línea de tiempo; una vez seleccionado, aparecerán dos iconos sobre el archivo correspondiente. Arrastra el primero hasta donde quieras que dure la opción de fundido de audio, tal y como se muestra en la imagen:

Paso 5 Editar y compartir Video/Sonido
Además de un editor de audio, Filmora cuenta con herramientas integradas para la edición de videos. Puedes emplear técnicas básicas y sofisticadas de edición dentro del programa. Para elegir el editor básico, sólo tienes que hacer clic en el archivo de video dentro de la línea de tiempo, como se ve a continuación. Se admiten todos los formatos de video y audio más utilizados, incluido MP3. Para ello, haz clic en "Exportar" y elige "Formato de archivo".
Al pulsar el botón "Formato", elige la configuración deseada de la lista. Si estás en un PC, el documento se guardará en la carpeta designada.
Conclusión
¿Has aprendido a fundir música en Movavi? Si es así, entonces también te enterarás de que la alternativa de fundido de audio de Movavi, Filmora, te ofrece diversas opciones de edición de audio además de funciones para editar videos. Sin embargo, el flujo de trabajo de Filmora está un poco más establecido y definido que el de Movavi, que es lo que lo sitúa en uno de los primeros puestos en el campo de la edición de audio. Por ello, Filmora sería la mejor opción si pretendes trabajar como editor de video durante mucho tiempo.



