¿Alguna vez has visto una película donde dos escenas se desarrollan una al lado de la otra? Esa es la magia de la edición de pantalla dividida. Es una técnica que llama la atención del espectador y mejora la narrativa al mostrar múltiples perspectivas a la vez.
Final Cut Pro es uno de los principales softwares de edición de video en la industria que ofrece efectos de pantalla dividida. Este software es el favorito entre cineastas, editores y creadores de contenido en todo el mundo debido a su gran variedad de herramientas que puede convertir tu material de video sin editar en una obra maestra perfecta.
En esta guía, te enseñaremos a dominar los efectos de pantalla dividida en Final Cut Pro paso a paso. Desde configuraciones básicas hasta trucos avanzados, aprenderás a aprovechar todo el potencial de este estilo de edición.
En este artículo
Parte 1. Introducción a los videos de pantalla dividida
Antes de explicar el proceso de crear videos de pantalla dividida utilizando Final Cut Pro, familiaricémonos con estos. Una pantalla dividida es un efecto visual que muestra dos o más transmisiones de video independientes dentro de un mismo fotograma.
Cuando las pantallas divididas se utilizan de forma efectiva, añaden un elemento visual único que rompe la monotonía de la edición tradicional de un solo fotograma. Pueden hacer que tu video sea más interesante y atractivo visualmente.

Existen algunos tipos comunes de efectos de pantalla dividida:
- Pantalla dividida de lado a lado
Una pantalla dividida de lado a lado consiste en dos clips de video colocados uno al lado del otro, ya sea de forma horizontal o vertical. Usualmente, este tipo se utiliza para comparar y contrastar escenas o mostrar acciones simultáneas.
- Pantalla dividida en cuadrícula
Es un tipo de pantalla dividida que combina múltiples clips de video en un diseño de cuadrícula, como una matriz de 2x2 o 3x3. Este formato es ideal para mostrar perspectivas diferentes o crear un efecto de collage.
- Pantalla dividida en diagonal
La pantalla dividida en diagonal tiene un clip de video a cada lado. Este diseño no convencional puede introducir ángulos dinámicos y contrastes visuales interesantes.
Dado que las pantallas divididas te permiten presentar diferentes puntos de vista simultáneamente, son útiles especialmente para entrevistas, debates o escenas donde personajes en diferentes ubicaciones interactúan. Además, al colocar escenas una al lado de la otra, puedes destacar contrastes o similitudes, como las diferencias entre el pasado y el presente, la realidad y la imaginación, o argumentos paralelos.
El editor de vídeo potente y fácil que estás buscando. ¡Descarga ahora y disfruta de miles de efectos, filtros y máscaras gratis!

Parte 2. ¿Cómo crear una pantalla dividida con Final Cut Pro?
Como mencionamos antes, una de las formas de crear videos de pantalla dividida es utilizando Final Cut Pro. Final Cut Pro es un software de edición de video desarrollado por Apple que es compatible con computadoras Mac. Puedes visitar su página web para descargarlo e instalarlo en tu dispositivo. Tiene un costo de $299.99 en la Mac App Store.

Utilizar Final Cut Pro para crear videos de pantalla dividida es más fácil de lo que piensas si sabes hacerlo correctamente. A continuación, te mostramos una guía sencilla para empezar.
Paso 1 Añade pistas de video
Abre Final Cut Pro y prepara tus pistas de video. Simplemente haz clic en "Nuevo proyecto" desde la línea de tiempo, luego arrastra los clips de video elegidos a la pista de video de la línea de tiempo.

Paso 2 Organiza tus clips de video
Una vez que tus clips de video estén en la línea de tiempo, organízalos en el orden en que deseas que aparezcan. Recuerda, el clip de video superior tiene prioridad visual, así que coloca tus clips de video según corresponda.

Paso 3 Añade el efecto de pantalla dividida
Selecciona tu clip de video de fondo y dirígete al panel "Inspector de video" ubicado en la parte superior de la línea de tiempo. Utiliza los controles de la opción "Transformar" para modificar su posición y el control deslizante de "Recortar" para perfeccionar el recorte.
Una vez que tu clip de video de fondo esté configurado, repite el proceso para tu clip de video superpuesto. Modifica su posición y recorte de la misma manera para superponerlo al clip de video de fondo.

Para este tutorial realizamos un diseño de lado a lado con dos clips de video de forma vertical. Si deseas una pantalla dividida en 4, puedes modificar la configuración para 4 clips de video, por lo que cada clip de video debería ocupar el 25% del fotograma.
Paso 4 Exporta el video
Añade cualquier toque final, como la corrección de color, para mejorar el impacto visual. Cuando estés satisfecho con el resultado, guarda tu proyecto y expórtalo para compartirlo con tu audiencia.
Parte 3. Una herramienta alternativa para crear pantallas divididas: Wondershare Filmora
Después de aprender a crear una pantalla dividida con Final Cut Pro, es posible que algunos de ustedes busquen una alternativa, ya sea por razones de precio o accesibilidad. Si estás buscando una opción fácil de utilizar que ofrezca funciones de edición impresionantes, vale la pena considerar Wondershare Filmora.
¿Por qué considerar a Filmora como una alternativa a Final Cut Pro?
Si bien Final Cut Pro es un software poderoso para la edición de video profesional, sus funciones y precio pueden no ajustarse a las necesidades o presupuesto de todos los usuarios. Una de las opciones recomendadas es Wondershare Filmora, ya que ofrece un enfoque más accesible y sencillo sin comprometer las herramientas de edición importantes. Está disponible para Windows y Mac.
Filmora logra un equilibrio perfecto entre facilidad de uso y funcionalidad. Está diseñado para principiantes y usuarios intermedios que desean crear buenos videos sin una curva de aprendizaje pronunciada. Ofrece una gran variedad de plantillas de pantalla dividida que son fáciles de utilizar, lo que facilita la creación de videos impresionantes.
¿Cómo crear videos de pantalla dividida con Wondershare Filmora?
Paso 1 Importa tus clips de video
Abre Wondershare Filmora e importa los clips de video que deseas utilizar para tu proyecto de pantalla dividida. Luego, abre la opción "Plantillas" > "Pantalla dividida" para seleccionar una plantilla de pantalla dividida que se adapte a tu proyecto. Ahora arrástrala a la línea de tiempo.

Paso 2 Arrastra y suelta los clips de video
Arrastra cada uno de tus clips de video a la plantilla en la pantalla del reproductor.

Paso 3 Modifica y personaliza
Después de aplicar una plantilla de pantalla dividida, puedes personalizarla aún más modificando el tamaño y la posición de cada clip de video. Utiliza los controles proporcionados para redimensionar, reubicar y recortar cada segmento de video para lograr el aspecto deseado.

Paso 4 Añade transiciones y efectos
A continuación, mejora tu presentación de pantalla dividida añadiendo animaciones a cada clip de video. Simplemente haz clic en "Video" > "Animación" desde el panel derecho.
Ahí encontrarás una variedad de animaciones como "desvanecimiento", "ligeramente a la derecha", "acercamiento", y más. Elige una animación que complemente tu contenido y aplícala al clip de video en la línea de tiempo.
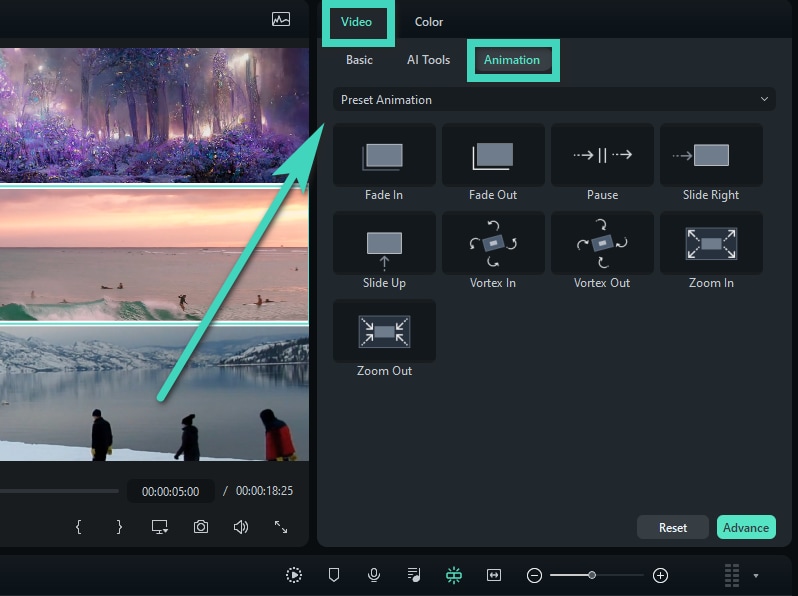
Paso 5 Previsualiza y exporta el video
Una vez que estés satisfecho con la pantalla dividida, previsualiza tu video y realiza las modificaciones finales. Cuando estés listo, exporta tu proyecto al formato de video que desees y compártelo con tu audiencia.
Parte 4. Consejos y prácticas recomendadas
La creación de diseños de pantalla dividida convincentes requiere atención a los detalles y un buen ojo para la composición. A continuación, te traemos algunas prácticas recomendadas para ayudarte a lograr resultados profesionales:
- Edición precisa: Para una alineación precisa, puedes hacer zoom en la ventana de reproducción y utilizar el cuadro rojo para una mejor navegación. Para mantener un diseño consistente entre los clips de video, iguala sus configuraciones de posición.
- Bordes y fondo: Mejora la claridad visual añadiendo bordes alrededor de tus clips de video. Un borde dejará un espacio entre los clips de video en tu pantalla dividida. Puedes hacerlo en Filmora haciendo clic en la pestaña "Video" > "Básico" desde el panel de "Propiedades" y habilitando la opción "Borde".
- Añade campos de texto: Incluye campos de texto en tu composición de pantalla dividida para transmitir información o mejorar la narrativa. Un texto ayudará a proporcionar contexto o enfatizar puntos clave dentro de tu video.
- Corrige los clips de video de tamaño incorrecto: Asegúrate de que todos los clips sean del mismo tamaño para conservar la armonía visual. Si el tamaño de un clip de video no coincide, puedes modificarlo utilizando las opciones de redimensionamiento o recorte disponibles en tu software de edición.
Conclusión
En el tutorial de hoy, descubrimos técnicas de edición de pantalla dividida utilizando Final Cut Pro. Desde conceptos básicos hasta consejos avanzados, has aprendido a utilizar esta herramienta para hacer que tus videos luzcan aún más impresionantes.
Sin embargo, si necesitas herramientas más accesibles y sencillas, puedes considerar utilizar Wondershare Filmora. Filmora está diseñada para principiantes y usuarios intermedios, por lo que podrás crear tus videos de pantalla dividida con facilidad.



