¿Necesitas ayuda para desplazarte por la línea de tiempo en Adobe Premiere Pro? Ampliar y alejar objetos no tiene por qué ser un problema. En este blog, analizaremos Premiere Pro y cómo hacer zoom en la línea de tiempo para una mejor experiencia de edición.
Descubrirás los métodos y consejos más utilizados para conseguir un control total sobre la línea de tiempo Después de leer este blog, dominarás las técnicas de ampliación y navegación por la línea de tiempo.
¿Qué pasaría si te propusiéramos una mejor alternativa? Wondershare Filmora es la mejor opción por su facilidad de uso y su navegación fluida por la línea de tiempo. En este blog también exploraremos Filmora. Se convertirá en tu herramienta de edición favorita. Así que, permanece atento y domina el arte de editar videos.
Antes de aprender los métodos para ampliar y alejar el zoom en la línea de tiempo, analicemos primero Premiere Pro en detalle y la importancia de hacer zoom en la línea de tiempo.
En este artículo
Parte 1. Adobe Premiere Pro
Adobe Premiere Pro es una popular herramienta utilizada por muchos editores de video en todo el mundo. Es popular por sus potentes funciones, que te permiten crear videos increíbles. No importa si creas clips cortos o películas largas, Premiere Pro te ofrece las herramientas necesarias.
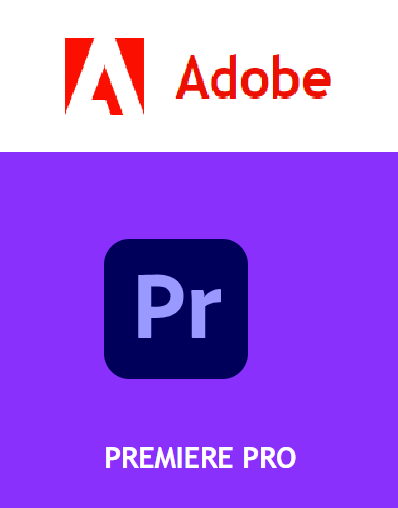
La línea de tiempo es una parte esencial en la edición de videos, en ella podrás ver y organizar tus clips de video, audio y otros elementos. Representa el video en función de su duración, que ir desde unos segundos hasta horas.
Para editar videos con eficacia, es necesario poseer la capacidad de ampliar o alejar la imagen para realizar ediciones precisas. Al ampliar la línea de tiempo se muestran más detalles, mientras que al alejarla se obtiene una visión general.
Profundicemos y aprendamos cómo ampliar y alejar la línea de tiempo en Premiere Pro.
Parte 2. Cómo acercar y alejar la línea de tiempo en Premiere Pro
Premiere Pro ofrece varios métodos para ampliar/alejar la imagen. Muchos usuarios a los que les gusta utilizar atajos de teclado suelen preferir las teclas para ampliar la línea de tiempo. Aprendamos el método.
Método 1. Uso de atajos del teclado
Si quieres ampliar la línea de tiempo mediante atajos de teclado, no es necesario que selecciones la línea de tiempo ni que coloques el cursor sobre ella.
Al pulsar la tecla de barra invertida "\" es posible alejar completamente la línea de tiempo en Premiere Pro. Presionándola de nuevo, podrás acercarte a la posición en la que estabas antes de alejarte.
Del mismo modo, pulsando "-" puedes alejar gradualmente la línea de tiempo. Pulsando la tecla "=", puedes ampliarla gradualmente.
Consulta este video tutorial de YouTube si todavía tienes dudas sobre estos atajos de teclado.
Método 2. Uso de los controles para ampliar
Para utilizar los botones de control del acercamiento, debes primero situar el cabezal de reproducción en el lugar en el que quieras acercar la imagen.
Al final de la línea de tiempo encontrarás una barra con dos tiradores circulares a cada lado. Si los desplazas acercándolos, ampliarás la línea de tiempo.
Para volver a alejar el acercamiento, utiliza la misma barra, pero esta vez aleja uno de los tiradores del otro.
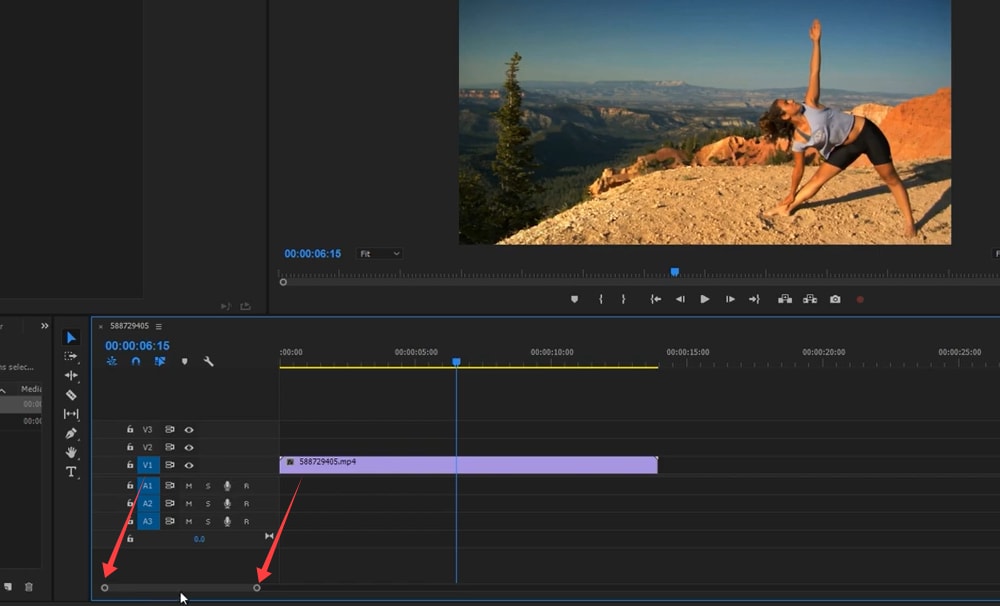
Método 3. Uso del mando de desplazamiento del ratón
Otra forma más rápida de ampliar la línea de tiempo es utilizar la rueda de desplazamiento del ratón.
Mantén pulsada la tecla "Alt" y amplía o reduce la imagen moviendo el desplazamiento del cursor. Esta vez, la línea de tiempo se ampliará o reducirá según la posición del puntero del ratón. Coloca el puntero en el lugar de la línea de tiempo en la que deseas acercar o alejar la imagen.
Aunque estos métodos parecen bastante sencillos, Premiere Pro presenta algunos errores que hacen que la experiencia de ampliación sea incómoda. Exploremos los detalles.
Parte 3. Limitaciones de Premiere Pro al acercar y alejar la línea de tiempo
Aunque Adobe Premiere Pro es una potente herramienta de edición de video, tiene algunas limitaciones en lo que respecta a la ampliación y alejamiento de la línea de tiempo. Los usuarios suelen discutir estos errores en foros, compartiendo sus frustraciones y buscando soluciones.
Estos son algunos problemas comunes a los que se enfrentan los usuarios durante su experiencia real:
Funcionamiento incorrecto de la función de ampliación
En ocasiones, al acercarte al máximo en la pestaña de controles de efectos, es posible que Premiere Pro no amplíe el área alrededor del cabezal de reproducción. Esto significa que centrarse en los fotogramas clave o secciones concretas que quieres editar puede ser todo un reto. Este error puede ser frustrante cuando necesitas precisión.
Consulta la opinión de un usuario en el foro de la Comunidad Adobe:
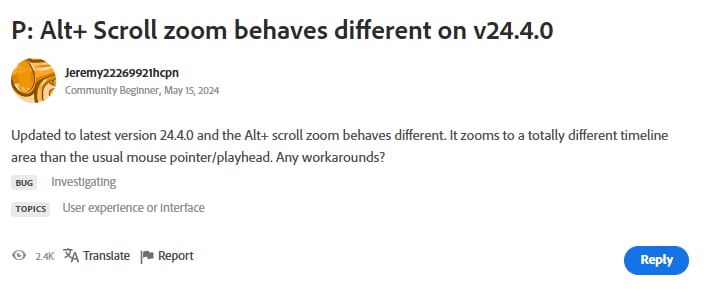
Problemas específicos de la plataforma
Otro problema es que el comportamiento de la ampliación puede diferir según utilices Windows o Mac. En Windows, si utilizas los cursores de desplazamiento del ratón mientras mantienes pulsada la tecla Alt, es posible que no amplíes la posición del cursor, mientras que en Mac, normalmente sí. Esta diferencia puede alterar tu flujo de trabajo de edición, especialmente si cambias entre estos sistemas operativos. Revisa la consulta de un usuario en Reddit:
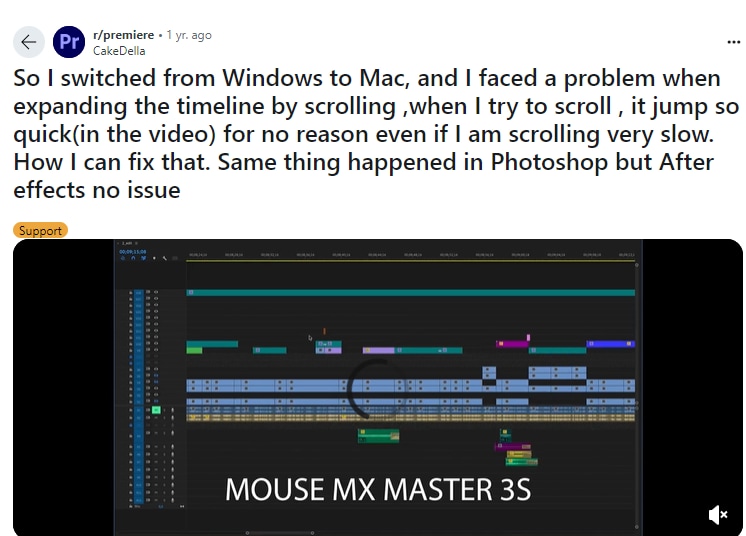
Ampliación automática
En algunos casos, la línea de tiempo se amplía automáticamente en proyectos grandes cuando mueves los clips de un lado a otro. Esto puede ser bastante molesto porque a a menudo te obliga a reiniciar el equipo varias veces al día para solucionar el problema temporalmente. Interrumpe el flujo de edición y dificulta la concentración en el trabajo. Mira este usuario buscando ayuda en Reddit:
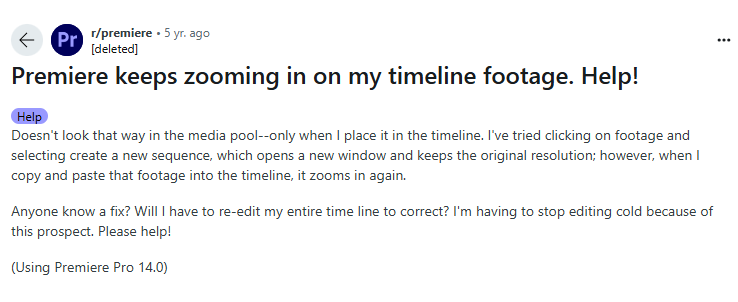
Problemas de escala en la interfaz de usuario
En ocasiones, ajustar la configuración de escala de la interfaz de usuario para solucionar problemas de ampliación puede causar otros problemas. Por ejemplo, el texto y los iconos pueden verse borrosos, lo que afecta la experiencia general del usuario. Esto hace que el software sea más difícil de usar y menos agradable a la vista. Y se experimentan problemas de escala en el segundo monitor:
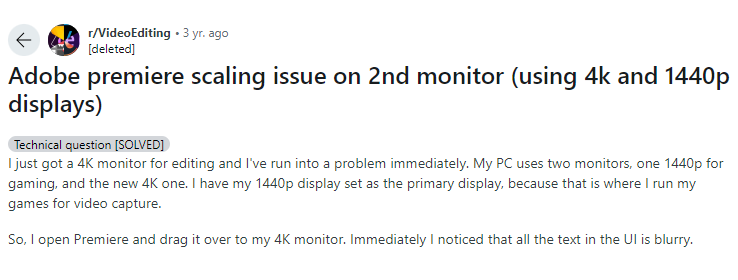
Además de estas inconsistencias especificadas, los usuarios también se enfrentan a algunos errores aleatorios en la línea de tiempo de alejamiento de Adobe Premiere Pro. En la denuncia que figura a continuación se ofrece un ejemplo:
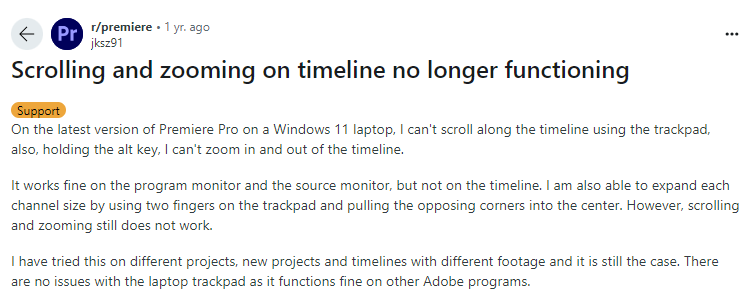
Si también enfrentas este tipo de problemas a la hora de acercar y alejar la línea de tiempo en Premiere Pro y no sabes cómo solucionarlo, puedes utilizar una herramienta de edición de video más simple y sencilla para principiantes, como Wondershare Filmora.
Parte 4. Wondershare Filmora: Una alternativa más fácil para ampliar y alejar tu línea de tiempo en la edición de video
Wondershare Filmora es una herramienta de edición de video para personas que desean crear videos profesionales sin necesidad de utilizar programas complejos. Su aprendizaje es más simple, incluso si eres principiante puedes utilizar Filmora sin esfuerzo.
Repasemos algunas de las características clave que Filmora ofrece a sus usuarios.
Características principales de la línea de tiempo de Wondershare Filmora
Las funciones de línea de tiempo de Filmora facilitan y agilizan la edición. Es perfecto tanto para principiantes como para profesionales.
Interfaz fácil de usar
Su compleja interfaz de Premiere Pro puede resultar abrumadora para los principiantes. Mientras que la interfaz de Filmora es sencilla y limpia. Puedes encontrar todas las herramientas que necesitas sin agobiarte. Filmora ofrece una línea de tiempo fácil de usar para mejorar tu experiencia de edición de video.
Navegar por la cronología
Puedes desplazarte rápidamente por tus archivos multimedia moviendo el cabezal de reproducción. El fotograma en la posición del cabezal de reproducción aparece en la ventana de vista previa.
Navegación fluida por la línea de tiempo
Además de sus útiles funciones generales, Filmora ofrece una navegación fluida y sencilla por la línea de tiempo. Es posible hacer zoom en la línea de tiempo sin esfuerzo con el método que prefieras. El ajuste de la vista de la línea de tiempo no causa problemas con la claridad del texto y los iconos, y ofrece una experiencia de usuario eficiente.
Añadir y gestionar pistas
Añadir pistas es muy sencillo:
- Añadir una pista: Simplemente arrastra y suelta un archivo en el área en blanco de la línea de tiempo, y Filmora creará una nueva pista.
- Gestionar Tracks: Haz clic en el icono "Gestionar pistas" para añadir, eliminar o ajustar pistas. Puedes añadir hasta 99 pistas en un solo proyecto.
Ocultar y bloquear pistas
Puedes ocultar una pista haciendo clic en el icono del ojo, y silenciar una pista de audio haciendo clic en el icono del sonido. Esto te ayuda a gestionar lo que ves y oyes durante la edición.
Añadir marcadores
Añadir marcadores es muy sencillo. Haz clic en el icono "Añadir marcador" para colocar un marcador en la línea de tiempo. Haz doble clic en el marcador para cambiar su nombre, color o añadir comentarios. Los marcadores te ayudan a organizar y alinear fácilmente tus soportes.
Amplia compatibilidad y coherencia de plataformas
Puedes utilizar Filmora en línea o en cualquier sistema operativo que poseas, como Windows, Mac, iOS, iPadOS y Android. A diferencia de Premiere Pro, Filmora ofrece un flujo de trabajo consistente y fluido independientemente del sistema operativo. Así, podrá centrarse en la edición sin tener que adaptarte a los distintos comportamientos.
Conozcamos cómo acercar/alejar la línea de tiempo con Filmora.
Cómo ampliar y alejar la línea de tiempo en Filmora
Éstas son las distintas formas para ampliar o alejar la línea de tiempo:
Método 1. Uso de atajos de teclado
A algunas personas les resultan más fáciles los atajos de teclado que utilizar el ratón. Filmora dispone de accesos directos similares para Windows y Mac, lo que facilita a los usuarios el cambio entre sistemas operativos.
Para Windows
- Para hacer zoom, pulsa "Ctrl" + "=".
- Para alejar la imagen, pulsa "Ctrl" + "-".
- Para ajustar la línea de tiempo a la pantalla, pulsa "Mayúsculas" + "Z".
Para Mac
- Para hacer zoom, pulsa "Comando" + "=".
- Para alejar la imagen, pulsa "Comando" + "-".
- Pulsa "Mayúsculas" + "Z" para ajustar la línea de tiempo a la pantalla.
Método 2. Uso de la barra deslizante
Filmora incorpora una barra deslizante encima de la línea de tiempo. Puedes utilizarla para acercar y alejar la imagen.
- Pulsa el botón "+" para ampliar la imagen.
- Pulsa el botón "-" para alejar la imagen.
- También puedes mover el control deslizante hacia la izquierda o la derecha para ajustar el nivel de zoom.
de-premiere-pro a-filmora-10
- Verás un botón junto a la barra de diapositivas "Zoom para ajustar la línea de tiempo". Púlsalo para ver toda tu línea de tiempo a la vez.
de-premiere-pro a-filmora-11
Método 3. Utilizar un ratón sin rueda de desplazamiento
Si tu ratón no tiene rueda de desplazamiento, puedes hacer zoom con ella. Sigue los pasos que se indican a continuación:
- Sitúa el ratón sobre la línea de tiempo y mantén pulsado el botón izquierdo del ratón.
- Mueve el ratón hacia la izquierda para alejar o hacia la derecha para acercar.
Este método funciona tanto en Mac como en Windows.
Método 4. Uso de la rueda de desplazamiento del ratón
Puedes acercar o alejar una línea de tiempo/secuencia pulsando "Alt" y desplazándote con la rueda de desplazamiento, de este modo se acercará o alejará exactamente donde esté el puntero del ratón.
Así es como puedes acercar o alejar la línea de tiempo durante la edición de videos en Premiere Pro y Wondershare Filmora. Por lo tanto, pasaremos a las preguntas más frecuentes para ayudarte con otras dudas.
Conclusión
Acercar y alejar la línea de tiempo en Premiere Pro puede ser un reto a veces. Premiere Pro es un software avanzado con muchas características, pero presenta algunas limitaciones y problemas cuando se trata de acercar y alejar la línea de tiempo. Esta guía ha proporcionado todas las soluciones posibles para los problemas relacionados con la navegación por la línea de tiempo.
Si te enfrentas a problemas de interrupción, considera la posibilidad de utilizar Filmora. Filmora es un software fácil de usar con controles de zoom perfectos. Incorpora muchas funciones para mejorar tu experiencia de edición de video.
Así que, tanto si te quedas con Premiere Pro como si pruebas Filmora, los métodos de zoom que hemos compartido te ayudarán a mejorar tu flujo de trabajo de edición.



