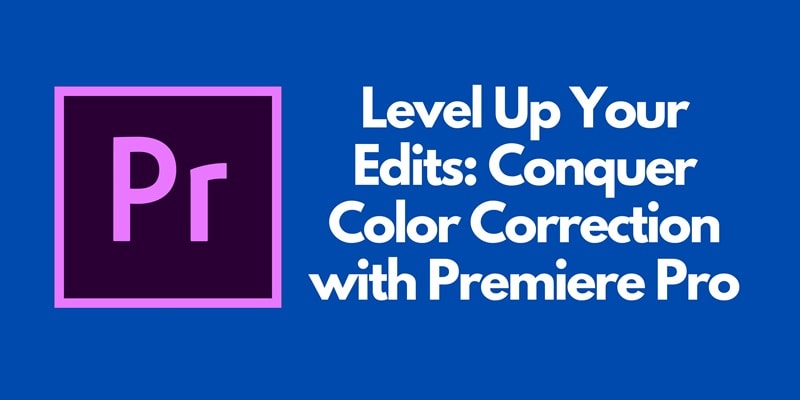
¿Alguna vez te ha frustrado la calidad de tu video porque resulta aburrido y no se ve bien? ¿Te cuesta trabajo resaltar todos los colores por igual y hacer que los videos sean llamativos? Si es así, no eres el único. Muchas personas que editan videos se enfrentan al reto de conseguir que los colores luzcan como deberían. Adobe Premiere Pro, a través de su panel Lumetri Color, puede transformar tus secuencias. Produce resultados de nivel profesional, tanto para principiantes como para profesionales que deseen convertirse en expertos en la corrección de color con Premiere Pro. Esta guía te ayudará a dominar las técnicas básicas y avanzadas de corrección del color con Premiere Pro.
En este artículo
Parte 1: La eficacia de Lumetri Color en Premiere Pro
El panel de color de Lumetri se encarga de todo lo relativo a la corrección del color en Adobe Premiere Pro. Incorpora varias herramientas potentes para mejorar y corregir los colores de las imágenes del video. Con este panel puedes realizar muchas cosas, como cambiar ligeramente los colores o degradarlos mucho.
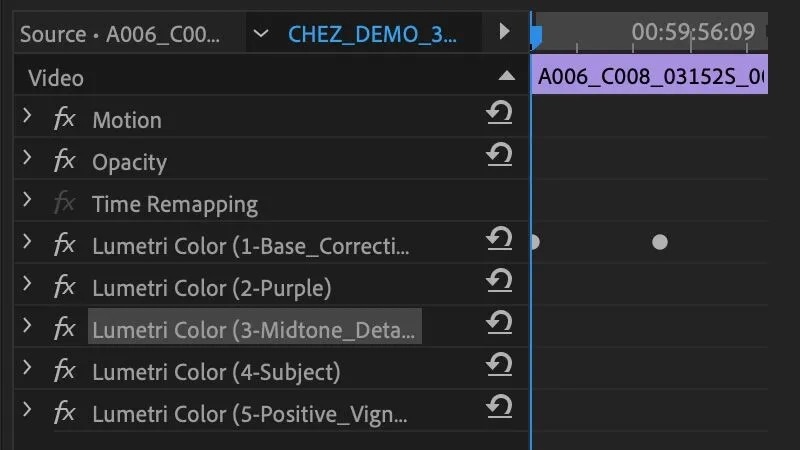
Capas de ajuste para edición sin daños
Uno de los mejores trucos para corregir el color es utilizar capas de ajuste. Lo que se busca es crear una capa de ajuste que permita aplicar algún tipo de filtro a todo el fotograma sin afectar al archivo original. Ahora es posible hacer modificaciones y perfeccionar sin destruir nada.
- Flexibilidad y control. Utilizando capas de ajuste, puedes apilar varias capas con diferentes ajustes, facilitando la activación y desactivación de efectos o el ajuste de la intensidad de cada corrección. Esto resulta útil para comparar estilos de gradación de color y asegurarte de que tus ediciones sean coherentes en varios clips.
- Eficacia del flujo de trabajo. Las capas de ajuste agilizan tu flujo de trabajo. Puedes aplicar los ajustes de forma general a todos los clips que se encuentren en la capa de ajuste, lo que te ahorrará tiempo y garantizará la uniformidad, en lugar de aplicar las mismas correcciones a cada clip individualmente.
Características principales del panel de color Lumetri
- Corrección básica. Esta sección incluye herramientas como "Balance de blancos", "Tono" y "Exposición". Corrige rápidamente los desequilibrios de color y ajusta el aspecto general de tus secuencias.
- Creatividad. Ofrece herramientas pensadas para gradaciones de color creativas, como las tablas de consulta (LUT), que permiten aplicar gradaciones de color preestablecidas, y la función "Película desvanecida", que hace que las secuencias parezcan antiguas.
- Curvas. Las "Curvas RGB" y la "Curva Tono-Saturación" proporcionan un control preciso sobre los ajustes de color. Estas herramientas te ayudan a perfeccionar gamas de color específicas y a adaptar los niveles de brillo sin afectar a otras partes de la imagen.
- Ruedas cromáticas y combinación. Esto te permite ajustar el balance de color individualmente para las sombras, los tonos medios y las luces. Además, la opción "Combinación de colores" te permite combinar colores entre distintos clips.
- Secundaria HSL. Esta función avanzada permite la corrección selectiva del color, aislando colores concretos y ajustando su tono, saturación e iluminación. Resulta práctico para realizar ajustes sutiles en zonas concretas de tu grabación sin afectar al resto.
Parte 2: Técnicas esenciales de corrección del color
Antes de adentrarse en una gradación del color compleja, es importante perfeccionar las habilidades básicas de corrección del color. Estos elementos básicos garantizarán que tu grabación adquiera un aspecto natural y equilibrado, de modo que después puedan hacerse ajustes más precisos. La corrección cromática primaria se encarga de la precisión de los colores y de una exposición equilibrada; la corrección cromática secundaria permite un mayor refinamiento de los cambios dentro de gamas específicas de colores. Analicemos estas técnicas detalladamente.
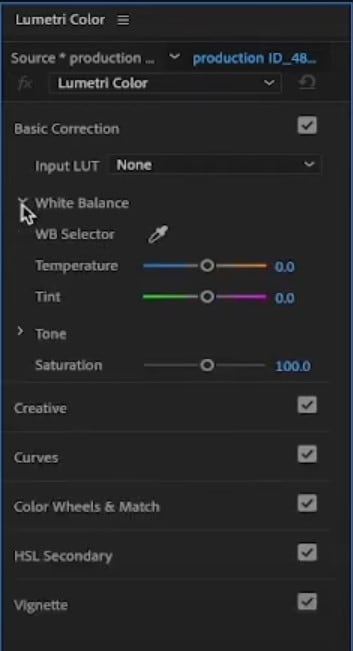
Corrección de colores primarios
La corrección del color primario conforma la base de cualquier flujo de trabajo de corrección del color. Esto implica ajustar el balance de blancos para que los colores de tu foto luzcan como lo harían en condiciones reales. Utiliza los controles de temperatura y matiz para eliminar los matices de color, y aumentar así el realismo de tus tomas.
- Balance de blancos. Es necesario un buen equilibrio cromático para obtener una imagen de aspecto natural. El control de temperatura te permite hacer la imagen más cálida o más fría, mientras que el control de matiz ajusta el equilibrio magenta/verde.
- Lift, Gamma, Gain. Estos controles te permiten manipular distintas secciones de tu metraje, como las sombras, los tonos medios y las luces. El "Lift“ afecta las partes oscuras de una imagen, mientras que el ”Gamma“ controla los tonos medios y el ”Gain" influye en las partes brillantes. Ajustando estas opciones puedes crear un aspecto más equilibrado o dinámico.
Corrección de colores secundarios
La corrección de color secundaria proporciona un control preciso sobre colores específicos de tus escenas. Esto implica utilizar herramientas como los círculos cromáticos y las curvas para seleccionar determinadas gamas de color y ajustar su tono, saturación e iluminación.
- Ruedas cromáticas. Las ruedas cromáticas de Lumetri permiten ajustar las sombras, los tonos medios y las luces de forma individual. En los videos es beneficioso perfeccionar el equilibrio general del color.
- Curvas. Las curvas proporcionan un método alternativo para ajustar los colores y el contraste de las imágenes. Mediante las curvas RGB puedes controlar manualmente los niveles de rojo, verde o azul, o el brillo, sin afectar al color, mediante la "curva Luma".
Parte 3: Técnicas avanzadas para la gradación del color (Opcional)
Así podrás potenciar tus habilidades en Premiere Pro desde la corrección de color básica hasta la gradación de color avanzada. Estos métodos te ayudarán a conseguir un atractivo cinematográfico de gama alta y a garantizar que tus proyectos de video destaquen sobre los demás. Las técnicas avanzadas exploradas en esta sección comprenden el trabajo con flujos de trabajo de registro y el uso de tablas de consulta (LUT).
Registrar flujos de trabajo
Una cámara profesional emplea perfiles de grabación de registro para captar un mayor rango dinámico. Si deseas conservar el aspecto deseado, la corrección del metraje requiere atención especial.
- Herramientas de Parade y Vectorscopio. Estas herramientas te servirán para controlar el tono y la saturación. El Paradescopio te muestra cómo se distribuyen los canales rojo, azul y verde, mientras que el Vectorscopio te indica la saturación de los colores. Asegúrate, que utilizas estos instrumentos para realizar correcciones de color precisas.
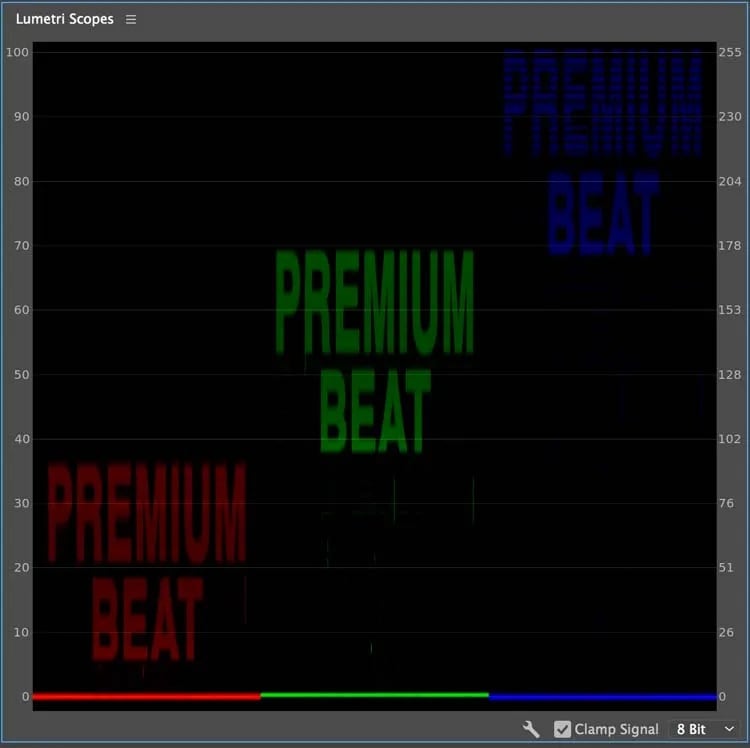
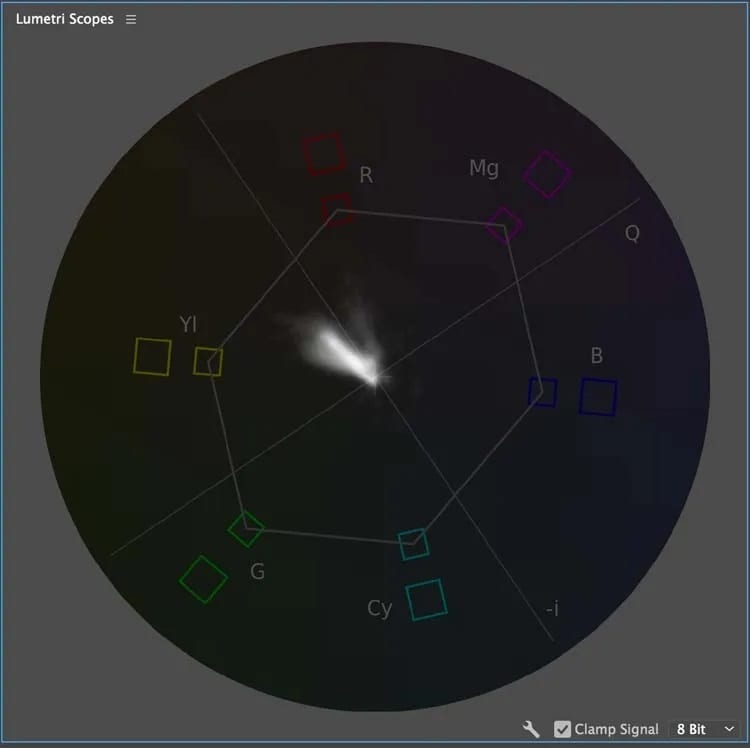
Tablas de consulta ("LUT" por sus siglas en inglés Look Up Tables)
Los LUT son estilos de gradación de color preestablecidos que puedes aplicar con un solo clic. Representan una forma fácil de conseguir un determinado aspecto.
- Aplicación de LUTs. Puedes aplicar fácilmente las LUT en Premiere Pro a través del panel Lumetri Color. Esto agilizará significativamente tu proceso creativo y te proporcionará resultados consistentes.
- Creación de LUT personalizadas. Incluso puedes desarrollar LUT únicas para darles un toque más personalizado. Para ello es necesario poseer grandes conocimientos sobre la gradación del color; sin embargo, ofrece la posibilidad de conseguir looks individualizados como el tuyo.
Parte 4: Perfeccionar la corrección del color
Se pueden utilizar calificadores y máscaras en Adobe Premiere Pro para focalizar la edición del color en puntos concretos del metraje. Este método puede servirte para corregir un defecto o añadir efectos específicos.
Calificadores y máscaras
Es posible que tengas que aislar algunas partes de tus tomas para aplicar la corrección de color con precisión. Es aquí donde los calificadores y las máscaras desempeñan su papel.
- Calificadores Se trata de filtros que aplicas a tu clip para seleccionar determinados colores o rangos de iluminación. Por ejemplo, mediante esta función puedes resaltar todos los tonos de piel dentro del fotograma de video.
- Máscaras. Con ellas puedes seleccionar las regiones en las que quieres que se apliquen correcciones de color a mano. Existen diversas herramientas que pueden ayudarte a crear máscaras, como la herramienta "Lápiz", "Pluma," "Modo Máscara Rápida", etc.
Si fusionas estas dos técnicas, es decir, los calificadores y las máscaras, podrás realizar ajustes de color precisos. Un ejemplo sería:
- Elimina un matiz de la piel de alguien conservando otros aspectos de una imagen.
- Altera el tono de un objeto o elemento de una imagen sin modificar todo lo demás.
- Algunas veces, será necesario aclarar u oscurecer ligeramente una única zona de la imagen.
- Es crucial mantener colores coherentes en todo el video para conseguir un aspecto profesional.
A continuación te indicamos cómo puedes mejorar el color y el aspecto de tu video después de enmascararlo:
- Corrector de color de tres vías. Ajusta las sombras, los tonos medios y las altas luces individualmente.
- Curvas. Realiza correcciones de color precisas utilizando curvas.
- Ruedas cromáticas. Concéntrate en los distintos colores para ajustarlos.
- Marco de referencia. Utiliza un fotograma de referencia para igualar el aspecto de otros videoclips. Puedes obtener una toma con colores precisos y desear que se repita en otros clips.
- LUTs (por sus siglas en inglés "Look Up Tables"). Utiliza una paleta de colores preseleccionada para aplicar looks predefinidos a varios clips y darles un aspecto homogéneo.
Parte 5: Explora la corrección del color con Wondershare Filmora: Una alternativa para principiantes
Si la compleja interfaz de Adobe Premiere Pro te intimida, tenemos la mejor herramienta para ti. Wondershare Filmora es una alternativa fácil de usar para quienes se inician en la edición de video o para quienes Premiere Pro les resulta demasiado abrumador. Filmora ofrece funciones de corrección del color sencillas pero eficaces;
- Interfaz fácil de usar. La aplicación de correcciones de color en Filmora es fácil gracias a su interfaz bien diseñada, que no requiere conocimientos ni habilidades previas.
- Herramientas para la corrección del color. Algunas de las herramientas que ofrece Filmora incluyen ruedas cromáticas, curvas y LUT. Están diseñados para que los principiantes puedan realizar ajustes satisfactorios con facilidad.
Corrección básica del color con Filmora
Ajuste del brillo, el contraste y la saturación
También puedes enriquecer la calidad de tu videoclip ajustando el brillo, el contraste y la saturación en Filmora. Estos cambios resultan útiles si las condiciones durante el rodaje no son favorables. Te presentamos algunas cosas que puedes hacer con estas herramientas:
- Brillo. Es una opción para aclarar u oscurecer todo el video.
- Contraste. Es una excelente forma de potenciar la diferencia entre las zonas oscuras y las claras, haciendo que las sombras se oscurezcan y las luces se aclaren.
- Saturación. Se relaciona con la vivacidad de los colores, ya que aumenta su intensidad.
- Exposición. Altera la exposición general de la película, de forma similar al ajuste del diafragma de la cámara.
- Ajustes flexibles a lo largo del tiempo. En Filmora es posible editarlos dentro de tus secuencias para que un estado de ánimo transite suavemente a otro.
Balance de blancos
La herramienta de "Balance de blancos" de Filmora corrige las dominantes de color y restaura la temperatura de color natural. A través de él, puedes obtener blancos de aspecto uniforme en todas tus tomas, con lo que conseguirás dotarlas de un aspecto general de frescor o calidez.
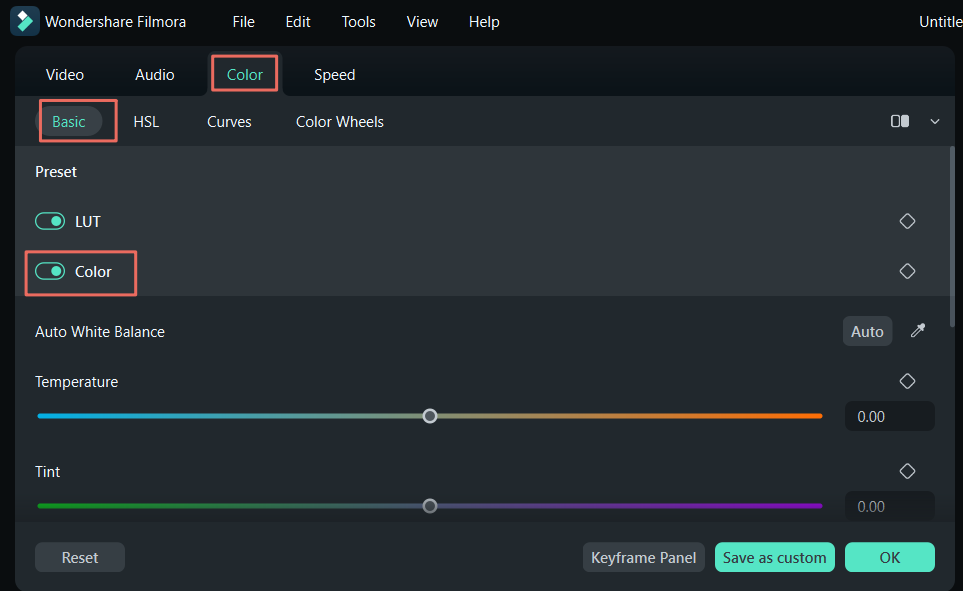
- Opciones automáticas y manuales. Si quieres hacer correcciones rápidas, utiliza el cuentagotas o afina con los deslizadores de "Temperatura" y "Matiz".
- Fotogramas clave para cambios dinámicos. Aplica el balance de blancos a segmentos específicos, permitiendo transiciones suaves y efectos visuales añadidos a lo largo de tu video.
Ajustes de luz para Windows
Filmora permite diversos ajustes de luz para que tus videos tengan un aspecto más brillante, más oscuro o más espectacular. Consulta a continuación para qué sirve cada ajuste.
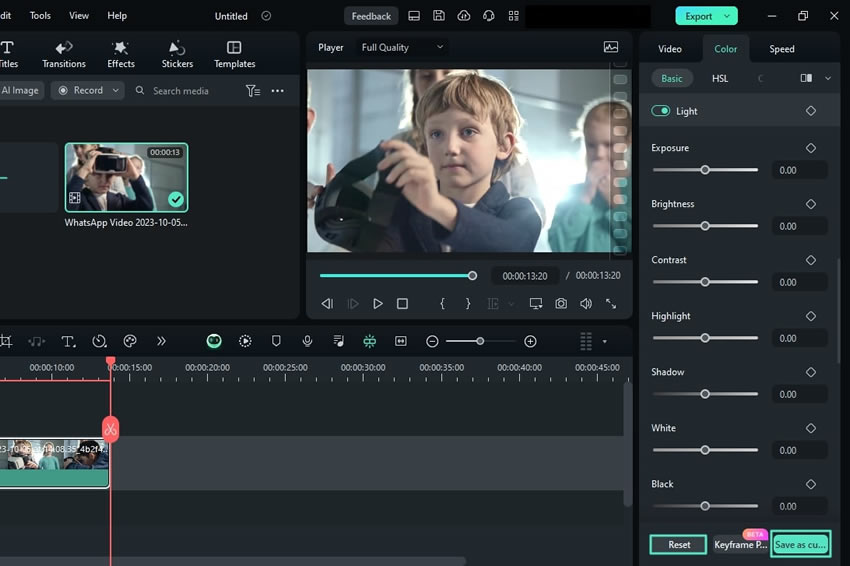
- Exposición. Cambia el nivel general de exposición.
- Brillo. Corrige los niveles de tonos medios, aclarando u oscureciendo todo.
- Contraste. Realza la diferencia entre las partes más claras y las más oscuras.
- Blancos y negros. Ajusta con precisión las zonas blancas y negras extremas, recuperando los detalles sobreexpuestos o subexpuestos.
Aplicación de LUTs 3D en la corrección de color.
Filmora te permite aplicar LUTs 3D (tablas de consulta de color), es decir, filtros que cambian cada color de tu video. Esta característica es importante cuando se busca conseguir determinados aspectos, como un aspecto de película antigua o un aspecto moderno y brillante.
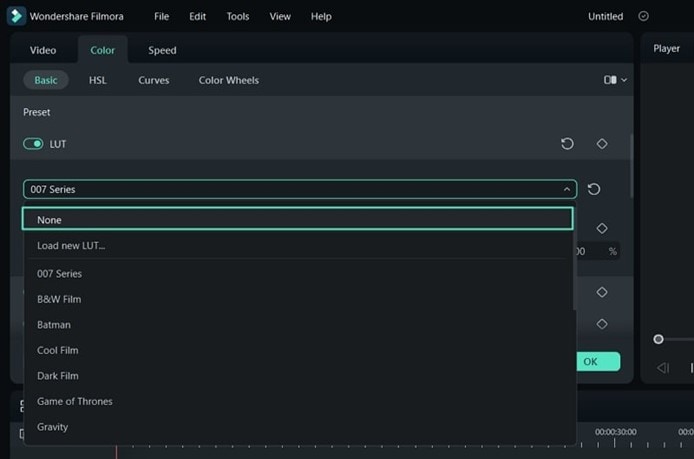
- Facilidad de uso. Aplica y ajusta las LUT con un solo clic. Si es necesario, también puedes descargar más LUT de Internet.
- Control de intensidad. Una vez aplicada, puedes determinar fácilmente la intensidad de tu LUT para conseguir el efecto deseado. Corrección de color avanzada con Filmora
Si deseas realizar ajustes más detallados, Filmora ofrece herramientas avanzadas de gradación del color.
Curvas RGB de video
Con las curvas RGB de Filmora, puedes modificar individualmente los canales rojo, verde y azul, permitiendo así un control preciso del balance de color y la manipulación de la gama tonal.
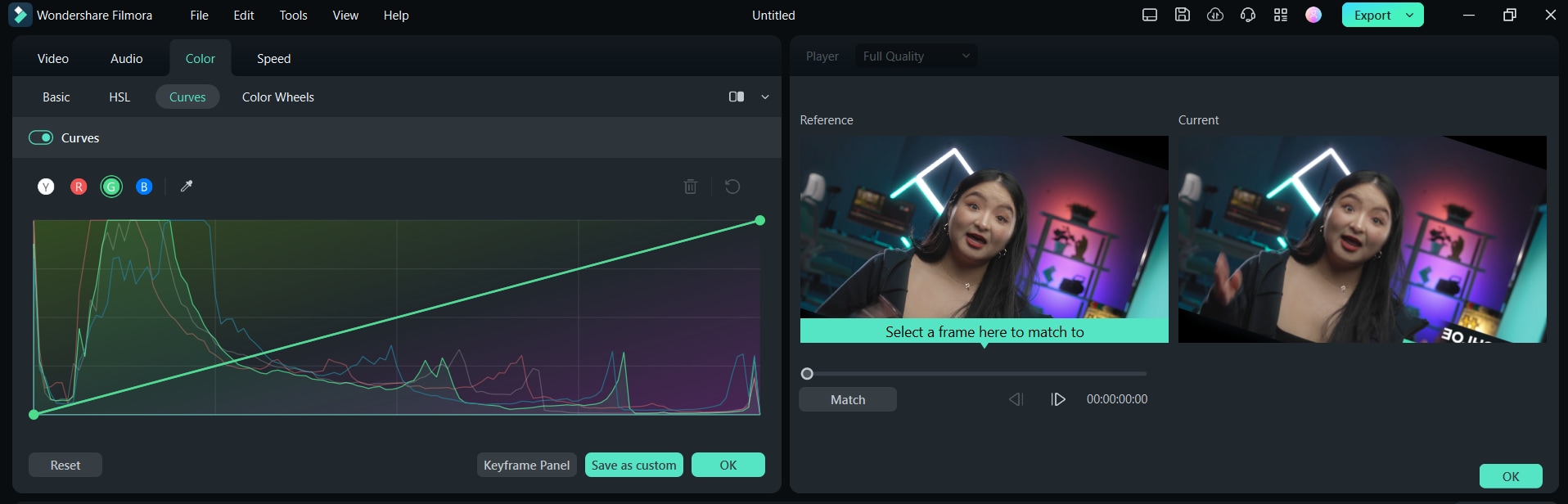
- Ajustes precisos del color. Por ejemplo, puedes jugar con las curvas, corregir desequilibrios, crear efectos artísticos o mejorar la calidad del video.
- Vista previa en tiempo real. Visualiza los cambios a medida que se producen, edita el aspecto que desees y guárdalo.
Ruedas cromáticas para Windows
Las ruedas cromáticas de Filmora te permiten corregir los colores para mejorar el equilibrio tonal y el diseño gráfico.
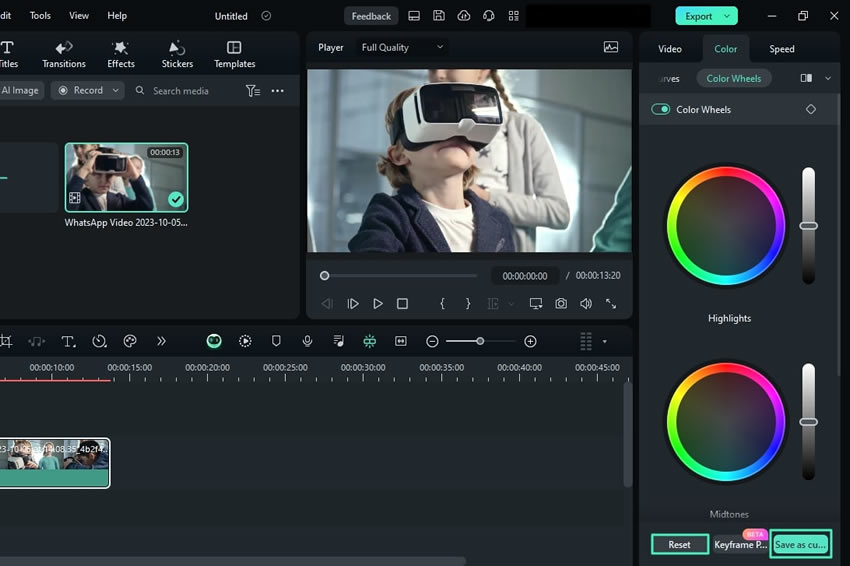
- Afinar. El ajuste del tono, la saturación y la iluminación puede alcanzarse controlando con precisión los ajustes de color.
- Guardar y restablecer preferencias. Guarda tus ajustes de color para utilizarlos en el futuro o restablécelos a sus valores predeterminados en cualquier momento.
HSL para Windows
La herramienta HSL de Filmora te permite ajustar el tono, la saturación y la luminosidad de tu video.
Reinicia o guarda como personalizado.
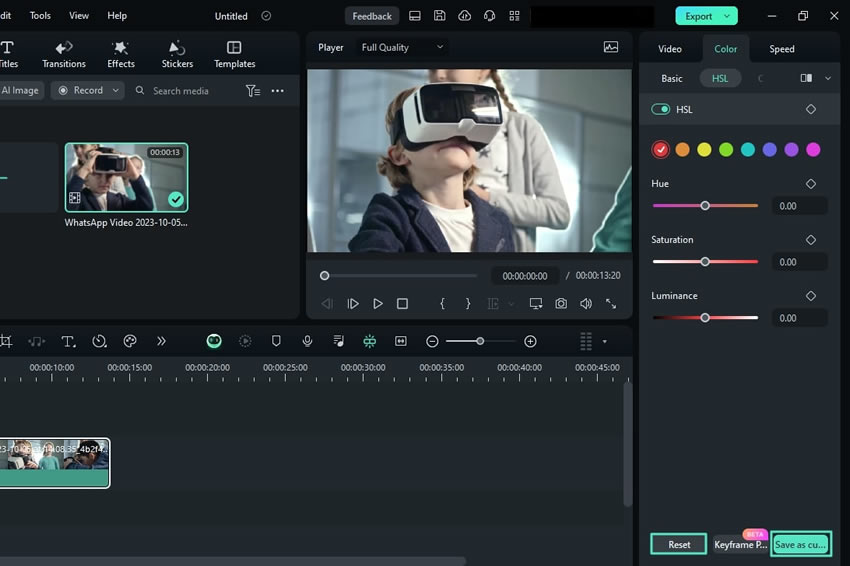
- Matiz: modifica el color real.
- Saturación: ajusta la intensidad de los colores.
- Claridad: modifica el brillo o la opacidad de cada color.
Scopes de video Pro para Windows
Filmora también dispone de visores (scopes) de video profesionales que proporcionan opciones detalladas de corrección y mejora del color.
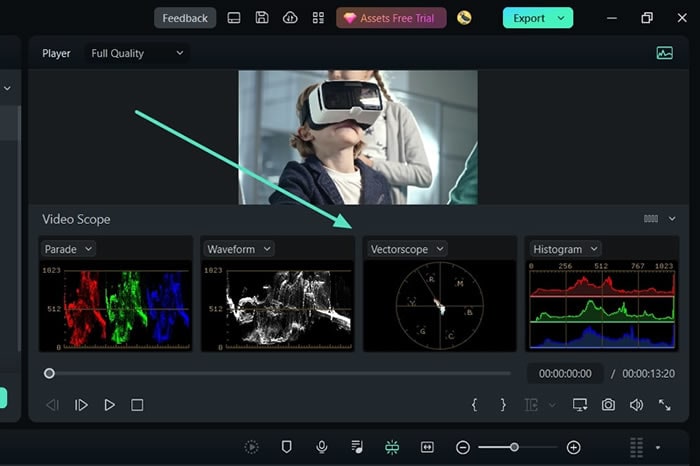
- ParadeScope: muestra los canales RGB, YRGB o YCbCr por separado para un ajuste preciso de los colores.
- Waveform: equilibra los niveles de exposición en función de las mediciones de la iluminación y el croma.
- Vectorscope: ayuda a conseguir colores de aspecto natural mostrando las tonalidades y saturaciones individualmente.
Combinación de colores para Windows
Esta función garantiza un color uniforme en todos los clips de tu video, independientemente de las diferentes condiciones de iluminación.
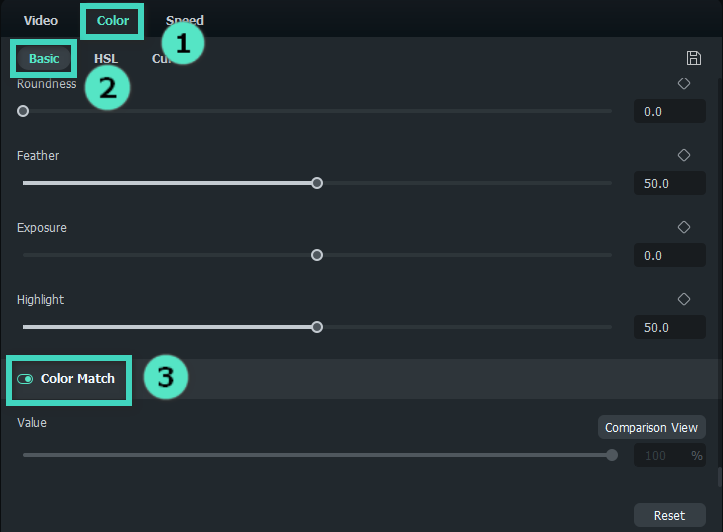
- Ajuste automático. Elige un fotograma de referencia, y Filmora ajustará automáticamente los colores de los demás clips para que coincidan a la perfección.
- Afinar. El resultado óptimo se consigue cuando se ajusta la intensidad de la coincidencia de color.
Conclusión
Dominar la corrección de color en Premiere Pro puede mejorar la calidad de tus videos. Permite producir resultados profesionales utilizando el panel de color Lumetri, las capas de ajuste y técnicas avanzadas como las LUT y los flujos de trabajo de registro. Wondershare Filmora es una opción fácil de usar para los novatos, con potentes funciones de corrección del color. No importa si eres un editor experimentado o acabas de empezar, estos métodos te ayudarán a crear videos atractivos y visualmente impactantes. Utiliza estos consejos en tu próximo proyecto para experimentar el cambio que pueden aportar.


