Cómo dividir videos en Windows Live Movie Maker
Sep 20, 2024• Última Solución
Si tienes un video y sólo quieres parte del archivo de video original, ¿qué harías? Bien, necesitas cortarlo o dividirlo en partes más pequeñas para obtener la que deseas. Hay muchos programas para la edición de video en el mercado que pueden ayudarte a hacerlo, aquí te diremos cómo dividir video en Windows Live Movie Maker fácil y rápidamente de modo de poder compartir las partes de video que más te gustan con tu familia y amigos en YouTube.
Antes de empezar, por favor, asegúrate de tener Windows Live Movie Maker instalado. Si no es así, puedes hacerlo descargándolo desde su sitio web oficial. Abre Windows Live Movie Maker y sigue la guía más abajo y aprende cómo utilizar la función dividir de Windows Live Movie Maker para cortar tus archivos de video de gran tamaño.
Cómo dividir archivos de video de gran tamaño con Windows Live Movie Maker
Paso 1. Añade fotos y videos a Windows Live Movie Maker
Haz clic en "Añadir videos y fotos" para explorar y seleccionar los videos y las fotos a añadir desde el PC. También puedes arrastrar y soltar videos y fotos desde el PC al guión gráfico del programa.
Paso 2. Divide videos en Windows Live Movie Maker
Hay dos formas de utilizar la función dividir de Windows Live Movie Maker: 1. Elige el punto en el video en el que quieres hacer la división, haz clic derecho sobre el clip de video y selecciona la opción "Dividir". 2. Elige el punto en el video en el que quieres hacer la división y selecciona la opción "Editar" debajo de "Herramientas de video", luego haz clic en el botón "Dividir".
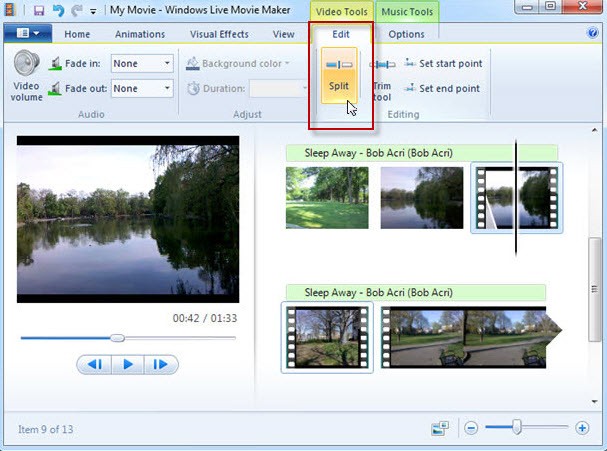
Luego de haber hecho esto, tu archivo de video será dividido en segmentos separados. Puedes editar estos videos separados como gustes y arrastrarlos y soltarlos para cambiar su ubicación o el momento de aparición de los mismos durante la reproducción.
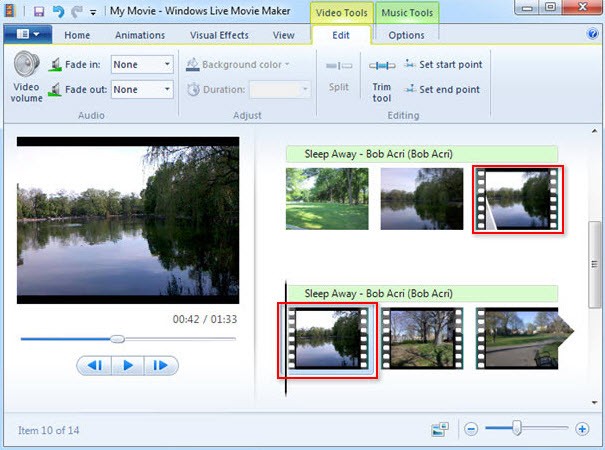
Paso 3. Guarda y comparte tus videos
Haz clic en el ícono en la esquina superior izquierda, luego elige la opción Guardar Película. Hay 4 opciones de calidad de video de salida de las que elegir. Al momento de poner el cursor del ratón sobre cada opción, verás detalles de las mismas, como el tamaño de visualización, relación de aspecto, etc. También puedes grabar los videos en DVD haciendo clic en el botón Grabar un DVD o seleccionar una carpeta de destino para guardar tus archivos de video de salida.
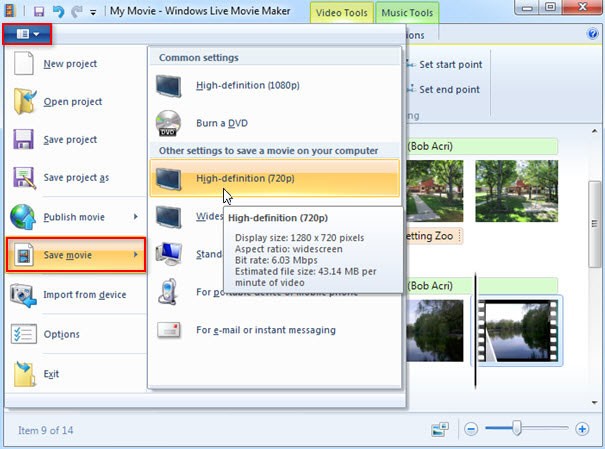
Si deseas compartir tu video en YouTube con más personas, haz clic en Publicar Película y selecciona la opción Publicar en YouTube, luego, ingresa la información de tu cuenta de YouTube y empieza a compartir tus creaciones de video, directamente.
Para una alternativa a Movie Maker más potente a la hora de dividir videos, puedes probar la versión de prueba gratuita de Wondershare Filmora (antes Wondershare Video Editor), el cual puede ayudarte a dividir, cortar, recortar, rotar y voltear videos libremente y sin inconvenientes. Descarga más abajo la versión adecuada para ti, para Windows o Mac.

Editor de video potente y fácil de usar para todos los creadores.
Pruébalo Gratis Pruébalo Gratis Pruébalo Gratis
Recursos gratis de efectos para que tus vídeos sean súper atractivos.
Explora Más Explora Más Explora Más




