Cómo Editar una Toma de Video Vertical para IGTV
Sep 20, 2024• Última Solución
La relación de aspecto 16:9 es comúnmente utilizada por la mayoría de las cámaras de los teléfonos hoy en día, especialmente en IGTV, lo que significa que si grabaste imágenes en vertical tendrás que encontrar una forma de eliminar las barras negras generadas automáticamente por la cámara de tu teléfono para que se ajusten a IGTV.
En este artículo, te mostraremos un par de métodos diferentes que puedes utilizar para editar videos verticales de IGTV.
¿Cómo Editar un Video Vertical para IGTV?
Antes de hablar de la edición de IGTV, vamos a echar un vistazo a las especificaciones de los videos verticales de IGTV.
| Formato de video | MP4 |
|---|---|
| Tamaño | 650MB menos de 10 minutos |
| Dirección | Vertical/retrato |
| Relación de aspecto | 4:5/9:16 |
| Duración del video | Hasta 60 minutos |
El Mejor Editor de Video Vertical - Wondershare Filmora:
Actualmente, hay pocos programas de edición de video que ofrecen tantas opciones como el programa de edición de video Filmora. Wondershare Filmora te permite utilizar diferentes relaciones de aspecto para sus proyectos, recortar clips de video, aplicar efectos de video y audio y, por ello, Filmora es el mejor editor de video vertical del mercado. No importa si quieres editar un video vertical o un video normal, Filmora está siempre para ti. Sólo tienes que descargarlo para probarlo.
![]() Más vídeos tutoriales de Filmora >>
Más vídeos tutoriales de Filmora >>
¿Cómo Editar Videos Verticales con Wondershare Filmora?
Hay dos formas sencillas y rápidas de editar videos verticales en Filmora, y si quieres mantener la misma relación de aspecto que exige IGTV en la que se grabó tu metraje, lee el método número uno. Si quieres cambiar la relación de aspecto y seguir produciendo un video increíble, desplázate hasta el método 2: Añadir un fondo borroso.
Método 1: Eliminar las barras negras
Paso 1: Si ya has descargado e instalado Filmora en tu computadora, haz doble clic en el icono del escritorio para iniciar el programa. Una vez que aparezca la pantalla de bienvenida, haz clic en Nuevo Proyecto para empezar a trabajar en tu nuevo proyecto.

Paso 2: Para importar el videoclip que quieres editar, debes hacer clic en el menú desplegable Importar y seleccionar la opción Importar Archivos Multimedia. Tu video se encontrará en la bandeja multimedia del editor y deberás arrastrarlo y soltarlo en la línea de tiempo. Una vez que hayas colocado tu videoclip en la línea de tiempo, haz clic con el botón derecho del ratón sobre él y selecciona Recortar y Ampliar. Puedes ajustar la proporción en la ventana emergente. Elige 9:16 para recortar la barra negra. Entonces notarás que el video mantiene su relación de aspecto original y que no tiene barras negras a sus lados en la ventana de vista previa.
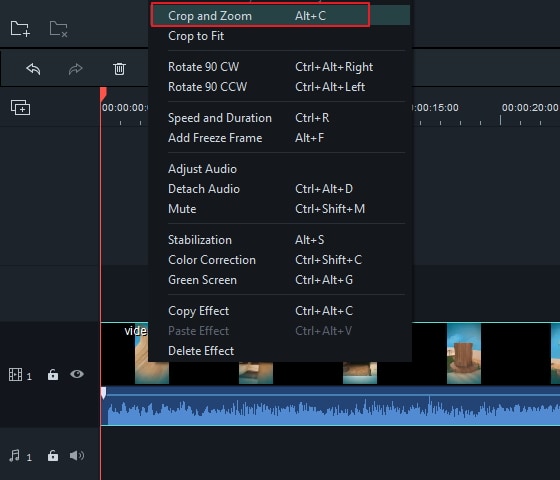
Paso 3: Ahora puedes empezar a editar el videoclip y eliminar todas las partes del video que no quieras utilizar. También puedes añadir títulos de apertura, texto, créditos finales o cualquier efecto de la biblioteca de efectos de Filmora, editar la pista de audio, añadir música o manipular los archivos de audio de la forma que quieras.
Paso 4: Una vez que hayas realizado todos los cambios en el videoclip que querías, puedes hacer clic en el botón Exportar. Una vez que aparezca la nueva ventana, haz clic en el icono de Formato y procede a cambiar la resolución del video para que se ajuste a la relación de aspecto 9:16 de tu proyecto. Puedes calcular los valores exactos utilizando una calculadora de relación de aspecto en línea. Elige uno de los muchos formatos de archivo que ofrece Filmora como MP4 y luego haz clic en el botón Exportar.

Método 2: Añadir un fondo borroso para el video de IGTV
Si no quieres eliminar la barra negra, también puedes añadir un fondo borroso para que tu video de IGTV sea más bonito. Comprueba los pasos siguientes.
Paso 1: Haz clic en el icono del escritorio de Filmora para abrir el editor de video, y cuando aparezca la pantalla de bienvenida sólo tienes que hacer clic en el botón Nuevo Proyecto para iniciar tu nuevo proyecto.

Paso 2: Importa el videoclip a Filmora haciendo clic en la opción Importar Archivos Multimedia en la opción Importar. Una vez que lo arrastres y lo sueltes en la línea de tiempo, notarás que el video está en su relación de aspecto original, pero tendrás que difuminar las áreas negras del video.
Paso 3: Para desenfocar partes del video, tienes que ir a Efectos y elegir el efecto de desenfoque que quieras aplicar. Desenfoque básico, Anillos o Mosaico son sólo algunas de las opciones que tendrás a tu disposición. Puedes previsualizar cada efecto simplemente haciendo clic en él. Arrastra y suelta el efecto de desenfoque que quieras utilizar a la línea de tiempo y ajusta la duración para que se ajuste a toda la longitud de tu videoclip.
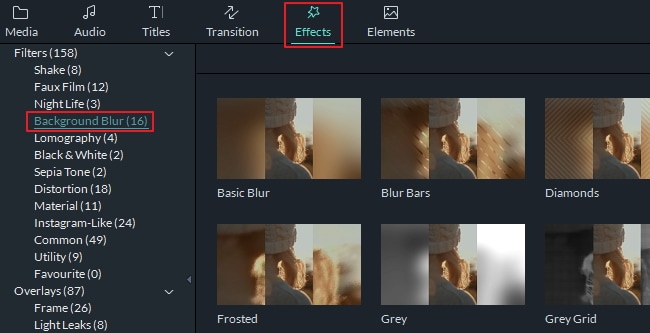
Paso 4: Puedes seguir editando el videoclip. Una vez que hayas completado el proceso de edición de video, haz clic en el botón Exportar. Después de que la nueva ventana aparezca en tu pantalla, selecciona el formato del videoclip que estás exportando y haz clic en Exportar para completar el proceso de edición.
Conclusión:
Ahora, estoy seguro de que has aprendido a editar videos de IGTV con Filmora. Si quieres conocer más funciones para editar IGTV, ¡descárgalo ahora!
![]() Más vídeos tutoriales de Filmora >>
Más vídeos tutoriales de Filmora >>
El mejor software de editor de video para todos los creadores
- Cortar y unir videos fácilmente sin perder calidad.
- Controlar la velocidad del video de manera más flexible, hasta 100 veces más rápido y 0.01 veces más lento.
- Subir tus videos en 4K directamente en YouTube y Vimeo.
- Efectos de pantalla dividida: más de 30 efectos dinámicos de pantalla dividida compatibles.
- Agregar automáticamente marcadores de ritmo a clips de audio y música.
- Exportar tus videos hasta 100 pistas de video con renderizado de alta velocidad.
- Más funciones que incluyen pantalla verde, imagen en imagen, panorama y zoom, etc.

Editor de video potente y fácil de usar para todos los creadores.
Pruébalo Gratis Pruébalo Gratis Pruébalo Gratis
Recursos gratis de efectos para que tus vídeos sean súper atractivos.
Explora Más Explora Más Explora Más




 Seguridad Verificada
Seguridad Verificada


