Los efectos creados mediante la comprensión de la perspectiva del contenido del video siempre mejoran el video. Así sabrás en qué lugares quieres añadir un efecto o no. Además, aunque sea un simple efecto de zoom, hace que el video tenga un aspecto más profesional. Puedes utilizar el zoom óptico o de lente para crear un efecto de zoom en tu video.
Además, también puedes crear movimientos de cámara falsos como los efectos de panorámica y zoom de las herramientas de edición de video. Por lo tanto, no capturar la toma correcta no te molestará porque puedes crearla en la edición. Esta completa guía te ayudará a comprender la importancia de los editores de video. Hay técnicas que aprenderás para añadir efectos de zoom en este artículo.
En este artículo
El mejor editor te ayuda a crear movimientos de cámara falsos, como efectos de panorámica y zoom en herramientas de edición de video.
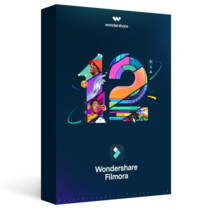
Parte 1: ¿En qué beneficia a los editores de video el uso de efectos?
El uso de efectos en la edición de video ofrece muchas ventajas a los editores de video. Las herramientas de edición de video te ayudan a mejorar tu video con ediciones y modificaciones. En esta sección, aprenderás las principales ventajas de utilizar efectos como pan y zoom en edición de video.
1. Mejor perspectiva visual
Los efectos pueden añadir un toque visual y creatividad a los videos, lo que los hace más emocionantes. Además, tus videos se verán aún mejor utilizando los efectos adecuados.
2. Creación de efectos relativos al estado de ánimo
Los efectos adecuados pueden añadir emociones específicas y ambientar una escena. Por ejemplo, efectos como la gradación del color y los ajustes de iluminación pueden ayudarte a crear un momento dramático o romántico.
3. Eleva la trama de la historia
Los efectos correctos pueden resaltar elementos clave de la historia, transiciones y puntos de la trama. Estos elementos te ayudarán a apoyar tu historia en el video.
4. Ayuda a conseguir efectos dramáticos
Algunos efectos, como la simulación de profundidad de campo, los destellos de lente y el grano de película, también ayudan a mejorar el contenido. Estos efectos pueden dar a los videos una calidad cinematográfica que imita el aspecto de las películas.
5. Crea identidad de marca
El uso coherente de efectos puede ayudar a establecer el reconocimiento de tu marca o etiqueta. Esto también ayuda a identificar visualmente tus videos con marcas, logotipos o etiquetas específicas.
Parte 2: El uso de efectos con Wondershare Filmora: Una introducción
Encontrarás efectos en muchas otras herramientas de edición, pero con Wondershare Filmora, obtendrás más que eso. Filmora ofrece una cantidad insana de efectos en esta herramienta que puedes probar y usar para tu contenido. Tienes a tu disposición una lista de más de 900 efectos de video gratuitos para utilizar en tus videos. La lista no termina aquí porque obtendrás más de 50 efectos dinámicos de cuenta atrás en Filmora.
No solo eso, sino que la lista continúa y te ofrece también más de 26 filtros de belleza. Te ofrece efectos premium y más de 40 efectos de animación de texto en 3D. Sin embargo, Filmora no se limita a simples efectos de cámara dolly o tilt, ya que puedes crear el tuyo propio. Por último, Filmora ofrece algo más que efectos; es un paquete completo de edición de video.

Parte 3: Cómo crear falso efecto de movimiento de cámara con Wondershare Filmora
En Wondershare Filmora, hay muchas maneras diferentes de movimientos de cámara falsos. En esta sección aprenderás algunas de las más populares para simular los movimientos de una cámara en tu video. Aquí tienes la guía para conseguir este efecto con Wondershare Filmora:
Paso 1Importa y accede a la opción de recorte
Después de importar en los medios de comunicación del proyecto, llévalos a la línea de tiempo. Continúa seleccionando el botón "Recortar" o pulsa "Alt + C" para acceder a la ventana "Recortar y Zoom".

Paso 2Puntos de ajuste para panorámica y zoom
Selecciona la pestaña "Panorámica y zoom" de la siguiente ventana. Ajusta las casillas "Inicio" y "Fin" con el ratón. En función de tus necesidades, también puedes hacer clic en los iconos cuadrados de la ventana para cambiar los puntos inicial y final. Por último, pulsa "Aplicar" para aplicar el efecto de panorámica y zoom a tu video.

Paso 3Utiliza fotogramas clave para realizar más ajustes
Una vez aplicado el efecto pan y zoom, ve a "Básico" desde la pestaña "Vídeo" una vez seleccionado el video. Añade un fotograma clave "Escala" desde el panel que aparece al principio del video y ajusta sus valores. Después, añade otro fotograma clave al punto y cambia el valor de "Escala" donde quieras que aparezca el efecto. De esta forma, puedes añadir efectos de acercamiento o alejamiento más fluidos a tu video.

Paso 4Añade efecto panorámico lateral
En cuanto hayas importado tus archivos multimedia a la línea de tiempo, es el momento de pulsar "Alt + C" desde el teclado. En la ventana "Recortar y ampliar", accede a la pestaña "Pan & Zoom" desde la parte superior de la ventana.

Paso 5Haz clic en las opciones designadas
En la parte inferior de la pantalla, encontrarás dos botones de flecha, cada uno con una dirección lateral diferente. Uno es de izquierda a derecha, y el otro es de derecha a izquierda. Selecciona la opción que desees, ajusta las casillas "Inicio" y "Fin" y pulsa el botón "Aplicar".

Paso 6Ajusta con opciones (método alternativo)
Si quieres crear este efecto manualmente, ve a la pestaña "Video" y selecciona "Básico". En el panel que aparece, cambia la "Escala" y añade un fotograma clave desde el inicio del video. Continúa cambiando los valores de "Posición" y añade también su fotograma clave.
Repite este mismo proceso, pero esta vez, asegúrate de que el cabezal de reproducción está situado en el lugar en el que quieres finalizar este efecto. Del mismo modo, cambia los valores de "Posición" y "Escala" y añade un fotograma clave. Renderiza tu video pulsando "Enter" y listo.

Paso 7Aplica transición y modifica
Ahora, vamos a conseguir el efectopan látigo. A continuación, haz clic en el video en la línea de tiempo, ve a la pestaña "Transiciones" y busca cualquier efecto de transición Rollo borroso. Suelta el efecto de transición entre los dos clips y cambia su duración según tus necesidades. Visualiza el resultado en la pantalla de vista previa y, a continuación, guarda el video final.

Paso 8Aplica Vibración y ajusta los valores
Accede a la pestaña "Efectos" para buscar cualquier efecto de Vibración suave. Mantén pulsado el efecto y suéltalo en tu clip de video para aplicar el efecto de vibración. Selecciona "Efectos" en el panel de la esquina derecha y realiza los cambios. Personaliza los valores de "Frecuencia", "Posición X", "Posición Y" y "Posición Z". También puedes hacer otros cambios en el efecto y, una vez satisfecho, guardar el video.

Conclusión
Para resumir este artículo, los movimientos de cámara en un video hacen que parezca más auténtico. Sin embargo, a veces necesitamos captar estos pequeños detalles mientras grabamos videos. No tienes que preocuparte por esto; siempre puedes añadir movimientos de cámara falsos durante la edición. En este artículo, has aprendido a añadir estos movimientos durante el uso de Wondershare Filmora en un ir.



