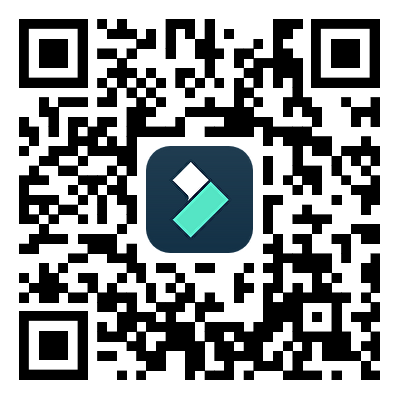A medida que avanza la tecnología, también lo hace la demanda de potentes herramientas móviles. Cada vez hay más gente que busca soluciones sobre la marcha para realizar tareas que antes solo eran posibles en un ordenador. La edición de video es una de esas tareas que ha pasado del software de escritorio a las aplicaciones móviles.
Una de las empresas que está respondiendo a esta demanda es Xiaomi. Esta marca se ha convertido rápidamente en una opción popular entre los usuarios de smartphones de todo el mundo, todo ello gracias a sus impresionantes prestaciones y a su precio asequible. Estos dispositivos incorporan un editor de video de Xiaomi diseñado para realizar tareas básicas de edición. Sin embargo, si este editor no satisface tus necesidades, existen otras opciones, como Wondershare Filmora, con funciones más avanzadas.
En este artículo hablaremos del editor de video integrado de Xiaomi. Te guiaremos a través de un tutorial paso a paso sobre cómo editar videos en un dispositivo Xiaomi.

En este artículo
Parte 1. Visión general del editor de video integrado de Xiaomi para Android
Los dispositivos Xiaomi vienen equipados con un editor de video integrado que ofrece funcionalidades básicas de edición. Aunque es una herramienta práctica para ediciones sencillas, puede que no satisfaga las necesidades de los usuarios que buscan funciones avanzadas y personalización.
Características:
- Recorte básico: Los usuarios pueden cortar y recortar clips de video a la longitud deseada.
- Efectos básicos: Opciones limitadas para añadir filtros, superposiciones de texto y efectos básicos.
- Edición de audio: Ajustes básicos de audio, como control de volumen y posibilidad de añadir música de fondo.
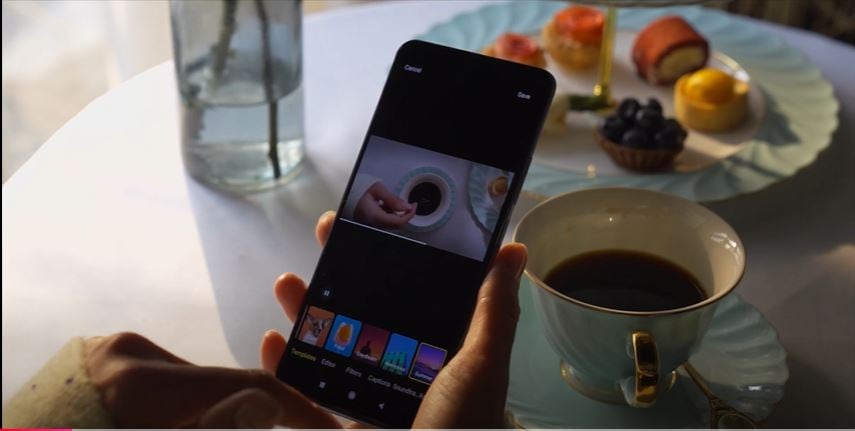
Ventajas
- Edición fácil y rápida: Las tareas básicas de edición pueden realizarse rápidamente sin necesidad de ajustes complejos.
- No requiere ningún programa adicional: El editor integrado está disponible en tu dispositivo Xiaomi.
Limitaciones
- Funciones limitadas: La herramienta carece de funciones avanzadas como control de velocidad, fotogramas clave y efectos de pantalla verde.
- Marcas de agua y anuncios: Algunas versiones del editor pueden incluir marcas de agua o anuncios, que pueden resultar molestos.
- Limitaciones al exportar: Las opciones de exportación pueden ser limitadas en cuanto a resolución y formato.
Parte 2. ¿Cómo se puede editar un video con el editor de video de Xiaomi?
Sigue estos sencillos pasos para editar tu video con el editor de video de Xiaomi.
Paso 1. Abre el editor de video
Localiza y abre la aplicación Galería en tu dispositivo Xiaomi. Selecciona el video que quieras editar desde la galería. Luego, toca el botón Editar.
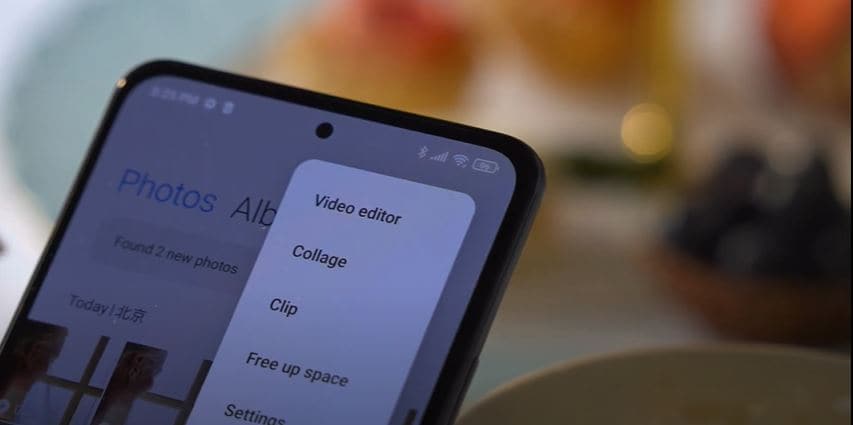
Paso 2. Edición básica
- Arrastra los controles deslizantes de la línea de tiempo para seleccionar la parte que quieras conservar. Toca el botón "Recortar" para eliminar las partes que no quieras.
- Toca el botón "Texto" para añadir capas de texto. Elige un estilo de letra, color y tamaño para tu texto. A continuación, ajusta la duración y el tiempo de la superposición de texto.
- Toca el botón "Audio" para ajustar el volumen el audio original o para añadir música de fondo. También tienes la opción de grabar una voz en off.
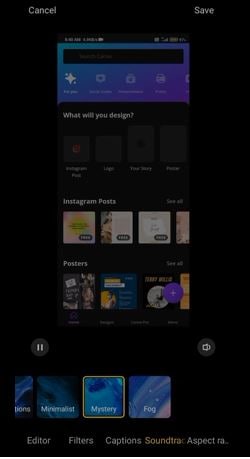
Añadir efectos y transiciones: Aunque el editor integrado de Xiaomi ofrece efectos y transiciones limitados, puedes aplicar algunas mejoras básicas. Aplica filtros para cambiar el aspecto general de tu video. También puedes añadir stickers a tu video para darle un toque divertido.
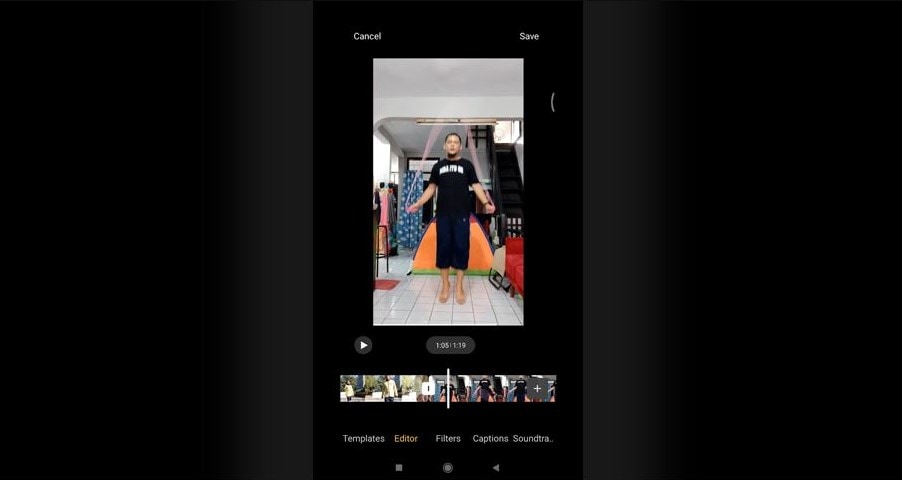
Paso 3. Guarda y comparte tu video
Toca el botón "Guardar" para guardar el video editado en el almacenamiento de tu dispositivo. Una vez guardado, puedes compartir el video en las redes sociales o como mensaje en las aplicaciones.
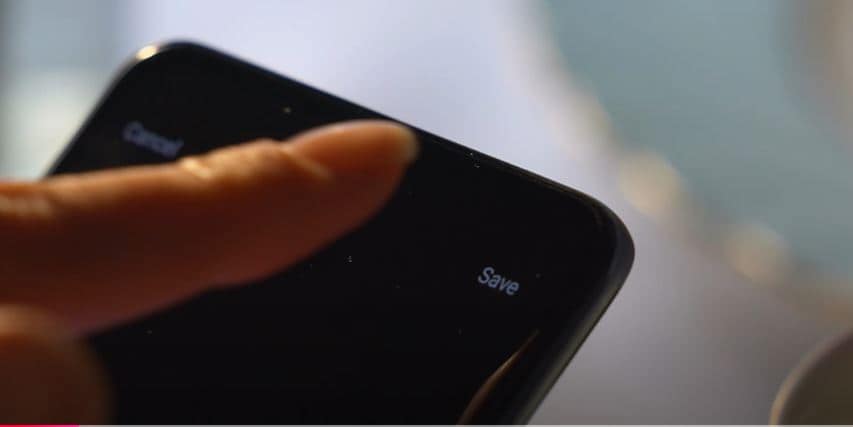
Parte 3: Solución de problemas del editor de video de Xiaomi
Aunque práctico, el editor de video de Xiaomi puede presentar algunos problemas. A continuación te explicamos cómo solucionar los problemas más comunes:
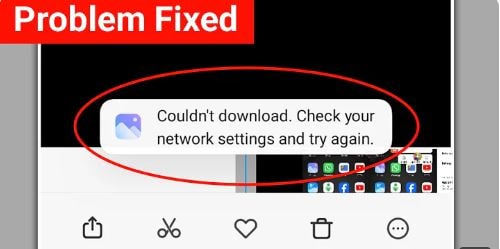
1. Descargas frecuentes de funciones:
Algunos usuarios han informado de que necesitan volver a descargar las funciones de edición con frecuencia. Esto se puede deber a un error temporal o a un problema con el mecanismo de actualización de la aplicación.
Solución:
- Asegúrate de tener instalada la última versión de la aplicación Galería.
- Un simple reinicio puede resolver a menudo fallos temporales.
- Borrar la caché y los datos de la aplicación Galería puede ayudar a solucionar problemas relacionados con el software.
2. Características que faltan en la pestaña Recomendados
Es posible que algunas funciones, como filtros o efectos específicos, no aparezcan en la pestaña Recomendados.
Solución:
- Una versión más reciente de la aplicación podría restaurar las funciones que faltan.
- Algunas funciones pueden requerir una conexión a Internet para activarse.
- Si el problema persiste, ponte en contacto con el servicio de atención al cliente de Xiaomi para obtener más ayuda.
3. No se pueden usar las funciones sin conexión
Algunas funciones pueden requerir una conexión a Internet para funcionar, lo que limita su uso en modo sin conexión.
Solución:
- Usa las funciones en línea
- Considera aplicaciones de edición de video alternativas como Filmora, que ofrecen funciones tanto en línea como fuera de línea.
Parte 4. Consigue todas las funciones de edición con el editor de video de Filmora (Android/iOS)
Aunque el editor de video de Xiaomi ofrece una forma cómoda de realizar ediciones sencillas, puede quedarse corto cuando se trata de funciones avanzadas y personalización. Los que busquen funciones más profesionales y control creativo, pueden utilizar una aplicación de edición de video profesional como Wondershare Filmora.
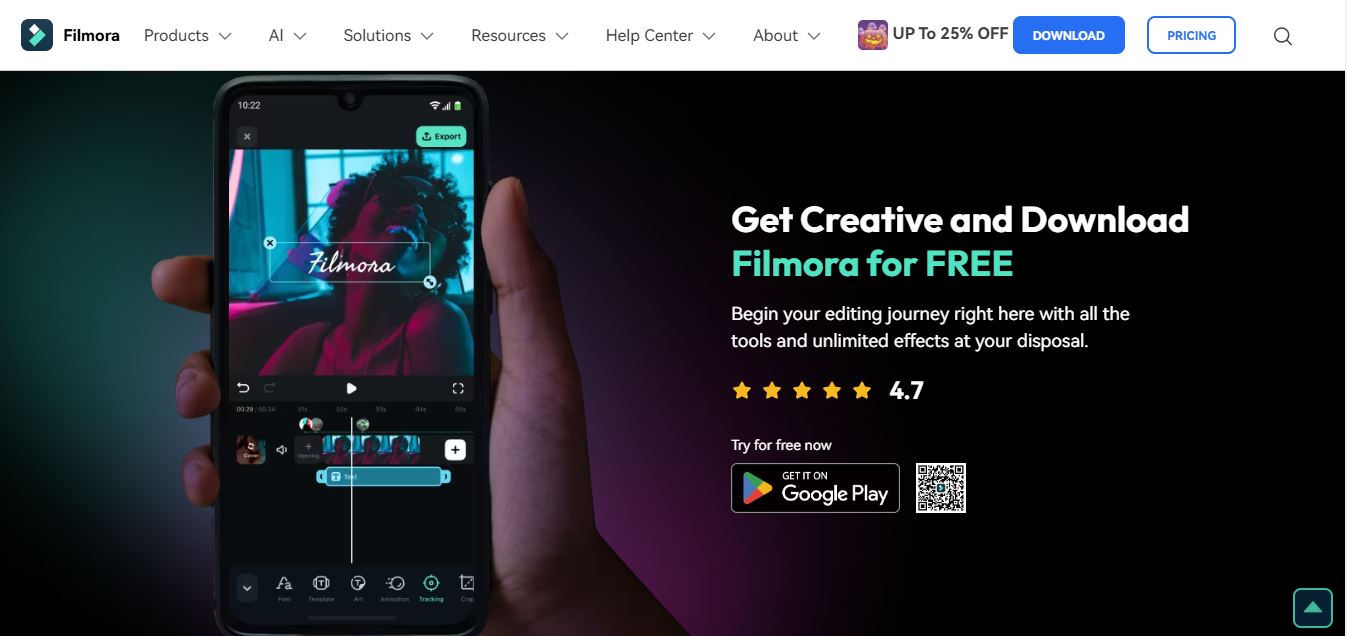
Funciones
- Herramientas de edición avanzadas: Recorta, divide, fusiona y ajusta la velocidad de tus videos.
- Efectos creativos: Aplica filtros, transiciones y efectos de texto para mejorar tus videos.
- Música y sonido: Añade música de fondo, efectos de sonido y voces en off.
- Chroma Key: Para crear efectos de pantalla verde de aspecto profesional.
- Exportación de video de alta calidad: Exporta tus videos en varios formatos y resoluciones
- Funciones de IA: AI denoise, AI text-to-speech, AI remover, AI auto-cut, AI text-to-video, AI music, y muchos más
¿Por qué elegir Filmora en lugar del editor integrado de Xiaomi?
Filmora te permite crear videos de calidad profesional directamente desde tu móvil. Es perfecto tanto para principiantes como para editores experimentados. A continuación te explicamos por qué deberías elegir Filmora en lugar de editar video con la aplicación nativa de Xiaomi.
- Amplia gama de herramientas de edición, como recorte preciso, división, fusión, filtros, transiciones, efectos de texto, mezcla de audio y control de velocidad.
- Las funciones basadas en IA, como AI Noise Reduction y AI Portrait, mejoran la calidad del video y simplifican el proceso de edición.
- Crea videos de calidad profesional sin distracciones.
- Exporta tus videos en varios formatos y resoluciones, optimizados para compartirlos en las redes sociales o para uso personal.
Parte 5. ¿Editar videos en Android/iOS con Wondershare Filmora? Tutorial:
Aquí tienes la guía paso a paso para editar tus videos en la aplicación móvil Filmora.
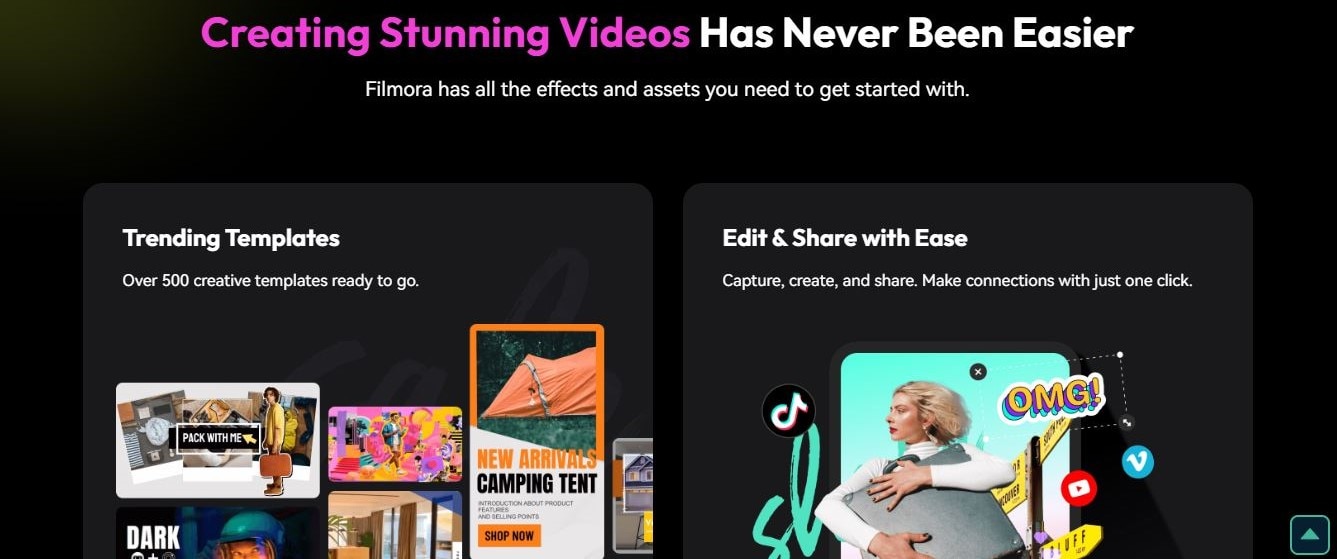
Paso 1. Descargar e instalar
Descarga la aplicación Filmora desde Google Play Store o App Store. Abre la aplicación y concede los permisos necesarios.
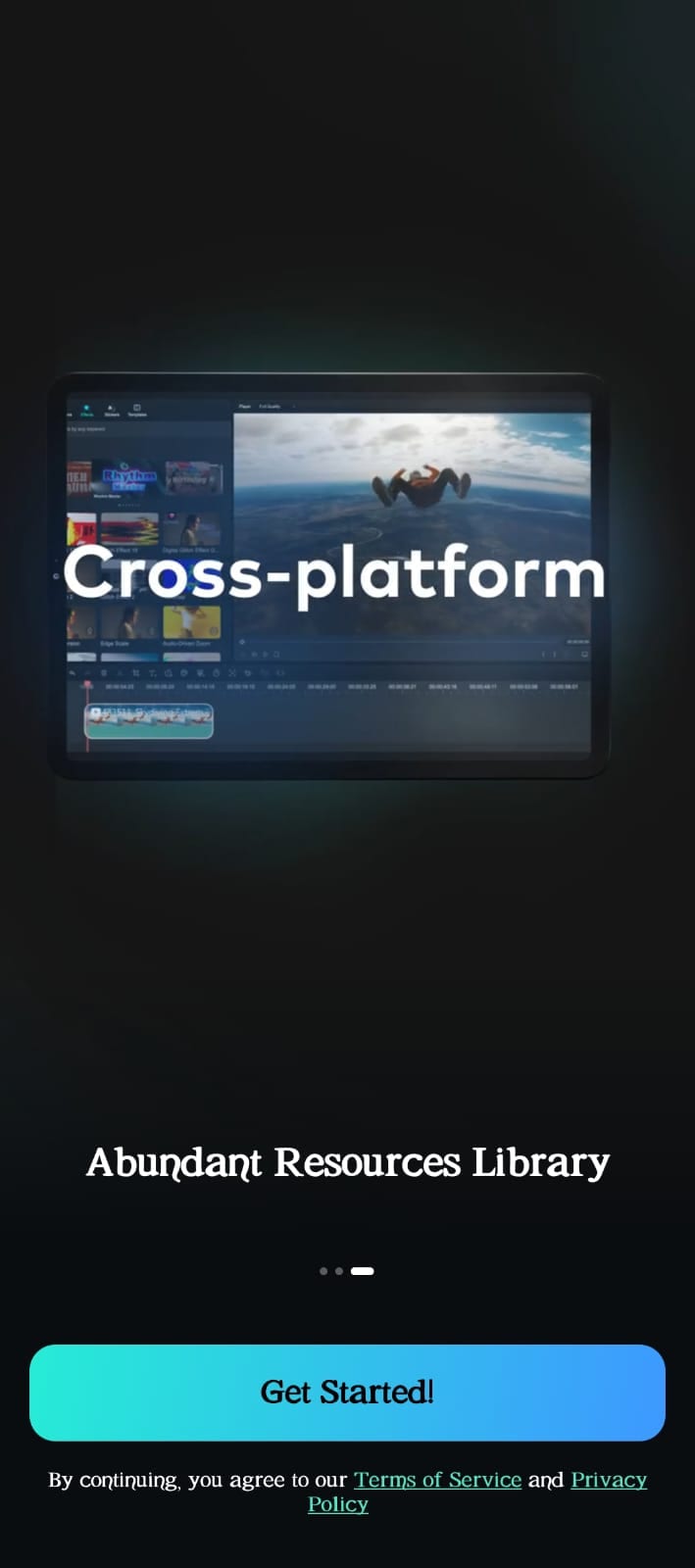
Paso 2. Crear un nuevo proyecto
Abre > Filmora y toca sobre el botón Nuevo proyecto en la pantalla de inicio, o toca el botón + icono al final del menú. También puedes iniciar un nuevo proyecto con plantillas o con la cámara integrada.
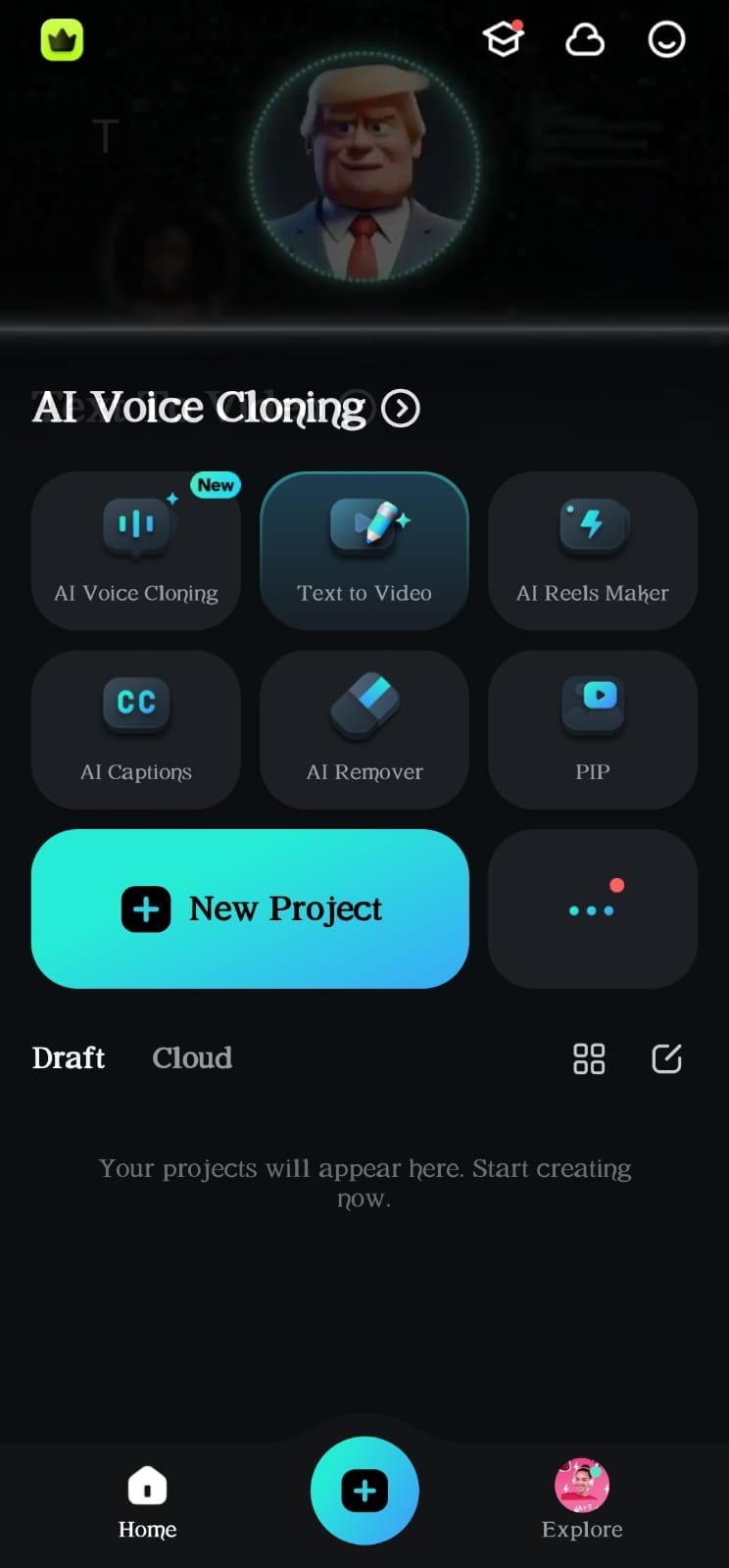
Paso 3. Importar archivos multimedia
Puedes importar archivos de las siguientes maneras:
- Ve al Álbum en el menú Importar, selecciona el archivo multimedia, y toca Importar.
- Toca la pestaña Nube, selecciona el archivo y haz clic en Importar.
- Accede a la pestaña Stock, elige el archivo multimedia y toca Importar.
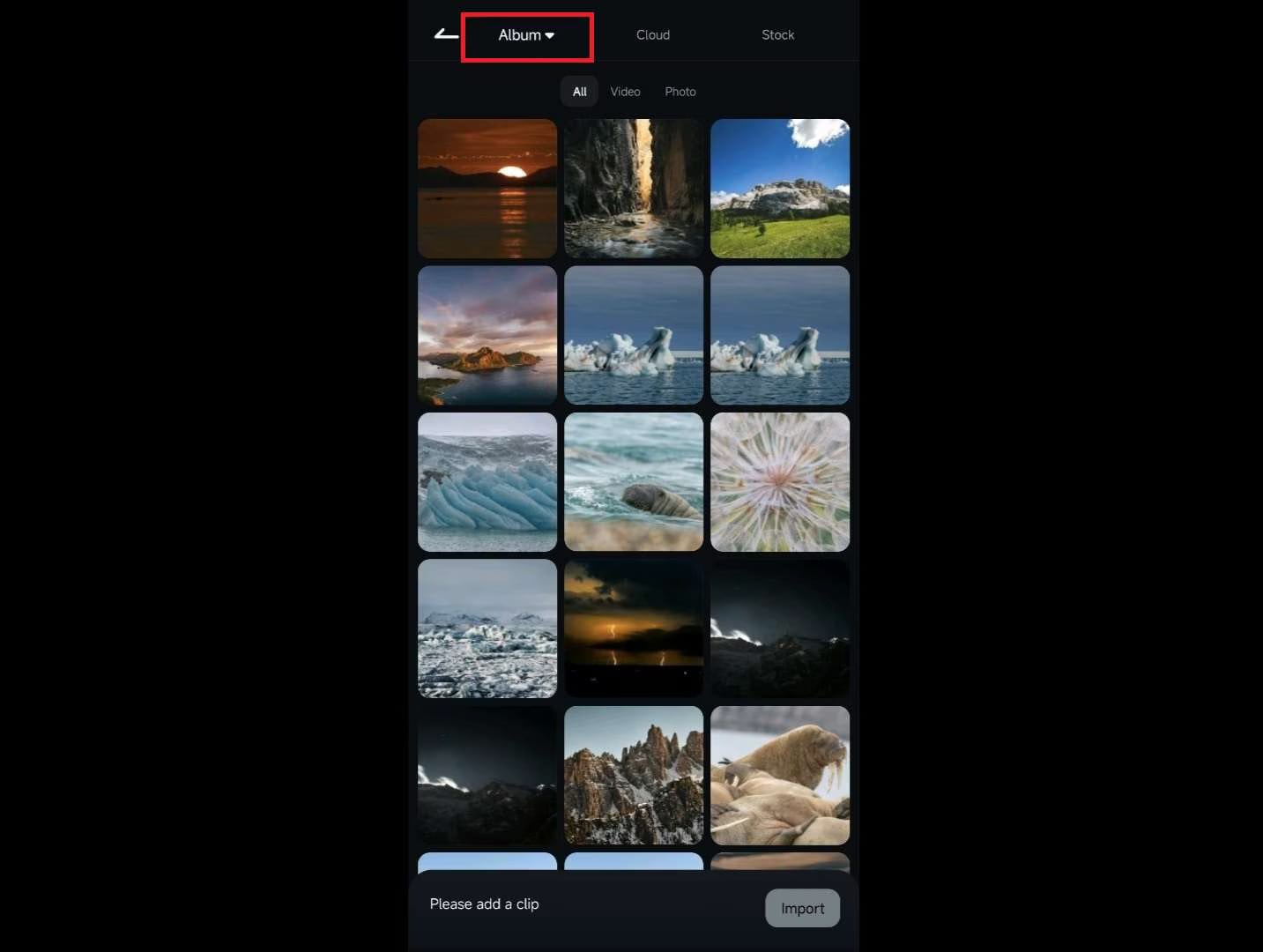
Paso 4. Edición de video básica
- Desliza y suelta el clip de video en la línea de tiempo.
- Usa el botón Recortar desde el panel de acceso rápido o accede desde la Barra de herramientas. Usa los botones de Marca de entrada y Marca de salida para cortar las partes que no te interesen. Arrastra la línea del Cursor a los puntos de recorte y utiliza los botones de recorte.
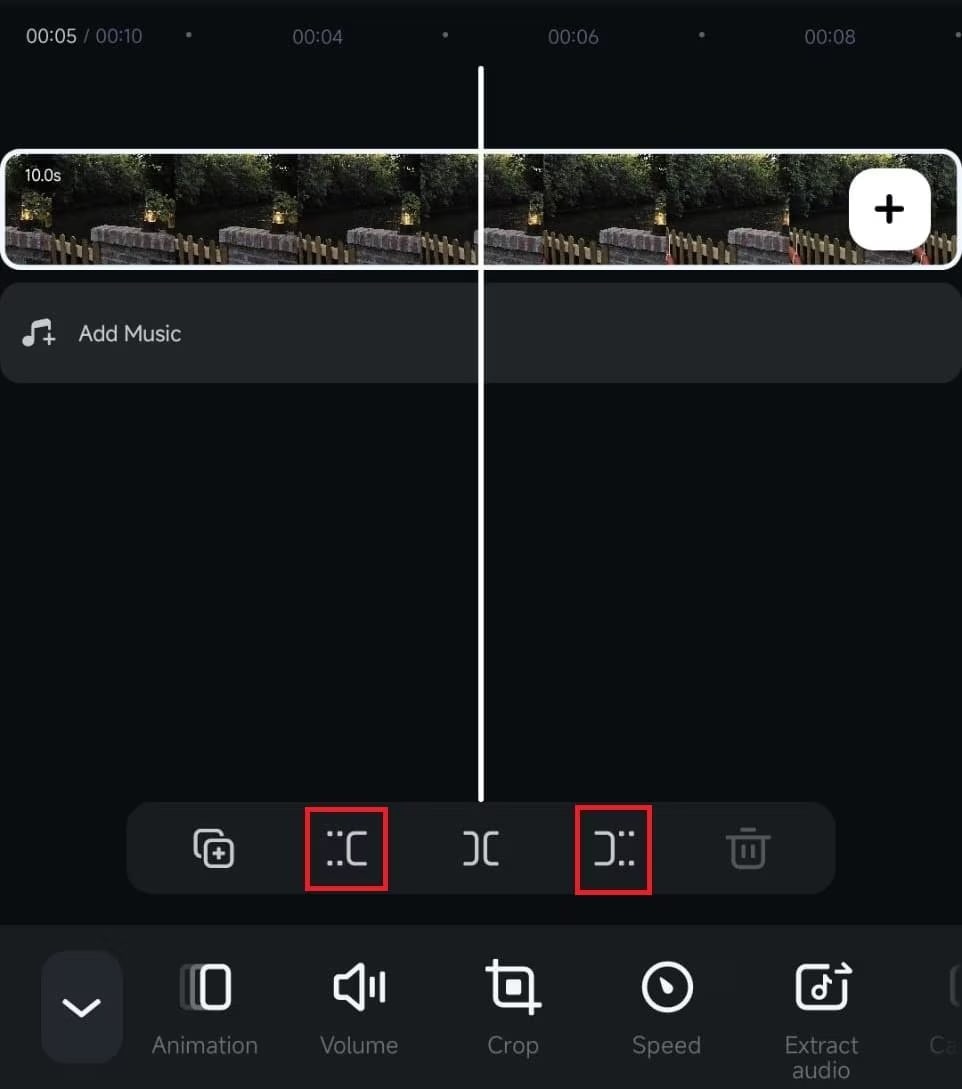
- Ve a > Filtros en la barra de herramientas. Explora opciones de filtro como Trending, Retro, o Mono. Ajusta la intensidad del filtro con la barra deslizante.
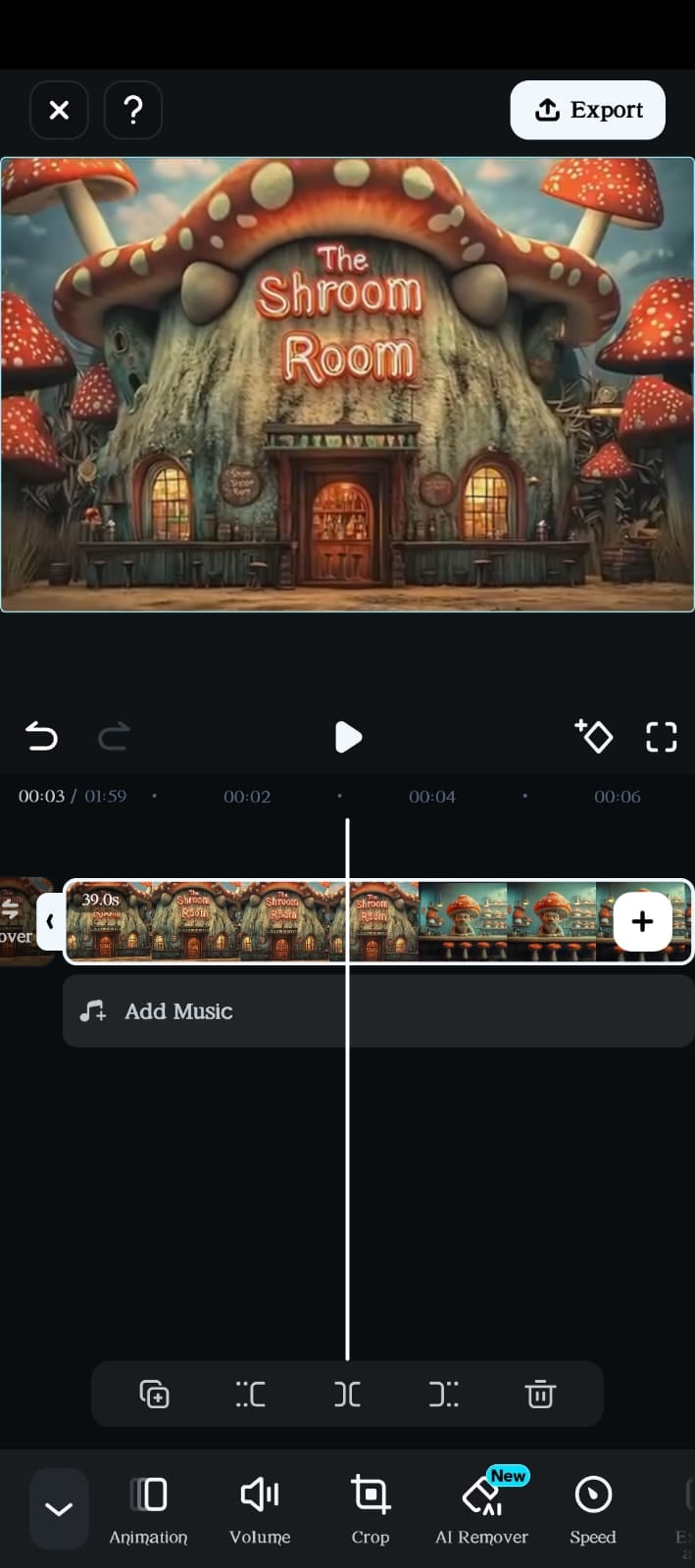
Paso 5. Añadir música
Toca > Añadir Música, descarga una pista de archivo o importa música personalizada. También puedes usar la opción de Audio para seleccionar Música o importar archivos. Ajusta el volumen, añade efectos de fundido de entrada y salida y utiliza la Velocidad para ajustar la reproducción.
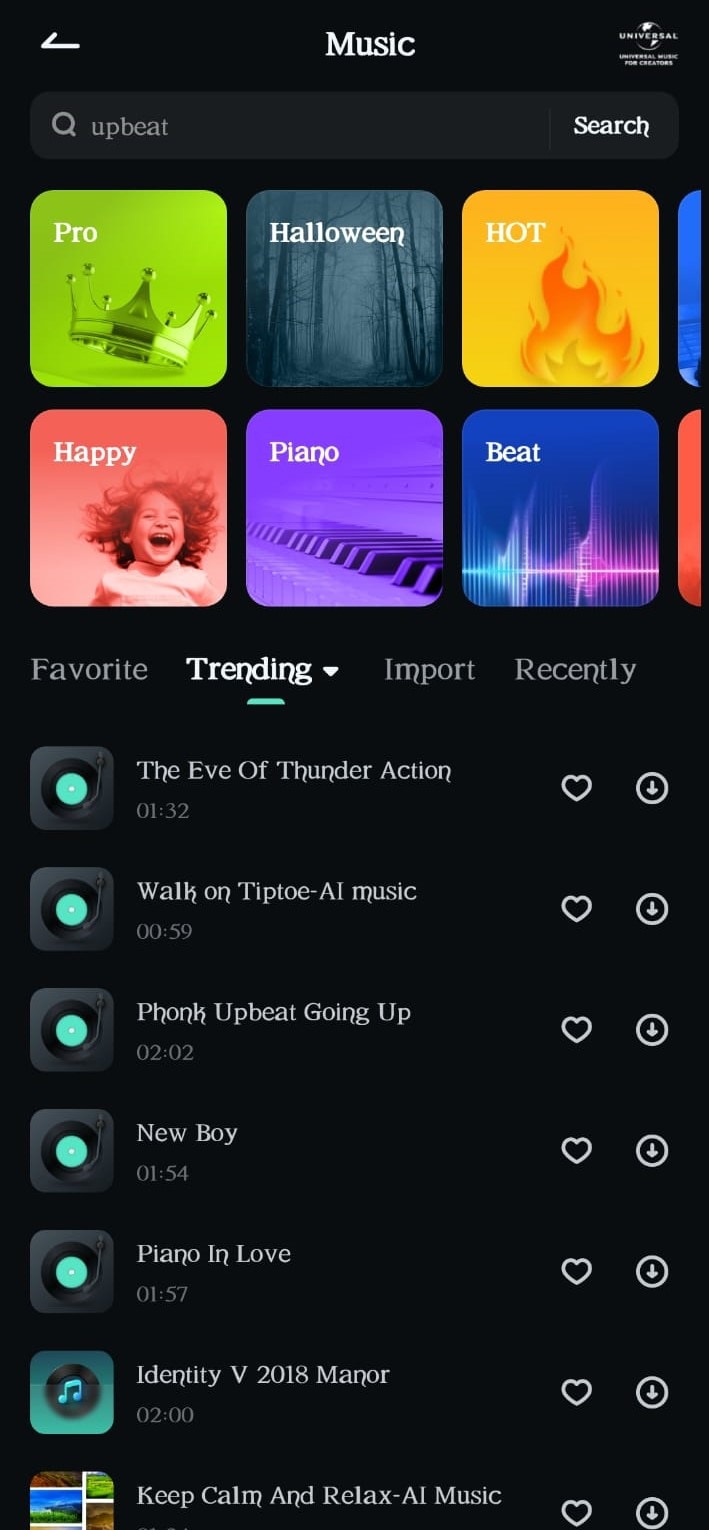
Paso 6. Añadir texto y efectos
Toca >Texto y luego > Añadir para introducir texto. Elige el estilo del texto, el color, la fuente y las animaciones para realzar tu mensaje. Para añadir un sticker, ve a > Sticker, elige desde la librería, y personaliza su colocación o animaciones.
Selecciona la opción > Efecto, elige el efecto que quieras y luego toca en aplicar. Toca la línea entre los clips de video para abrir la barra de> Transición, selecciona una transición, establece su duración y toca.
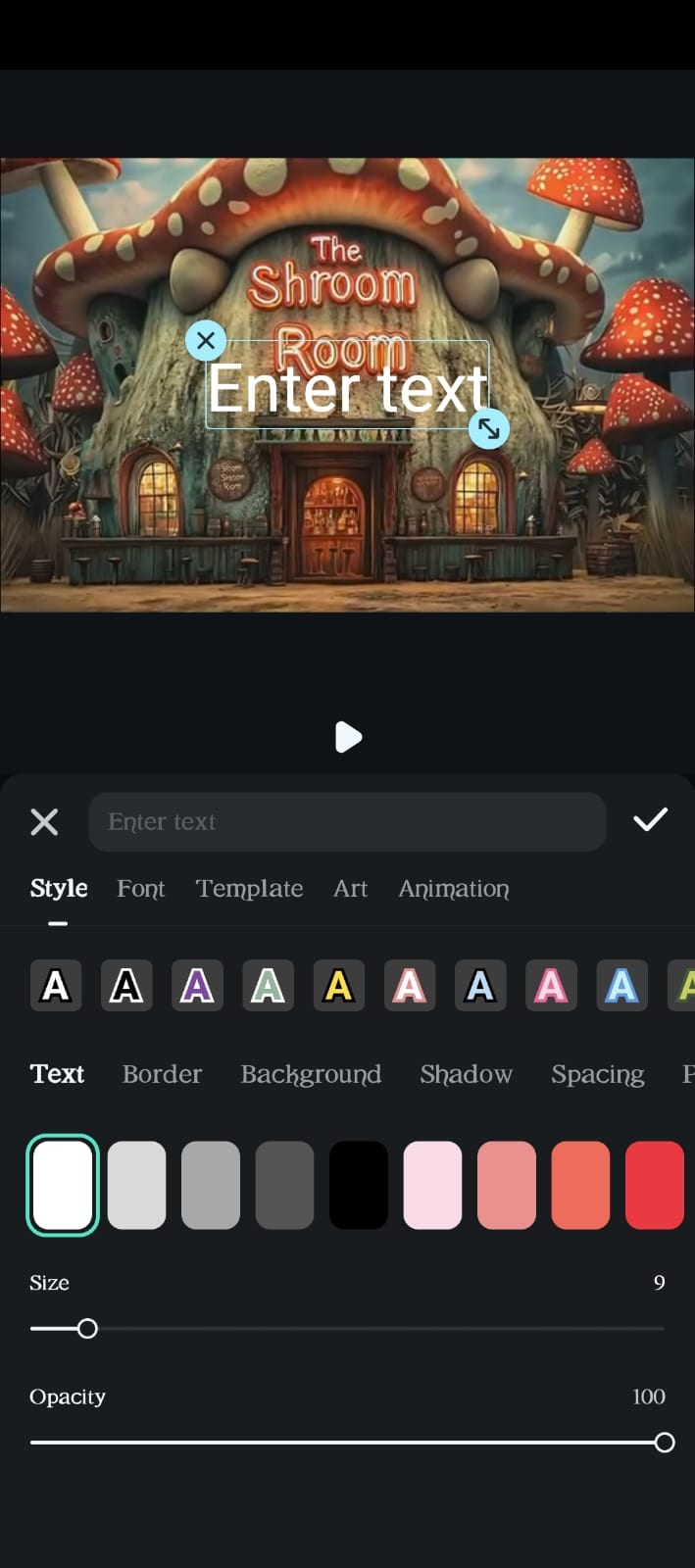
Paso 7. Edición avanzada
Puedes llevar tu edición de video un paso más allá con funciones de IA o avanzadas, como control de velocidad, reproducción inversa, efectos de pantalla verde, imagen sobre imagen y seguimiento del movimiento.
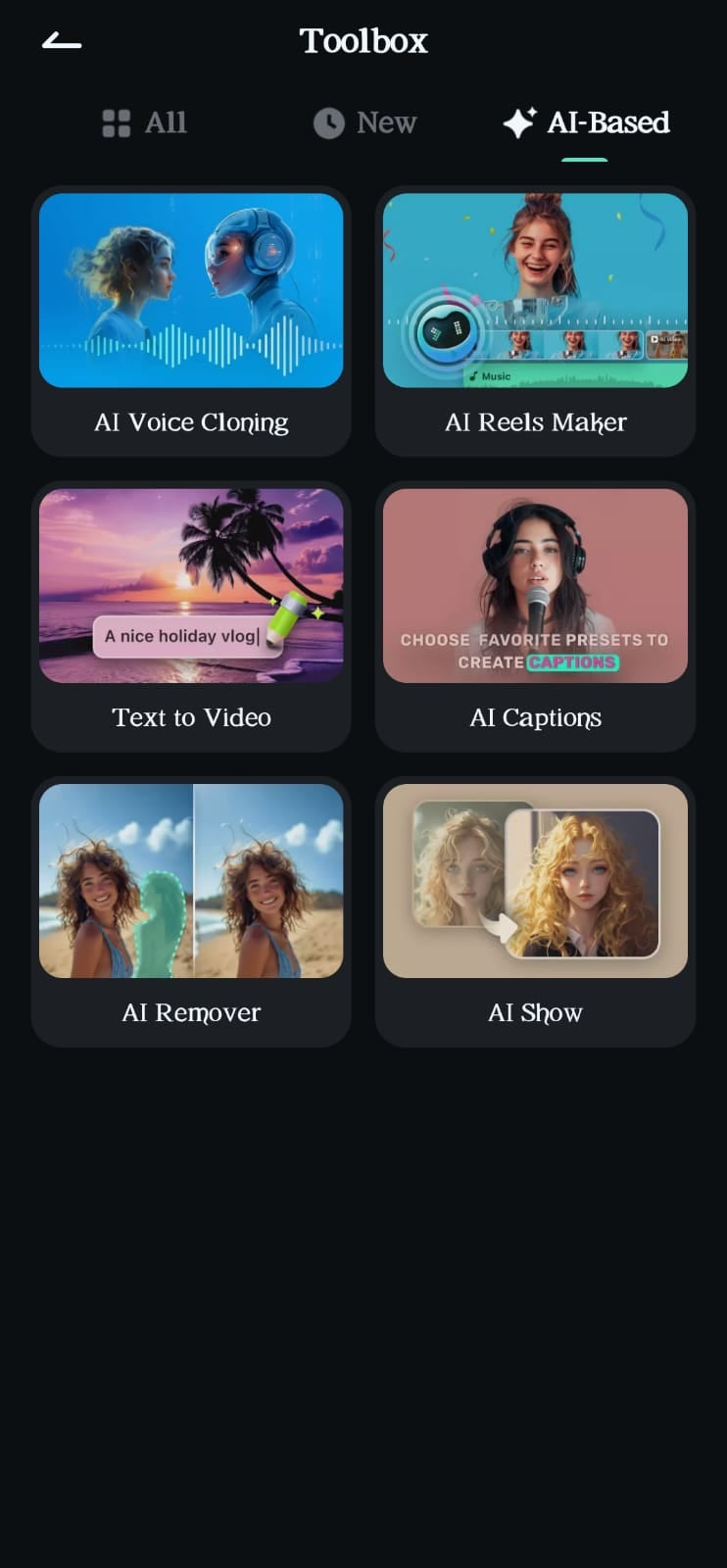
Paso 8. Exporta el video
Selecciona la resolución, la relación de aspecto y la velocidad de fotogramas que quieras para el video exportado. Toca el botón "Exportar" para guardar el video editado en la galería de tu dispositivo.
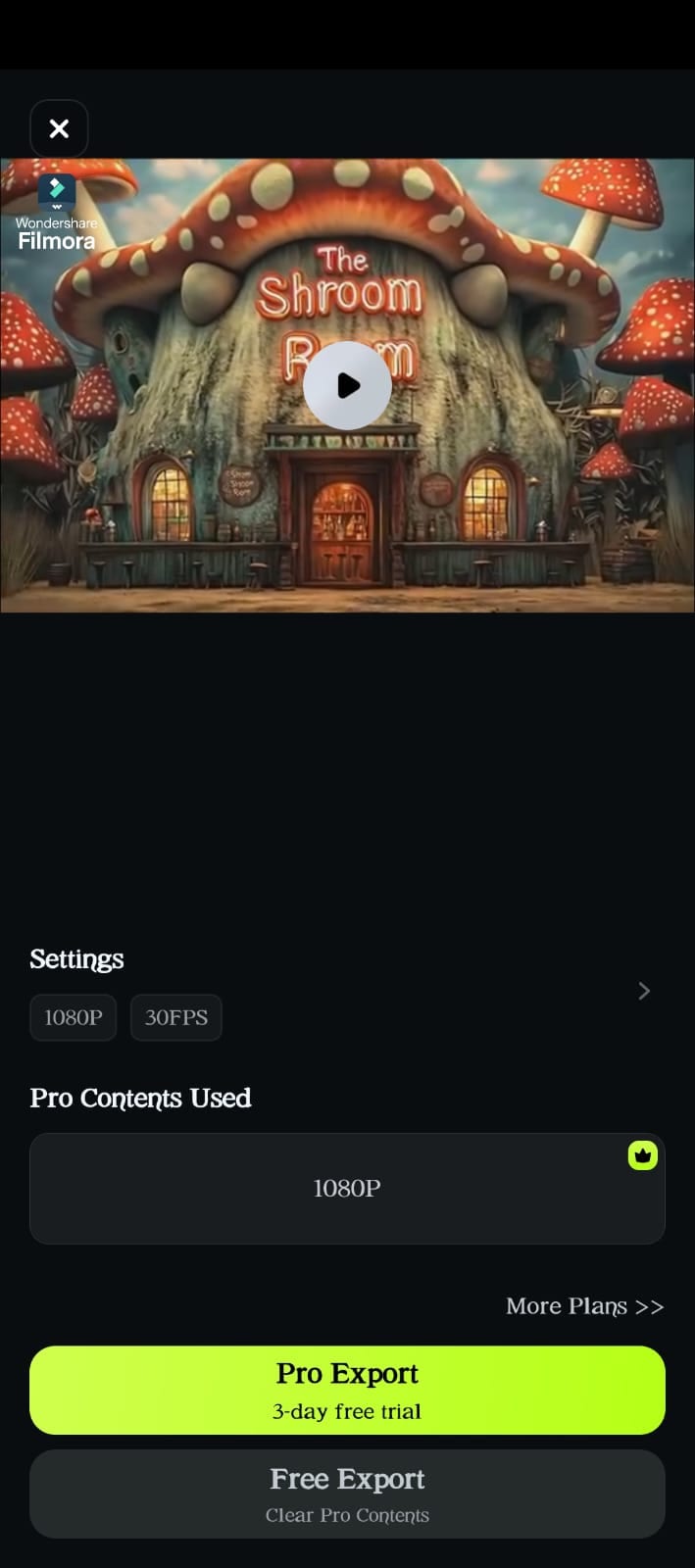
Conclusión
El editor de video de Xiaomi es una herramienta útil para ediciones básicas, pero puede no satisfacer las necesidades de los usuarios que busquen funciones avanzadas y personalización.
Para una experiencia de edición de video más completa y profesional, Filmora es una opción excelente. Ofrece una interfaz fácil de usar, una amplia gama de funciones avanzadas y la posibilidad de crear videos impresionantes en tu dispositivo Xiaomi.
Por lo tanto, puedes convertir clips simples en contenido atractivo en tu dispositivo Xiaomi con Wondershare Filmora.