Una de las maneras más populares de comunicarse en línea es grabando pantallas con audio. Si eres un profesor que quiere explicar una tarea a un alumno, un gestor de proyectos que quiere explicar un proyecto a tu equipo o un formador que quiere formar a los empleados de una empresa de forma eficaz, las pantallas grabadas con sonido siempre desempeñan un papel crucial.
Si estás buscando cómo grabar pantalla con sonido en diferentes dispositivos, estás en el lugar adecuado. Enumera varios métodos para grabar video junto con audio en dispositivos Mac, Windows, iOS y Android. ¿Qué más necesitas?
Además, esta guía recomienda un magnífico editor de video para editar las pantallas grabadas y darles un aspecto más profesional y mejorado.
Contenido
- Parte 1. ¿Cómo elegir un buen grabador de pantalla con audio?
- Parte 2. ¿Cómo grabar la pantalla con sonido en Windows?
- Parte 3. ¿Cómo grabar pantalla y audio en Mac?
- Parte 4. ¿Cómo grabar audio con Grabación de pantalla en Android?
- Parte 5. ¿Cómo grabar la pantalla con sonido en el iPhone/iPad?
- Parte 6. Edita tus pantallas grabadas como un profesional
- Preguntas frecuentes
Parte 1. ¿Cómo elegir un buen grabador de pantalla con audio?
Antes de pasar a la captura de pantallas con audio, veamos primero qué debes tener en cuenta a la hora de elegir un grabador de pantalla creíble. A continuación se enumeran algunos factores que debes tener en cuenta.
Parte 2. ¿Cómo grabar la pantalla con sonido en Windows?
¿Quieres grabar pantallas con audio en una PC con Windows? Si es así, la Game Bar te ayudará a superar la línea. A continuación se indican algunos pasos de este método.
Paso 1:Abre cualquier contenido o aplicación que quieras capturar en tu pantalla. Por ejemplo, si quieres grabar la pantalla de Chrome, asegúrate de abrir este navegador.
Paso 2: Ahora, activa la Game Bar. Esta aplicación te permite grabar la pantalla en el sistema operativo Windows. Si no encuentras esta aplicación en tu computadora, puedes descargarla de Microsoft Store. Ve a Ajustes, busca Game Bar y activa el botón.
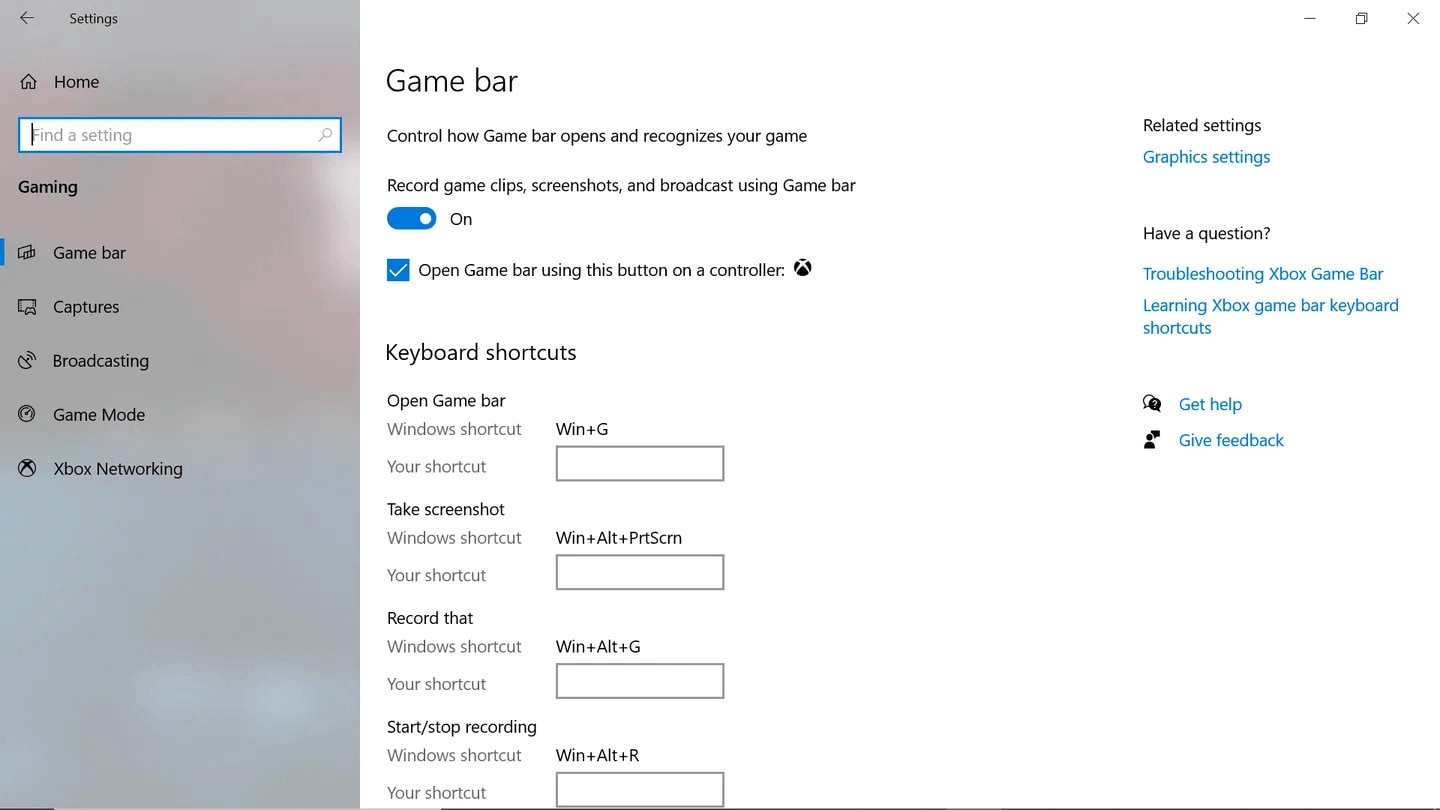
Paso 3: Introduce la pestaña Capturas y da permiso para grabar el sonido de la computadora. También puedes ajustar la duración de la grabación, la calidad del audio, el volumen del micrófono, el volumen del equipo, la frecuencia de imagen del video y la calidad del video. Además, tienes la opción de activar el botón "Grabar en segundo plano mientras juego".
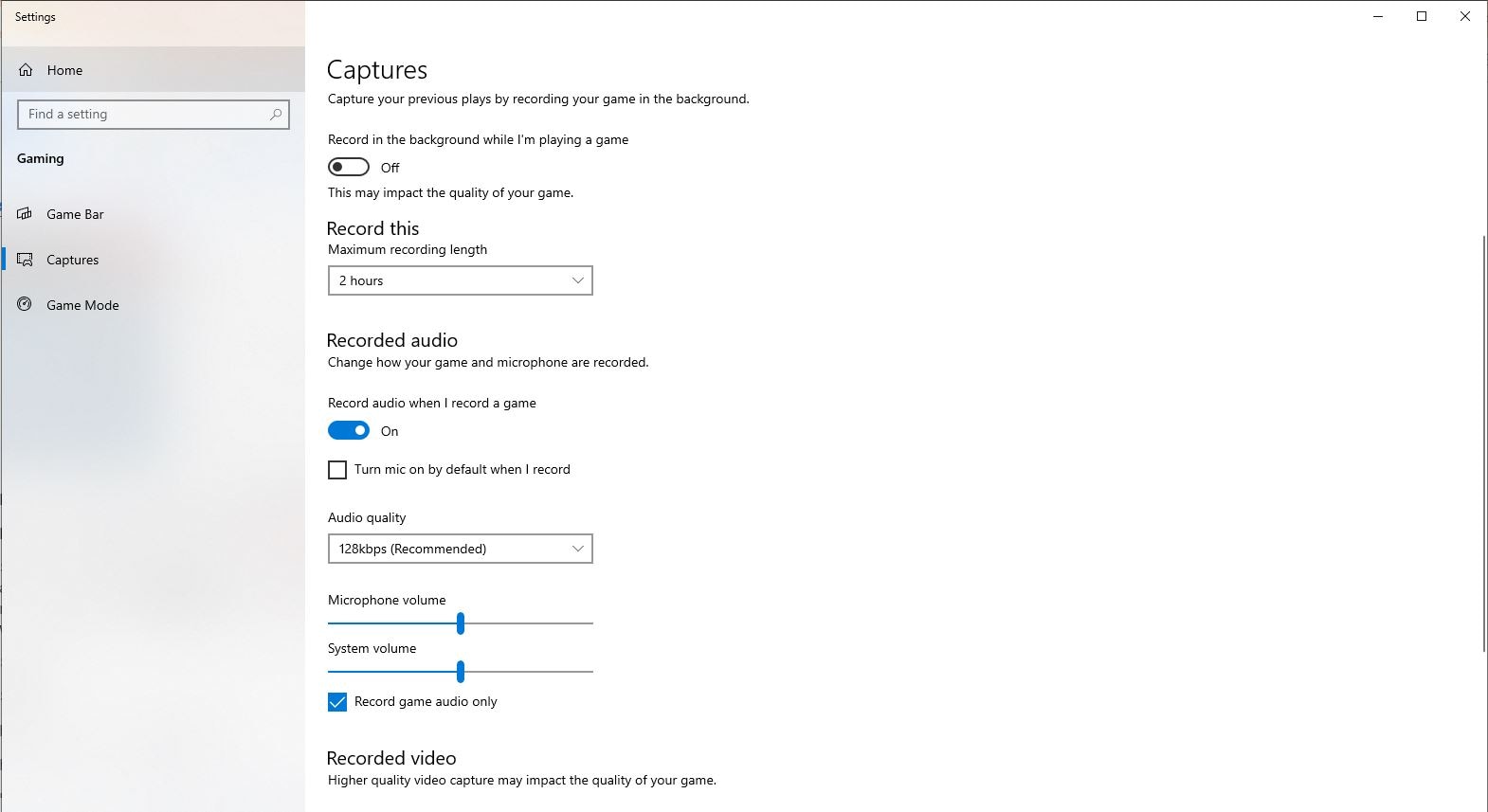
Paso 4:Ahora, presiona las teclas Windows + G para empezar a grabar tu pantalla con audio. Aparecerá un nuevo panel en la pantalla en el que puedes pulsar el icono del micrófono y presionar el botón circular para iniciar la grabación, como se muestra a continuación. Como ya has dado permiso para grabar el micrófono, la aplicación empezará a grabar una pantalla con sonido.
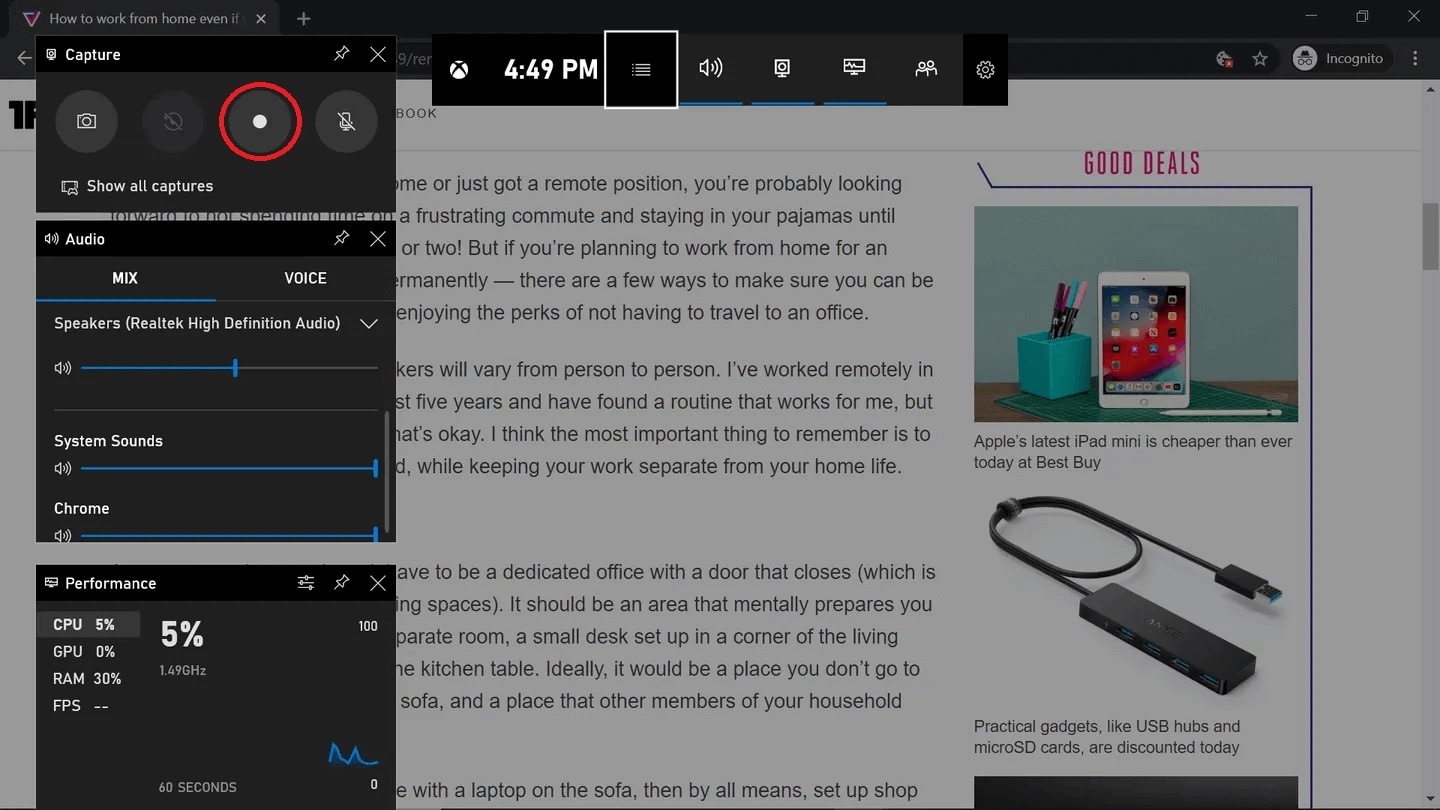
Paso 5:Detén la grabación cuando hayas captado lo que buscabas.
Parte 3. ¿Cómo grabar la pantalla y el audio en Mac?
Si quieres grabar la pantalla y el sonido en dispositivos Mac, Quick Time Player te ayudará a hacerlo. A continuación te explicamos cómo puedes utilizar esta función para grabar pantallas en dispositivos Mac.
Paso 1:Inicia Quick Time Player en tu dispositivo desde el Launchpad. Esta función integrada te permite realizar diversas funciones, como grabar pantallas, realizar ediciones ligeras de video y abrir videos.
Paso 2:Ve al menú Archivo y selecciona Nueva grabación de pantalla. Presionar las teclas ^⌘N desde tu Mac también te ayuda a iniciar la nueva grabación.
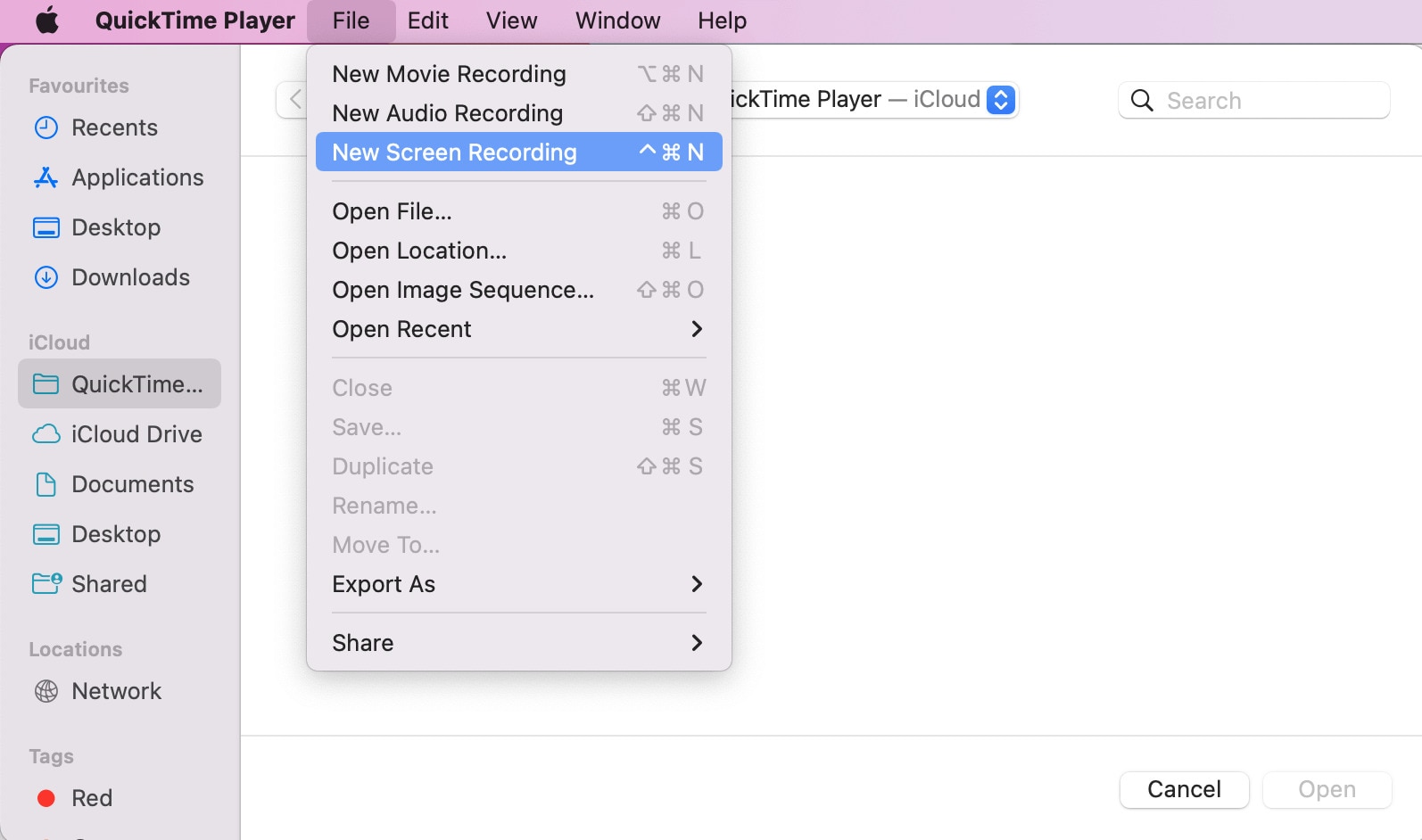
Paso 3:En cuanto comience la grabación, verás una zona gris en la pantalla. Elige la parte de la pantalla que quieras capturar con los bordes de la zona sombreada.
Paso 4:Haz clic en Opciones y elige el audio del micrófono de tu Mac junto con la grabación de pantalla.
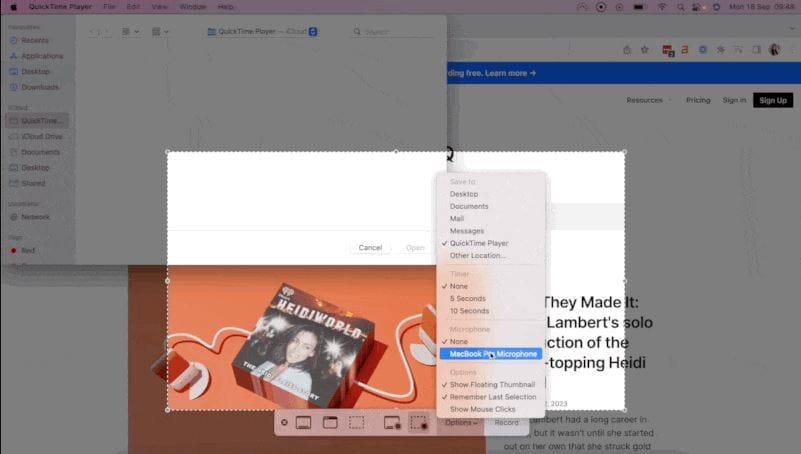
Paso 5:Tras seleccionar el micrófono, presiona el botón Grabar. Ahora, puedes hacer lo que quieras grabar.
Paso 6:Cuando grabes lo que buscas, haz clic en el botón Detener de la barra de menús. Su grabación de pantalla aparecerá en el reproductor Quick Time. También puedes explorar Finder en busca de un archivo .MOV.
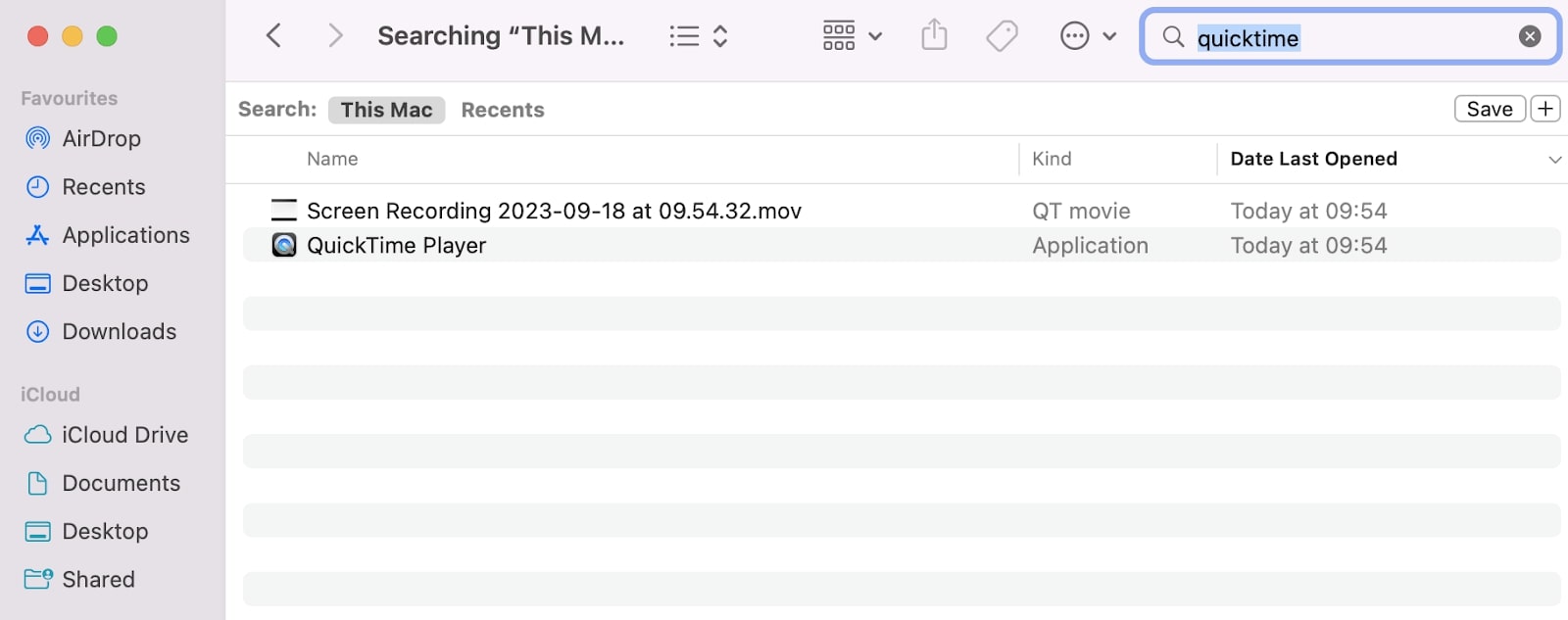
Parte 4. ¿Cómo grabar audio con Screen Recording en Android?
Hay un par de aplicaciones de terceros disponibles en Google Play para capturar pantallas de Android con audio. Si buscas una aplicación de grabación de pantalla similar para un teléfono Android, prueba AZ Screen Recorder. Sigue los pasos que se indican a continuación para grabar la pantalla con sonido utilizando esta aplicación.
Paso 1:Descarga AZ Recorder de Google Play o Play Store.
Paso 2:Inicia la aplicación en tu dispositivo móvil y selecciona la opción de grabación de video. También encontrarás opciones para hacer capturas de pantalla y transmitir en directo.
Paso 3:Ahora, pulsa el botón Grabar para iniciar la grabación de la pantalla.
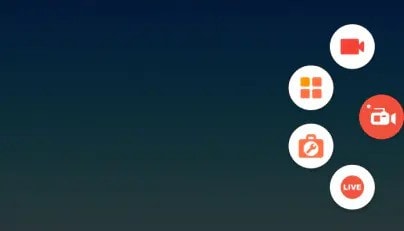
Paso 4:Pulsa el botón Detener una vez hayas capturado la pantalla de Android.
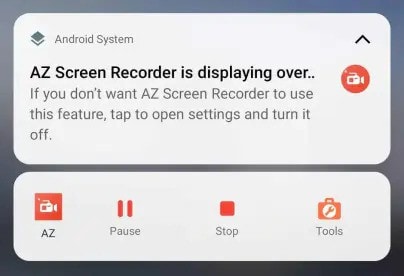
Paso 5:AZ Recorder también te permite hacer algunas ediciones básicas en la pantalla grabada para transformarla en un video de buena calidad.
Parte 5. ¿Cómo grabar la pantalla con sonido en el iPhone/iPad?
Los dispositivos iOS incorporan una función para capturar pantallas y audio. Puedes encontrar esta función en el Centro de control de tu dispositivo. A continuación se indican los pasos para grabar pantallas con esta función.
Paso 1:Ve a Ajustes y elige Centro de control.
Paso 2:Busca la opción Grabación de Pantalla y arrástrala hasta los Controles Incluidos utilizando las tres líneas.
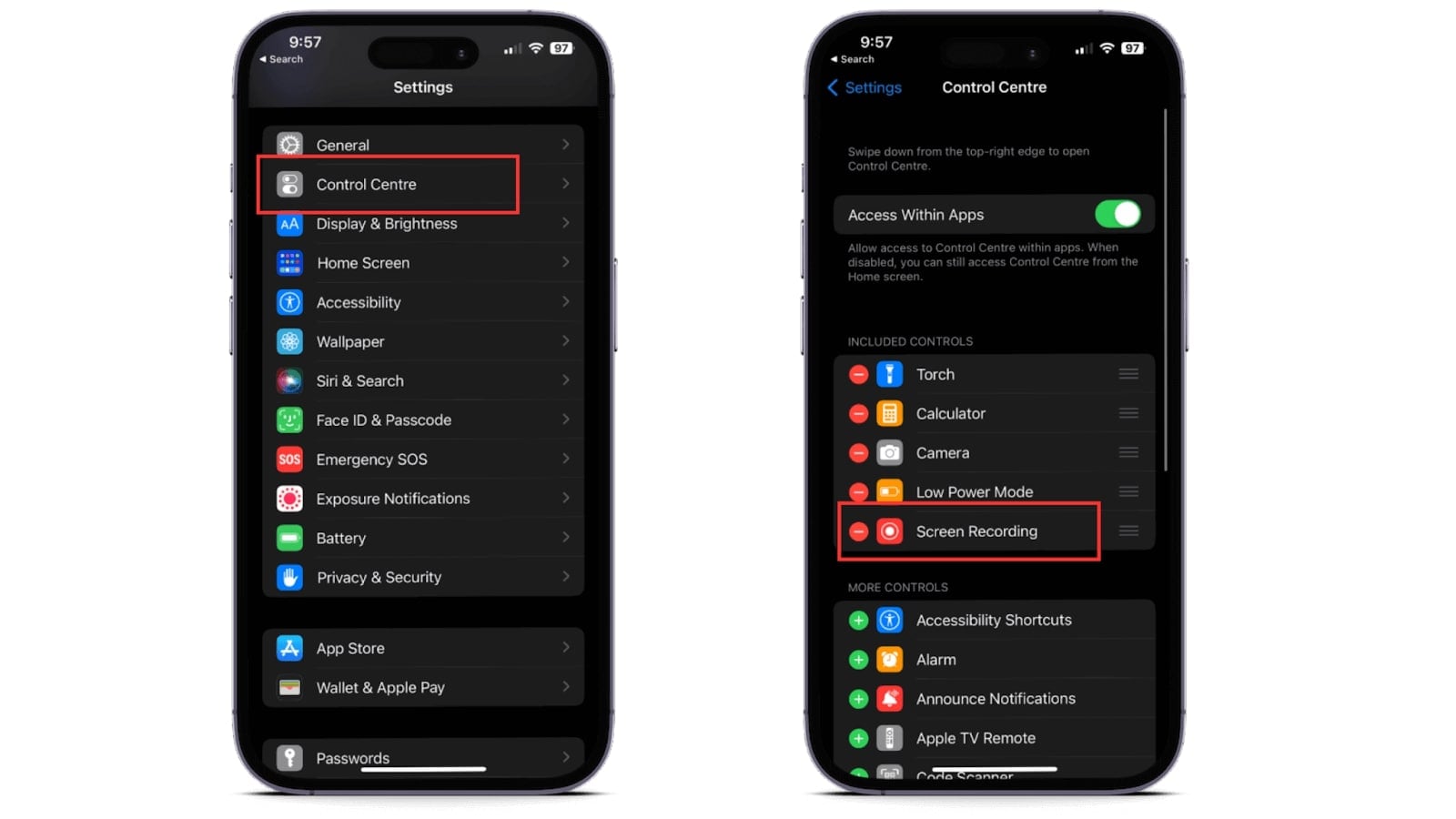
Paso 3:Arrastra hacia abajo desde la parte superior central de la pantalla del iPhone para abrir el Centro de control. Presiona un pequeño botón circular de grabación de pantalla, como se muestra a continuación.
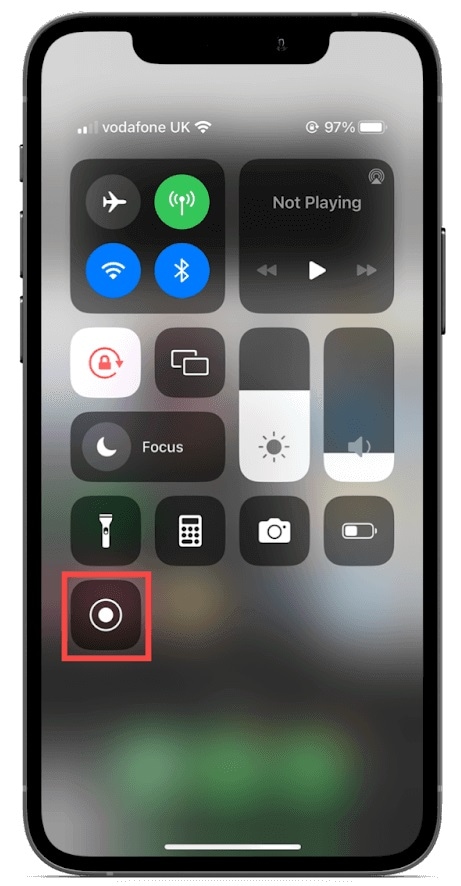
Paso 4:Ahora puedes seleccionar distintas aplicaciones que no te molesten durante la grabación. Puedes presionar el botón del micrófono para encenderlo, como se muestra a continuación.
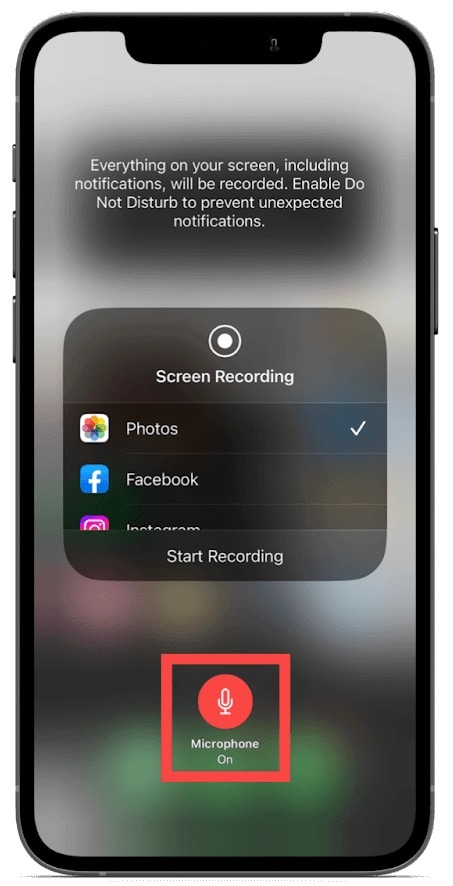
Paso 5:Inicia la nueva grabación una vez que hayas activado el micrófono. Aparecerá una cuenta atrás de tres segundos antes de que comience la grabación de la pantalla. Un reloj con fondo rojo indicará que la captura de pantalla está en curso. Si presionas esta zona, te ayudará a detener la grabación en el momento que desees. Puedes encontrar la pantalla grabada en la biblioteca de fotos de tu móvil.
Parte 6. Edita tus pantallas grabadas como un profesional
¿Quieres editar la versión grabada del video? ¿Deseas añadir el logotipo de una empresa o información de contacto para generar clientes potenciales para tu negocio? Todo lo que necesitas es un editor de video de confianza para transformar tu grabación de pantalla estándar en un video clip profesional.
Si buscas una herramienta fiable para editar videos de forma eficiente, prueba Filmora. Te permite comunicarte eficazmente con tu público utilizando videos editados y recreados profesionalmente que captan la atención de los espectadores como nunca antes. Esta herramienta es compatible con los sistemas operativos Android, iOS, Mac y Windows. Prueba la versión gratuita antes de invertir en este software.
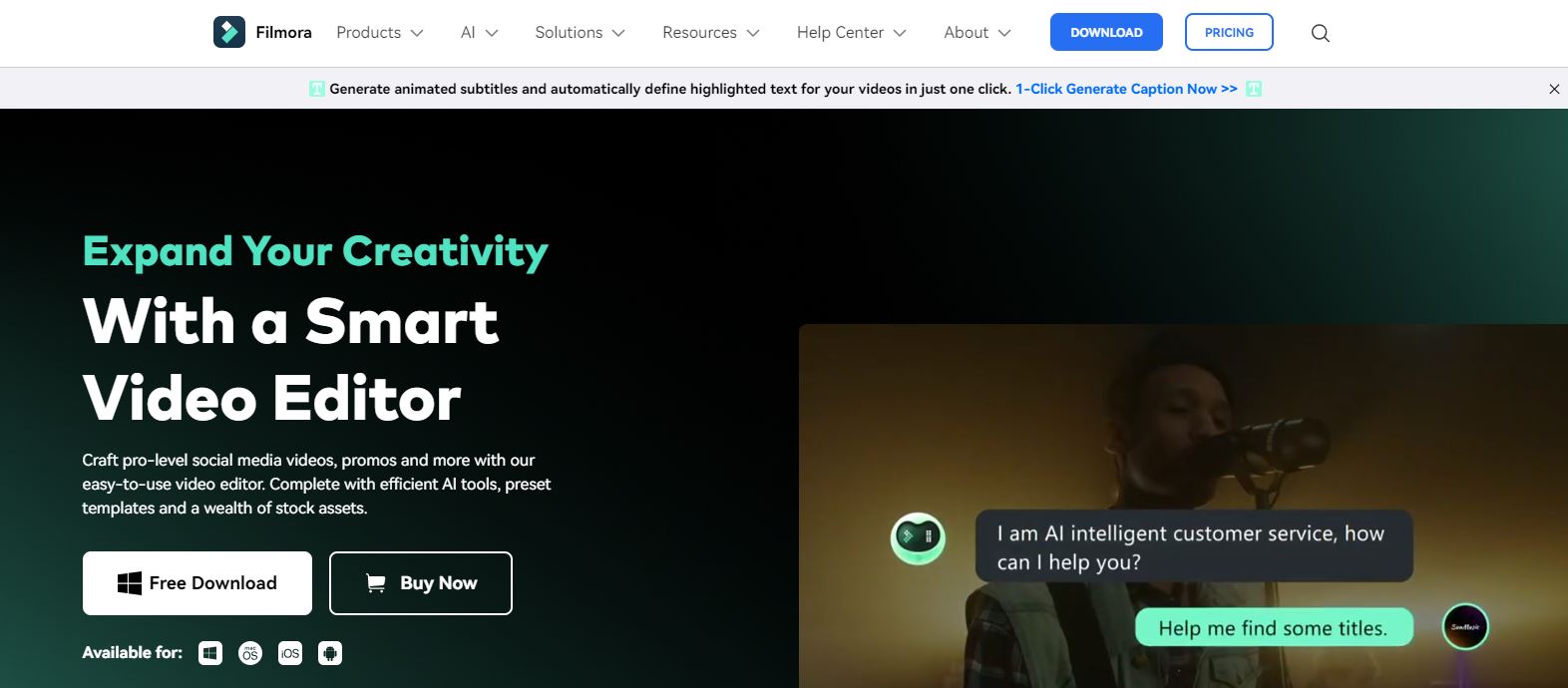
Algunas de las inigualables funciones de edición de video que te ayudarán a editar videos de forma excelente son el recorte inteligente de IA, el generador de miniaturas de IA, el generador de música de IA, la edición de copilot de IA, la edición de texto a video de IA, la edición basada en texto de IA, el enmascaramiento inteligente de IA, la traducción de IA y mucho más. La diversidad de recursos, el material sin derechos de autor y las plantillas prediseñadas hacen de Filmora la opción número uno para millones de usuarios digitales activos.
Última nota
La grabación de pantalla con sonido es una de las mejores formas de interactuar con el público y transmitir el mensaje con fuerza. Ya seas profesor, empleado o formador, un video grabado con audio puede ayudarte a impartir asignaturas en línea, hacer presentaciones y formar a personas, respectivamente.
La discusión anterior ha proporcionado una lista de diferentes métodos para capturar pantallas con sonido en cualquier dispositivo, como Windows, Mac, iOS y Android. Es posible que siempre necesites algunos retoques en el video grabado. Aquí es donde un editor de video fiable, como Wondershare Filmora, te echa una mano. Es compatible con todos los dispositivos y ofrece plantillas listas para usar para una edición rápida y sencilla.
Preguntas frecuentas
-
¿Es seguro grabar una pantalla con sonido?
A veces, estas grabaciones capturan tu información personal, como contraseñas importantes, mensajes privados o datos de tarjetas de crédito. Por lo tanto, revisa siempre con cuidado cuando termines de capturar la pantalla. -
¿Puedo grabar en pantalla una llamada telefónica con audio?
Normalmente, las herramientas integradas sólo pueden grabar pantallas (no audio) durante una llamada. Sin embargo, el uso de aplicaciones de terceros puede ayudarte a grabar en pantalla una llamada telefónica con sonido. -
¿Para qué se suelen utilizar los grabadores de pantalla?
Estas herramientas suelen utilizarse para demostrar funcionalidades de software, grabar gameplay o crear tutoriales.



