Reseña del Open Broadcaster Software
Feb 20, 2024• Última Solución
El software de transmisión de vídeo es útil para muchas aplicaciones diferentes. Muchas de las opciones en el mercado hoy en día pueden ser bastante caras. Las opciones gratuitas tienden a carecer de características que son esenciales para una transmisión fluida. Sin embargo, hay una opción por ahí que es gratis y cargada con características. Ese software se llama Open Broadcaster Software , u OBS. Este programa de gran alcance hace que el screencasting sea increíblemente intuitivo y es cien por ciento gratis. Si estás buscando el software para screencast para tu podcast u otra transmisión por Internet, sigue leyendo para descubrir las características de OBS.
Características Claves
Open Broadcaster Software ofrece muchas características importantes que harán que tu transmisión en línea se destaque. Con la mezcla y captura de vídeo y audio en tiempo real y escenas ilimitadas para cambiar entre usar transiciones que puedes personalizar, podrás crear un Stream increíblemente dinámico con facilidad.
OBS tiene filtros que te permiten usar Chroma Keying, enmascaramiento y corrección de color, y un mezclador de audio fácil de usar que puede filtrar sonidos para la supresión y ganancia de ruido. Utiliza las opciones de configuración robustas pero accesibles para agregar nuevas fuentes y ajustar las propiedades sin problemas. Modo de Estudio te permite comprobar tus fuentes y escenas antes de empezar a emitir para que puedas ajustar cualquier cosa, o crear otras para asegurarte de que tu Stream esté bien. Puedes configurar fácilmente teclas de acceso rápido para prácticamente cualquier acción, incluso cambiar entre escenas, iniciar o detener su secuencia, silenciar el audio y mucho más.
El panel de configuración ha sido diseñado para permitir una configuración fácil y rápida de las emisiones y la grabación, y puedes ver todas estas funciones en el tema de interfaz "claro" establecido por defecto o elegir el "tema oscuro" para quitarte la tensión de los ojos.
OBS es ligero y ofrece un alto rendimiento comparable a las opciones más caras. OBS soporta transmisión a Twitch, Hitbox, YouTube Live, Facebook Live y más.
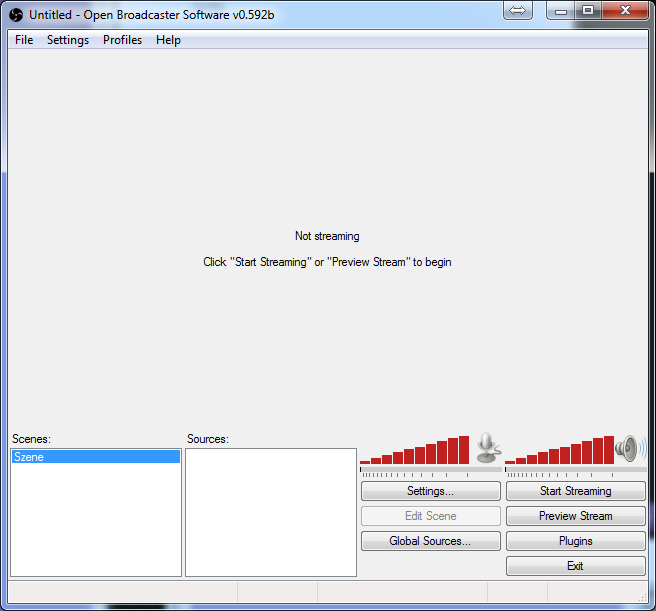
Interface
Open Broadcaster Software mantiene la facilidad de uso a través de una interfaz limpia y fácil de leer. La interfaz te permite agregar fácilmente fuentes e imágenes, tarjetas de captura, ventanas específicas y más. Puedes agregar varias fuentes con facilidad, y se te ofrecen muchas configuraciones diferentes que te permiten configurar casi todos los aspectos de tu Stream. Como se mencionó anteriormente, también puedes cambiar entre los temas de programa claro y oscuro, una pequeña característica que muchas personas que utilizan computadoras constantemente apreciarán.
Calidad de Video
Cuando se trata de software de captura de vídeo, una de las mayores preocupaciones de los Streamers es la calidad de vídeo y cuántos fotogramas por segundo pueden ser capturados. Open Broadcaster Software no queda corto aquí. OBS te permite personalizar tu calidad de captura, una característica que falta incluso de algunos de los software de captura más caros. Puedes configurar tu propia resolución o elegir utilizar la resolución de tu monitor. También puedes elegir cuántos fotogramas por segundo quieres, y aplicar cualquier escala descendente de resolución que sea necesaria. Por último, puedes personalizar tu tasa de bits para obtener la mejor calidad de video posible para tu situación.
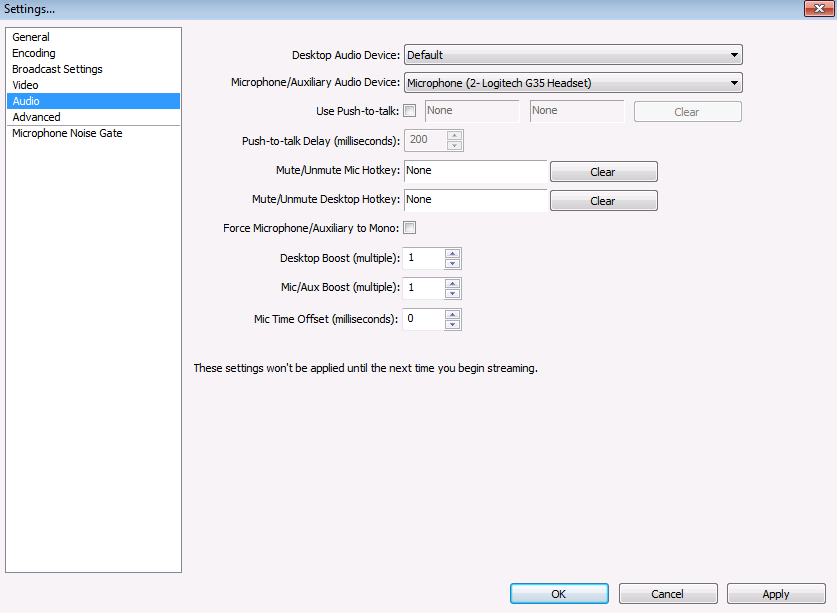
Grabando Gameplay y Streaming en Vivo
Con Open Broadcaster Software, los usuarios encontrarán que es fácil grabar el Gameplay y el Streaming en vivo usando la interfaz fácil de usar. Es importante experimentar con diferentes configuraciones de codificación para obtener el mejor Stream posible. OBS ofrece un estimador de configuración oficial en su sitio web para ayudar a averiguar cuál podría ser tu configuración óptima. OBS también ofrece la posibilidad de utilizar un codificador distinto de la codificación estándar del CPU. Para el Streaming en línea, el estándar es el que se prefiere, pero de lo contrario los otros codificadores son los que se pueden manipular. OBS también te permite utilizar una velocidad de bits constante, lo que garantizará que el flujo se transmita exactamente a la velocidad binaria que especifiques. Esto puede ayudar a resolver cualquier latencia u otros problemas de calidad que puedas tener durante tu transmisión.
Al grabar el juego, el uso de un tamaño de búfer personalizado afecta a la calidad del movimiento. Cuanto mayor sea el tamaño del búfer, mejor será el tamaño del movimiento. Sin embargo, la desventaja de aumentar el tamaño del búfer es que si de repente hay un cambio de escena, el búfer se llenará más rápido que la tasa de bits promedio, lo que puede causar un pico de datos de red, dando lugar a latencia en la grabación y en tu Gameplay. Un tamaño de búfer más bajo hará la transmisión menos pesada, pero reducirá la calidad del movimiento. Aunque sea divertido jugar con la velocidad de bits personalizada, lo mejor es dejar el buffer personalizado inalterado, y sólo usar la misma velocidad que la velocidad de bits.
Pros y Contras
| Pros | Contras |
|
|
|
|
|
|
|
|
|
Cada pieza de software tiene sus pros y sus contras. Open Broadcaster Software no es distinto. OBS hace un excelente trabajo de Streaming a la mayoría de las plataformas de transmisión en vivo como Twitch, Facebook Live y YouTube en vivo. OBS también ofrece más de 20 plugins para mejorar la funcionalidad, incluyendo plugins para la implementación de cuenta regresiva, ping de servidor e implementación de Teamspeak. La mejor parte de OBS, sin embargo, es que es completamente gratis, para siempre, sin costos ocultos. Lamentablemente, OBS no funciona en Windows XP, y no puede vincular a un archivo de audio como fuente.
Mejores Ajustes de OBS Para Grabar en 1080p
Aquí está el video tutorial sobre cómo configurar OBS:
Después de haber instalado Open Broadcasting Software para tu sistema operativo, ábrelo. A continuación, querrás abrir cualquier juego que desees transmitir. Cambia de nuevo a OBS después de haber abierto tu juego. Verás, en la parte inferior izquierda de la ventana, un cuadro en blanco con la palabra "Escenas:" encima de él. Haz clic derecho en él y haz clic en "Añadir escena". Puedes nombrarlo como quieras.
En el cuadro de "Fuente" adyacente, haz clic con el botón derecho, luego elije "Añadir" y luego "Captura de Juego". Esto activará otra ventana que se abrirá pidiéndote que elijas la aplicación que deseas transmitir. Selecciona tu juego en el cuadro desplegable y haz clic en "Aceptar". Si tu juego no funciona en pantalla completa con la opción de captura de juego predeterminada, puedes utilizar la captura de monitor en su lugar.
OBS también te permite agregar una transmisión desde tu webcam a tu Stream. Para hacer eso, haz clic con el botón secundario en el cuadro de fuentes y agrega un "Dispositivo de captura de vídeo". Hay muchas opciones para seleccionar aquí, pero lo importante es seleccionar tu webcam desde el menú desplegable. A continuación, puedes colocarlo donde desees en tu Stream.
Ahora ya estás listo para iniciar el Streaming. Tendrás que navegar por tu navegador a Twitch, YouTube Live, Facebook Live, u otro servicio de Streaming favorito. Después de haber iniciado sesión, haz clic en la pestaña de ese sitio web marcada como "Clave de Stream " y luego haz clic en "Mostrar Clave", copia esta clave en tu portapapeles y vuelve a OBS. Ve a "Configuración" y abre el menú desplegable "Servicio de Streaming". Selecciona el servicio que desees y pega la clave del portapapeles en el campo marcado "Play Path / Clave de Stream". Haz clic en cualquier advertencia que pueda surgir. Si deseas ajustar otras opciones antes de comenzar tu Stream, ahora es el momento de hacerlo. Asegúrate de que todo se vea de la manera que deseas y, a continuación, haz clic en "Iniciar transmisión". Ahora deberías estar transmitiendo en vivo. Hay muchos otros ajustes que se pueden hacer para satisfacer tus necesidades, y tú debes experimentar con estos ajustes para que estés más cómodo con el software.
Filmora Screen: Grabador de Pantalla de Calidad
- 15-120 FPS:Perfecto para grabar juegos a rápida velocidad.
- 2 Equipos:Graba desde tu pantalla y webcam simultáneamente.
- Edición Completa:Edita tus clips con una gran gama de herramientas profesionales y rápido.
- Efectos:Comunica ideas claramente con cursores y anotaciones cambiables.
- Cursor Cambiable:Ajusta el tamaño, la forma y el color del cursor para que se destaquen.
- Anotaciones:Agrega texto y otros elementos para mejorar la experiencia de aprendizaje de tu audiencia.

Editor de video potente y fácil de usar para todos los creadores.
Pruébalo Gratis Pruébalo Gratis Pruébalo Gratis
Recursos gratis de efectos para que tus vídeos sean súper atractivos.
Explora Más Explora Más Explora Más





