Una edición de velocidad es una técnica de edición que puede ralentizar o acelerar los videos en segundos específicos.
Tanto si eres un YouTuber, un cineasta o alguien que intenta compartir un clip impactante en las redes sociales, usar esta técnica puede ser fantástico para producir un nuevo estilo de edición de video, promocionar tu último single o crear un video llamativo.
En este tutorial, hablaremos únicamente sobre Cómo realizar una edición de velocidad en Capcut. Entonces, exploremos otras secciones sin más demora.
Parte 1: ¿Qué es la edición de velocidad en CapCut?
¿Cómo editar la velocidad en CapCut? La edición de velocidad es una técnica de edición de video que puede acelerar y ralentizar videos en segundos específicos. Por lo tanto, la edición de velocidad puede hacer que el movimiento de video sea más rápido, más lento y más ordinario simultáneamente en diferentes segundos.
Parte 2: ¿Cómo puede la edición de velocidad ayudarte a editar en CapCut?
La edición de velocidad es una técnica poco ortodoxa de edición de video que te ayuda a acelerar o ralentizar secciones particulares de un video simultáneamente, como mencionamos anteriormente.
A través de la técnica de edición de velocidad, no tendrás que quedarte con una velocidad de video predeterminada y puedes tomarte la libertad creativa para presentar tu video de la manera que mejor te parezcas. Desafortunadamente, CapCut no te ofrece un enfoque específico al botón de edición de velocidad si deseas aprender a hacer velocidad en CapCut. Sin embargo, puedes obtener rápidamente mejores resultados por ajustar la sección de velocidad.
Puedes modificar la velocidad de reproducción predeterminada en casi todos los editores de video a 1.0, la velocidad en tiempo real. Así que ahora, si selecciona acelerar un video, por ejemplo: para un lapso de tiempo, no tiene más opción que aumentar todo el concepto.
Esto puede hacer que un video sea 1D (unidimensional) e incluso aburrido. Es una situación similar con los videos en cámara lenta, que generalmente tardan mucho tiempo en llegar a la sección de sonido, lo que afecta la concentración de espectadores.
Aprender a hacer una edición de velocidad en CapCut, por otro lado, te libera al agregar cinco puntos de control o ritmos a tu video. Estos puntos de control te permiten reducir o ralentizar una sección en particular del video mientras conserva el resto intacto. Por lo tanto, teóricamente, podrías acelerar un golpe, mantener dos golpes sin modificar y luego coronarlo ralentizando el golpe final.
La edición de velocidad en CapCut es una excelente característica para los editores de video en general.
Cómo editar velocidad en CapCut: una guía paso a paso.
Debes saber cómo hacer una edición de velocidad en CapCut; más abajo está el tutorial más básico para tu facilidad de comprensión.
Paso 1: Abre la aplicación CapCut en tu dispositivo Android y, a continuación, crea un nuevo proyecto.
Paso 2: Agrega el video que editarás con la técnica de editar velocidad.
Paso 3: Agrega canciones o música primero.
Paso 4: Abre el menú de edición en la parte inferior de la pantalla o haz clic en la capa de video en la línea de tiempo.
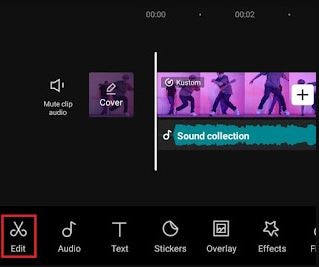
Fuente: blogspot.com
Paso 5: Haz clic en y abre el menú de velocidad.
Step 6: Para editar la velocidad, selecciona la opción de curva para editar la velocidad del video.
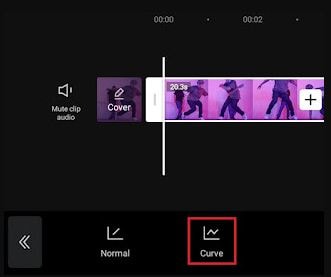
Paso 7: Selecciona la opción de curva personalizada para que puedas ajustar la velocidad del video que desees.
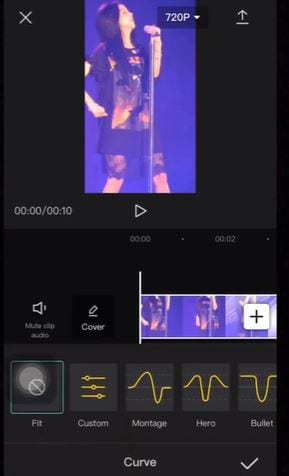
Paso 8: Haz clic en editar, después de lo cual seleccionarás una curva personalizada.
Paso 9: Encontrarás cinco golpes para editar la velocidad del video.
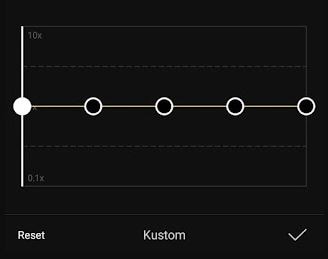
Paso 10: Desliza uno de los puntos de golpe hacia arriba para aumentar la velocidad del video. Por ejemplo, vamos a aumentar el segundo punto de para que sea 9.9 veces más rápido.
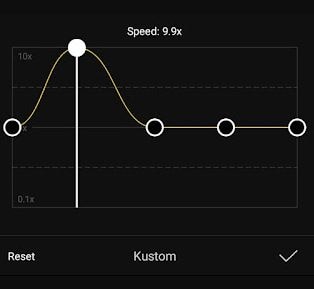
Paso 11: Desliza uno de los puntos de golpe hacia abajo para que el video disminuya la velocidad. Por ejemplo, podemos disminuir el cuarto punto de golpe para que sea 0.1 veces más lento.
Haz clic en la pestaña de marca para aplicar efectos y técnicas de video de velocidad.
Parte 4: Alternativas para edición de velocidad en CapCut para PC
¿Quieres explorar y probar algo fenomenal para la edición de video? Si es así, siempre puedes probar las alternativas de CapCut para PC después de aprender a hacer ediciones de velocidad en CapCut. Echa un vistazo más abajo:
Wondershare Filmora
Puedes empezar fácilmente con el potente rendimiento, la interfaz intuitiva y los innumerables efectos de Filmora.

Puedes empezar fácilmente con el potente rendimiento, la interfaz intuitiva y los innumerables efectos de Filmora. Filmora es la mejor alternativa a CapCut para PC para todos, ya sea un veterano o un creador de contenido novato.
Considerar la complejidad de los proyectos que quieres realizar es la mejor manera de decidir qué aplicación de edición de video es correcta para ti. Además, la versatilidad y la capacidad de las herramientas de edición de video para sincronizar videos con aplicaciones de ritmos de música deben ayudarte a identificar si un editor de video puede satisfacer todas tus necesidades de edición de video.
La nueva versión de Filmora ahora cuenta con la herramienta de detección de ritmo, que genera automáticamente ritmos con señales. Ahora puedes editar el video a la música más rápido, más fácil y mejor que CapCut de una manera profesional.
Compatibilidad: Windows 7/8/8.1/10, macOS
He aquí un tutorial para sincronizar el video con el ritmo musical de Filmora:
1. Importa tu archivo de música y tu videoclip a Filmora: arrastra y suelta tu archivo de multimedia en la biblioteca de multimedia.
2. Detectar ritmo: Haz clic derecho en el archivo de audio y luego selecciona detección de ritmos; Filmora detectará automáticamente el ritmo de la música. Una vez finalizado el progreso de la detección, verás un icono en la esquina izquierda de la miniatura.
3. Arrastra la pista de audio a la línea de tiempo: después de arrastrar, verás los señales de ritmo que se generan de forma predeterminada en cada cuatro ritmos destacados.
4. Coloca y alinea los videoclips al ritmo de la música: ahora, puedes soltar y arrastrar tus videos a la pista de video y sincronizarlos con los ritmos.
Si aún tienes más preguntas sobre cómo alinear los ritmos de la música en Filmora, también puedes probar Consejos de sincronización de ritmo para obtener más información.
Conclusión
¡Vamos! CapCut es un editor de video completo que hace que la edición de video sea simple para todos. Esperemos que hayas aprendido cómo hacer una edición de velocidad en CapCut.
Por lo general, pasamos por alto la música y los efectos de sonido durante el proceso de edición de video, lo que minimiza la calidad. La edición de velocidad es una técnica de edición de video simple similar a la sincronización de los cortes con los ritmos de canciones que puede ayudarte a crear videos dinámicos que atraen miles de visitas, likes y compartidos en varios canales de redes sociales. Sin embargo, tener la aplicación ideal de sincronización de video con música es vital si deseas hacer videos profesionales. ¿Qué aplicación usarás para sincronizar videos con los ritmos de canciones?


