Gracias a su característico método de composición basado en bucles, los fundidos de Ableton Live son los favoritos de los productores de hip-hop y música electrónica. Ableton Live es uno de los mejores DAW para aprender si estás empezando a hacer ritmos o escribir canciones. Para muchos artistas, Ableton Live se ha convertido en el entorno preferido para componer música con vistas a las presentaciones en directo. Si vienes de una estación de trabajo de audio digital de construcción convencional, el enfoque de Live para la composición y los arreglos es sin duda extraño.
Uno de los programas musicales más fáciles de usar que se han creado es Ableton Live. Con un poco de instrucción, puedes dominar rápidamente los fundidos de Ableton y producir grabaciones de calibre de estudio. Desde entonces, Ableton se ha convertido en uno de los principales nombres dentro de la producción de música electrónica. Live es un DAW robusto con capacidades maduras que puede utilizarse para producir cualquier tipo de música, aunque funciona especialmente bien con ciertos procesos. Sigue esta guía para conocer en detalle el fundido de Ableton.
En este artículo
Parte 1. 2 formas de fundir el audio en Ableton
Seguro que, como novato, has oído varias veces los términos "fundido de entrada" y "fundido de salida", y puede que te preguntes qué significan y cómo puedes aplicarlos a tus proyectos. El crossfading de audios en la misma pista es más fácil y sólo necesita una de esas pistas, sin embargo, el crossfading de audios en diferentes pistas permite aplicar procesamiento de efectos de audio independiente y ofrece una mayor flexibilidad en la estructuración de las curvas de fundido. Ambas estrategias pueden ser útiles para organizar y crear sonidos.
Forma 1. Utilizar deformación/desvanecimientos
Para evitar los clics, activa la opción "Crear fundidos en los bordes del audio" en la sección Grabar/Deformar/Ejecutar de las preferencias de Live. El principio y el final del audio tendrán, cada uno, un pequeño fundido.
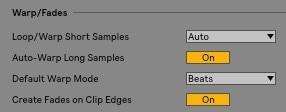
Debes desactivar el modo automático para modificar los fundidos de los audios. Puedes lograrlo haciendo lo siguiente:
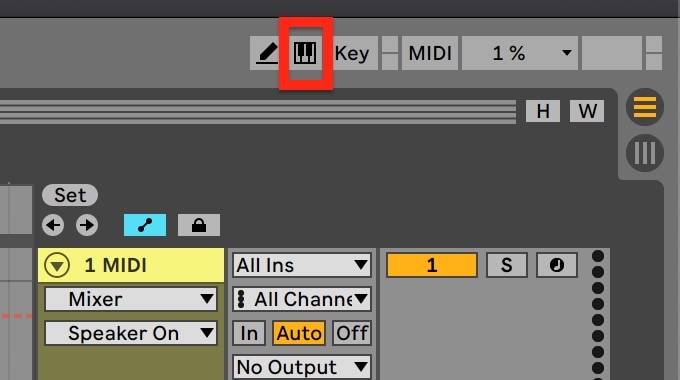
Los controladores de fundido de entrada y de salida deben aparecer cuando pases el mouse por encima del audio que desees fundir. En caso de que no, pulsa "A" en tu teclado para que aparezcan. A continuación, mantén pulsado el botón del mouse mientras haces clic izquierdo en la barra que deseas desvanecer y la bajas.
Forma 2. Utilizar la pista MIDI
En el método 2, puedes hacerlo con la pista MIDI. Cargará el efecto de la utilidad en la pista MIDI especificada dondequiera que lo arrastres en la pista. Haz clic izquierdo en el pequeño recuadro de la esquina inferior derecha de la DAW para ver el efecto de la utilidad en tu pista. Sigue el procedimiento a continuación para hacerlo.
La capacidad de Live para limpiar fácilmente el principio y el final de las muestras de audio ha sido, durante mucho tiempo, uno de sus puntos fuertes. Simplemente pulsa A y pasa el mouse por encima del audio para comprobar que el modo de automatización no está activado. Hay dos barras que puedes arrastrar a la izquierda y a la derecha, así como dos ajustadores de curvas:

Parte 2. Forma alternativa de desvanecer el audio sin Ableton
Como ya conoces la frase fundido de entrada/salida, ahora es el momento de implementar este efecto único con una herramienta fácil de usar. Por esta razón, hemos proporcionado Wondershare Filmora, que te permitirá aprender a implementar esta función con la interfaz de edición de video de Filmora. La mejor característica de este paquete de software todo en uno es que es una plataforma cómoda y sencilla, especialmente para los novatos. Dado que el desvanecimiento del audio es tu preocupación principal, es obvio que elijas este programa.
Filmora ofrece una experiencia escalable, ya que fue creado tanto para los creadores de contenidos principiantes como para los experimentados. Puedes empezar a cortar y editar tus películas como un experto aunque seas un novato. Puedes obtener toda la información que desees de la barra de herramientas después de iniciar el programa en tu computador. Esto incluye medios, audio, títulos, efectos, formato de pantalla dividida, componentes y transiciones.
Paso 1 Descargar e instalar Wondershare Filmora
Disponible de forma gratuita, Filmora es una plataforma sencilla para empezar a modificar tus archivos de audio y música. Para utilizar este programa sin problemas, primero debes descargarlo e instalarlo en tu computador con Windows. Comienza por descargar la versión más reciente de este programa. Una vez hecho esto, es el momento de instalarlo en tu computador. Para hacerlo rápidamente, sólo tienes que seguir las instrucciones de configuración habituales e instalar este software en tu computador.
Paso 2 Iniciar e importar audios en Filmora
En el siguiente paso te guiaremos por el proceso de utilizar esta plataforma para el fundido de entrada y salida de audio. Puedes ejecutar Filmora desde tu escritorio o la barra de búsqueda y abrirlo de la siguiente manera para empezar. Ahora puedes examinar la estructura fundamental de la edición seleccionando la opción Editor de video en la pantalla de inicio del software. Esto te llevará a la interfaz principal de Filmora. Sólo tienes que elegir el botón Importar de la interfaz principal del software, como se muestra a continuación, para importar tus archivos de audio y video:

Paso 3 Abrir el Editor de audio de Filmora
Tras la importación de tus archivos multimedia en Filmora, debes arrastrar los archivos a la línea de tiempo del programa. Tus archivos multimedia pueden ser editados utilizando todos los métodos disponibles en la línea de tiempo. Solo tienes que hacer clic derecho en el archivo de audio concreto y elegir "Editar audio" de la lista, para utilizar el editor de audio de Filmora, como se ve a continuación.

Paso 4 Fundido de entrada/salida de audio
El paso principal en este sentido es cómo empezar a hacer fundido de entrada/salida de tus archivos de audio con Filmora. Lo mejor de Filmora es lo fácil que es utilizar estos métodos desde la línea de tiempo. Para ello, centra tu atención en tu archivo de audio dentro de la línea de tiempo; después de elegirlo, los dos íconos aparecerán encima del archivo de audio. Arrastra el primero a la longitud que desees, para realizar la opción de fundido de audio, como se muestra:

Paso 5 Editar y exportar tu video/sonido
Filmora incorpora una caja de herramientas de edición de videos además de un editor de audio. Dentro de la aplicación, puedes utilizar métodos de edición que van de lo más sencillos hasta los más avanzado. Simplemente, haz clic en el archivo de video dentro de la línea de tiempo, como se muestra a continuación, para elegir el editor básico:

En ese sentido, si estás contento con cómo ha cambiado tu voz, ahora podría ser el mejor momento para conservarla o quizás grabarla. Se admiten todos los formatos populares de video y audio, incluido el MP3. Para ello, haz clic en "Exportar" y elige "Formato de archivo". Selecciona la configuración necesaria de las opciones haciendo clic en el botón Formato. El documento se guardará en el directorio especificado en tu computador.
Parte 3. Preguntas frecuentes relacionadas
1. ¿Puedes hacer un fundido en Ableton Live Lite?
Para los productores e intérpretes musicales, el surtido gratuito de teclados y controladores midi de la edición Ableton Live Lite, es un punto de partida fantástico. Los fundidos también pueden hacerse en Live Lite con el botón de fundido. Arrastra el icono cuadrado en la parte superior izquierda o derecha del audio para cambiar manualmente la duración de los fundidos.
2. ¿Cómo hacer un fundido en Ableton?
Podemos crear fundidos de entrada o salida, que inducen una subida o bajada progresiva de volumen, utilizando audios. Los pequeños cuadrados blancos en cada esquina del audio, te permiten ajustar estos dos parámetros. El fundido de entrada, que se encuentra al principio de cada audio, permite un aumento progresivo del volumen. Para ello, arrastraremos una esquina de un audio que está directamente al lado de otro audio hasta el audio que queremos.
3. ¿Por qué no puedo hacer un fundido en Ableton?
En esencia, Ableton simplemente se niega a mostrar los fundidos en ciertas canciones. Los fundidos no funcionan con el modo de automatización activado. Deberías poder usar desvanecimientos si te sales de la automatización de la pista. Sin embargo, los fundidos están presentes en todos los audios, si tienes esa configuración activada. Como están desactivados por defecto, debes crearlos.


