Cómo grabar y agregar una voz en off en iMovie (iMovie '11)
Feb 20, 2024• Última Solución
iMovie te permite grabar una voz en off o bien para ilustrar las escenas de la película o como un comentario. Con un micrófono incorporado o externo, es muy fácil de narrar una película y añadir tu voz en tu vídeo. Te enseño en tres pasos cómo grabar y añadir una voz en off en iMovie. ¡Dale un vistazo!
- Cómo grabar una voz en off en iMovie
- La alternativa a iMovie para agregar voz en off a tus vídeos: Wondershare Filmora Video Editor
Cómo grabar una voz en off en iMovie
Antes de añadir una voz en off en iMovie, por favor asegúrese de haber importado videos a iMovie y comenzó un nuevo proyecto. Si desea editar una película con iMovie, pero iMovie no le permite importar, que tal vez a causa de los formatos de vídeo y codec. Cuando te encuentras con este problema, basta con tener una Mac Video Converter para convertir vídeos y películas a iMovie vídeos compatibles.
Paso 1. Abra la ventana de voz en off y elegir el micrófono
Haga clic en el botón de voz en off que se parece a un micrófono en la barra de herramientas y verá un menú de voz en off se muestra como a continuación. Usted puede elegir el micrófono incorporado o utilizar otro micrófono conectado a su Mac.
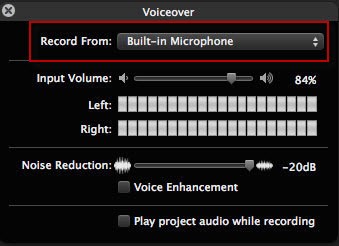
Paso 2. Seleccione la configuración de grabación
Arrastre el control deslizante para ajustar el volumen de entrada de la grabación. También puede utilizar la reducción de ruido y la mejora de las funciones de voz para ayudarle a grabar una voz en off mejor en iMovie.
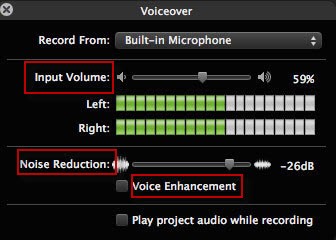
Paso 3. Grabar voz en off en iMovie
Haga click en cualquier video para comenzar a grabar una voz en off en iMovie. Después de los ajustes de voz en off, la ventana de vista previa le dará la instrucción, le pide que haga clic en un clip para iniciar la grabación.
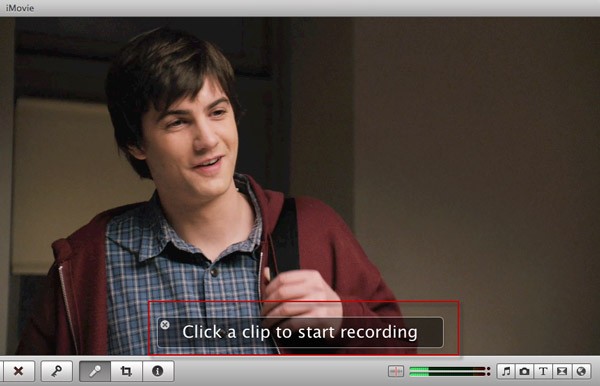
Durante la grabación, una sombra roja cubrirá el clip de vídeo para demostrar que está grabando.
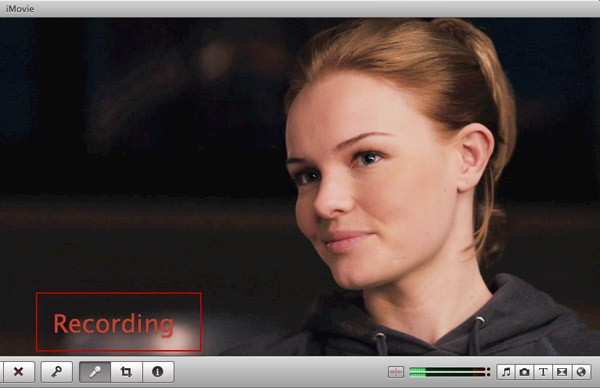
Para detener una grabación de voz, puede hacer clic en cualquier parte del proyecto. La voz en off terminado aparecerá en el icono de color púrpura por debajo de los vídeos que se añade la voz en off.
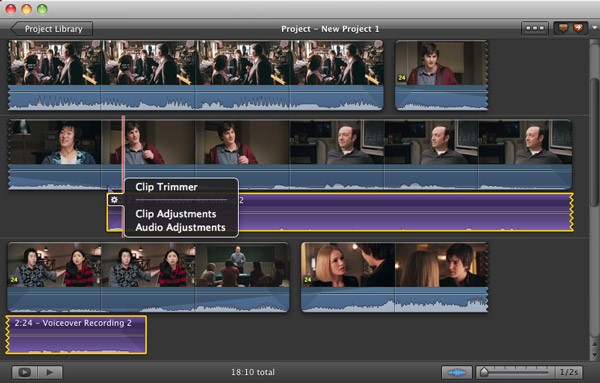
Puede arrastrar el control deslizante para ampliar o reducir la voz en off. Para ajustar la voz en off en iMovie, puede elegir el clip de voz en off, golpeó el engranaje en la parte delantera y elegir recorte de imágenes, ajustes de clip, y Ajustes de audio para realizar modificaciones a la voz en off de iMovie.
La alternativa a iMovie para agregar voz en off a tus vídeos: Wondershare Filmora Video Editor
Wondershare Filmora Video Editor es uno de los programas más parecidos a iMovie. Se aprende a usar muy rápido y cuenta con gran variedad de elementos creativos que te permiten hacer vídeos muy originales. Además, tiene más de 50 canciones libre de derechos de autor que te ayuda a darle emoción y vida a tus vídeos. Wondershare Filmora te permite hacer vídeos de tan buena calidad como los que haces en iMovie y además tiene una versión de prueba gratis en español con la que puedes probar todas sus herramientas. Aquí te listo algunas de las funciones más populares de Filmora:
Aquí te dejo este vídeo para que veas lo fácil que es agregar voz en off con Wondershare Filmora Video Editor. Descarga la versión de prueba y prueba todos los efectos.

Editor de video potente y fácil de usar para todos los creadores.
Pruébalo Gratis Pruébalo Gratis Pruébalo Gratis
Recursos gratis de efectos para que tus vídeos sean súper atractivos.
Explora Más Explora Más Explora Más





