Cómo crear Roll Credits en Adobe Premiere Pro
Sep 20, 2024• Última Solución
Cada miembro de la plantilla es importante porque sin ellos sería imposible completar una película. Por eso los créditos finales son parte de cada película que se ha hecho desde los primeros días de Hollywood. Crear los créditos de apertura o finales es una tarea relativamente fácil, pero formatear ese texto puede ser un proceso largo y laborioso. Si quieres aprender a crear los créditos estás en el lugar correcto porque en este artículo vamos a mostrarte un par de métodos diferentes que puedes usar para crear la lista de créditos en Adobe Premiere Pro.
Añadir títulos y textos al vídeo con Premiere Alternative FilmoraPro
Mientras que Premiere Pro es lo suficientemente potente, pero puede necesitar suficiente tiempo para dominar cómo añadir el título y el texto. Por eso te recomendamos que pruebes un software de edición de vídeo FilmoraPro a un precio mucho más bajo y que perfeccionen los vídeos con texto y títulos fácilmente.
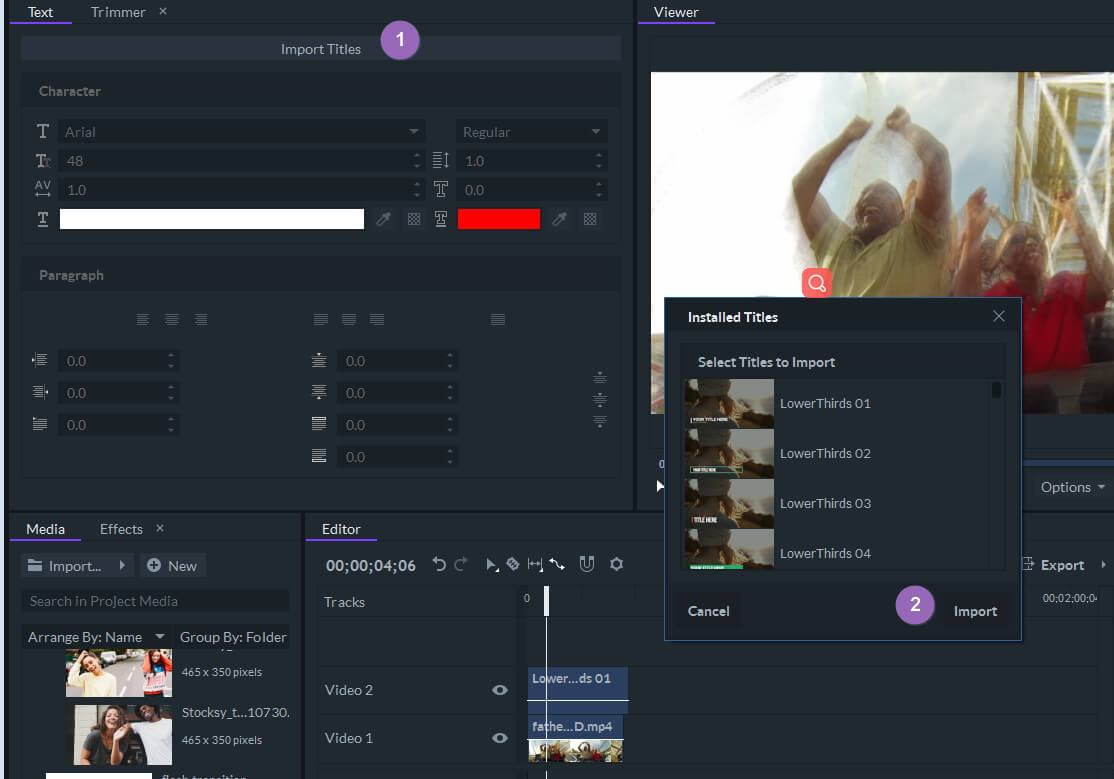
FilmoraPro tiene incorporados algunos títulos y paquetes de texto impresionantes, puedes añadirlo a los vídeos rápidamente. Además, puedes personalizar la transformación de texto y la animación de texto haciendo doble clic en ella en la línea de tiempo.
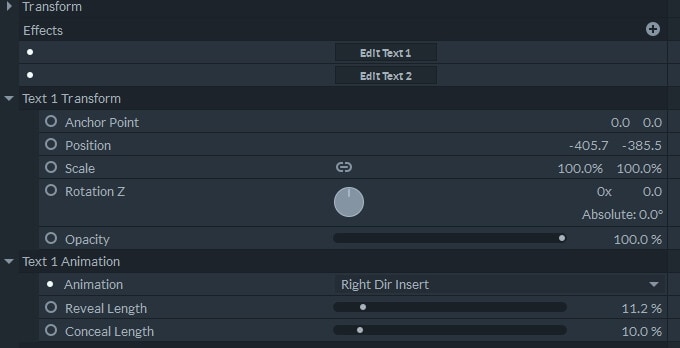
Además de agregar títulos, también puedes agregar animación, hacer corrección de color y crear cualquier cosa que puedas imaginar con estas sencillas herramientas profesionales. Descarga la versión de prueba gratuita y pruébala ahora mismo.
3 Formas de Crear la Lista de Créditos en Adobe Premiere Pro
El panel de Adobe Premiere Pro Título fue reemplazado por el panel de Essential Graphics, hace un par de años. Las últimas actualizaciones de este editor de video lanzado en 2018 trajeron herramientas más poderosas que los cineastas pueden usar para crear créditos finales. Además del panel de Gráficos Esenciales, Adobe Premiere Pro también ofrece un par de formas rápidas y sencillas de añadir texto al principio o al final de un vídeo. Por lo tanto, echemos un vistazo a cómo puede crear créditos rodantes en Premiere Pro.
1. Uso de los Paquetes de Créditos en el Panel de Gráficos Esenciales
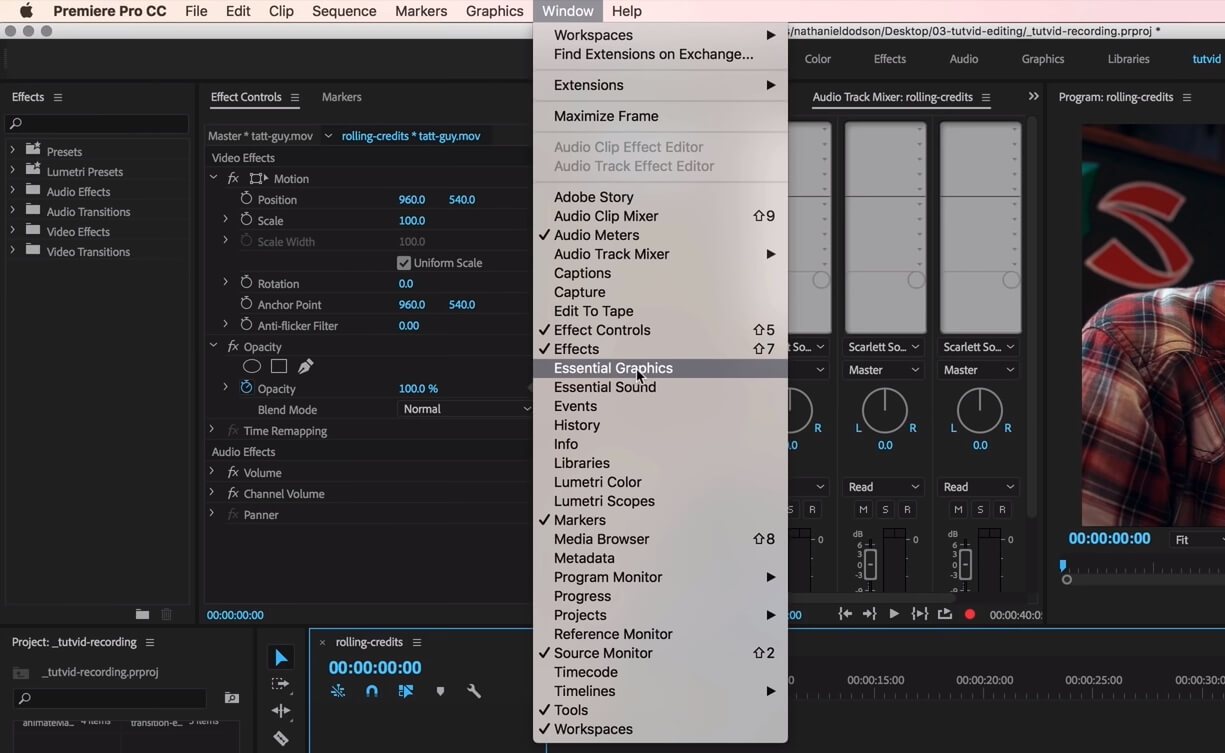
Ten en cuenta que tienes que preparar el texto que vas a utilizar en el video en el Bloc de notas o en cualquier otro editor de texto antes de empezar a crear un crédito rodante. Una vez que tengas el material listo, abre el proyecto en el que estás trabajando y ve al menú de ventana y asegúrate de seleccionar la Opción de Gráficos Esenciales. El panel de Gráficos Esenciales se mostrará en el diseño del Premiere Pro, así que sólo tienes que hacer clic en el Botón de Búsqueda que se muestra en la parte superior del panel.
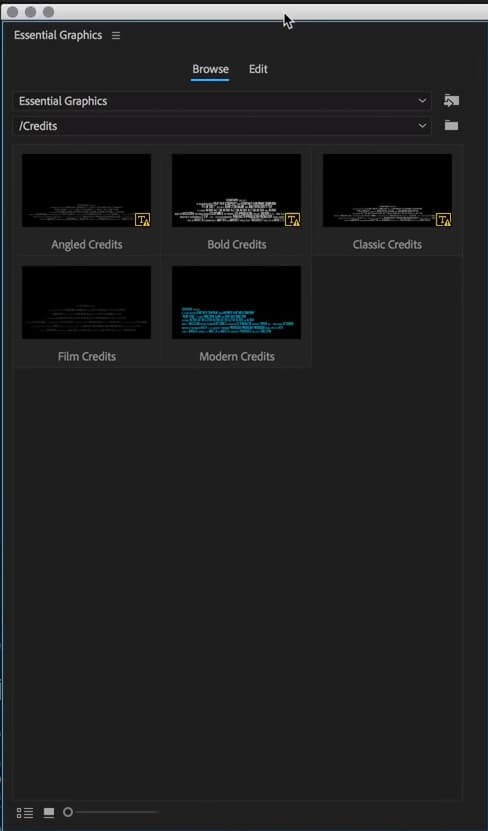
Haz clic en la carpeta Creditos, elige la opción de créditos que más te guste y arrástrala y suéltala en el punto exacto de la línea de tiempo donde quieres que aparezcan los créditos en tu video. El crédito que has añadido contendrá el texto de marcador de posición, y para cambiarlo, tienes que volver al Panel de Gráficos Esenciales. Haz clic en ea Botón de edicióa, situado junto al botón de Busqueda para insertar el nuevo texto o cambiar su fuente y tamaño. Después de terminar de formatear el texto, asegúrate de que todas las capas de texto estén deseleccionadas, para que puedas acceder a las opciones de Diseño de respuesta. Debajo de las propiedades de Duración de Intro and Outro verás el cuadro de Rodaje, así que sólo tienes que hacer clic en él para activarlo. Entonces podrás elegir si quieres que los créditos comiencen y terminen fuera de la pantalla, Ajusta la configuración de Preroll and Postroll y de Ease In o Ease Out de los créditos. Puedes aumentar o disminuir la duración de un crédito de la línea de tiempo simplemente arrastrando uno de los extremos del objeto.
2. Animación de una imagen fija
Los editores de video que quieran tener un completo control creativo sobre el proceso de hacer los créditos finales pueden usar Adobe Photoshop para diseñarlos. Si deciden utilizar este método de creación de los créditos finales deben asegurarse de que el archivo se guarda en el formato PNG. Una vez que la imagen esté lista, importala a Premiere Pro y añádela a la línea de tiempo. Arrastra uno de sus extremos para ajustar la duración de la ronda de créditos y luego coloca la playhead al principio. Arrastra la imagen mostrada en el panel de vista previa fuera de la pantalla, y Establece un keyframe. Arrastra la imagen hasta arriba, hasta que su borde inferior quede en la pantalla y establece otro fotograma clave. Coloca el cabezal de reproducción al principio de la imagen fija y pulsa play para ver si lo has animado con éxito. Lo mejor de este método de creación del rodaje es el hecho de que se puede utilizar en cualquier versión de Adobe Premiere Pro.
3. Usar la Herramienta de Texto
Las capas de texto que se crean con la Herramienta de texto pueden ser animadas o editadas desde el Panel gráfico esencial. Simplemente haz clic en el ícono de la herramienta de texto en la barra de herramientas del editor y posiciona la capa o capas de texto en la pantalla. Introduce y formatea el texto y luego ve a la pestaña de edición del panel de gráficos esenciales. Haz clic en la Casilla de verificación del rodaje para acceder a la Opciones de inicio y fin de la pantalla. Asegúrate de que estas opciones estén activadas, luego haz una vista previa de los créditos en caso de que se necesiten más ajustes y ya está, has creado los créditos rodantes usando la herramienta de Texto de Premiere Pro.
Conclusión
A pesar de que se puede crear una nueva lista de créditos en sólo unos pocos clics, dominar las técnicas de formato de texto, todavía lleva algún tiempo. ¿Qué método de creación de la lista de créditos en Adobe Premiere Pro te gusta más? Deja un comentario a continuación y háznoslo saber.

Editor de video potente y fácil de usar para todos los creadores.
Pruébalo Gratis Pruébalo Gratis Pruébalo Gratis
Recursos gratis de efectos para que tus vídeos sean súper atractivos.
Explora Más Explora Más Explora Más



![200 Mejores Fondos de Música para Videos [Descarga gratuita]](https://images.wondershare.com/filmora/article-images/filmora9-website-project-filmora.png)
