Video Editor para Windows 8: Edite y Personalice Vídeos
Feb 20, 2024• Última Solución
Programas de edición de vídeo oscilan en complejidad desde noveles a profesionales, por lo que encontrar el programa adecuado para cubrir sus necesidades y nivel de talento es clave. Si ha actualizado su sistema a Windows 8, y su editor de vídeo previo no funciona en el nuevo OS, está en el lugar adecuado.
En este artículo, le mostramos un editor de vídeo profesional y fácil de usar para Windows 8– Wondershare Filmora Video Editor(Soporta Windows 8/7/XP/Vista). Con él, puede crear divertidos y maravillosos vídeo con menor inversión de tiempo y compartirlo directamente con cualquiera. Además, ofrece versión de prueba para que pueda valorarlo. Descargue la versión de prueba y siga la guía paso a paso a continuación.
Nota: Video Editor para Windows 8 soporta una amplia gama de vídeos, audios y fotografías, consulte las especificaciones técnicas aquí.
Paso 1:Importe sus vídeos fuente a su interface intuitiva
Filmora Video Editor windows 8 es un programa de edición de vídeo para PC fácil de usar que incluye una interface intuitiva. Ofrece un álbum de usuario que le ayuda a gestionar fácilmente los vídeos, audios y fotografías añadidos. Ahora que está en la ventana del programa, importe los archivos seleccionados desde su ordenador o directamente arrastre y suelte los archivos en el Álbum de Usuario. Para que ahorre tiempo el programa soporta importar en grupo.
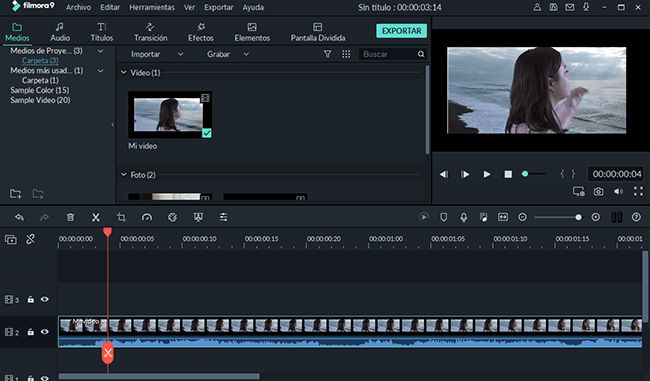
Paso 2: Edite y personalice sus vídeos
Combinar, Recortar, Dividir, Cortar vídeos
Arrastre los vídeos desde la bandeja de elementos hasta la barra de tiempo de vídeo y automáticamente combinarán juntos sin interrupciones. Haga clic en el borde izquierdo o derecho de un clip de audio en la línea de tiempo, cuando aparezca una doble fecha indicadora, arrastre para ajustarlo a la longitud que desee. Para dividir sus vídeos en varios segmentos, reproduzca su vídeo, arrastre la barra de deslizamiento en la ventana previa a al lugar deseado, haga clic en "Pause" y después elija "split", su vídeo se dividirá en dos partes.
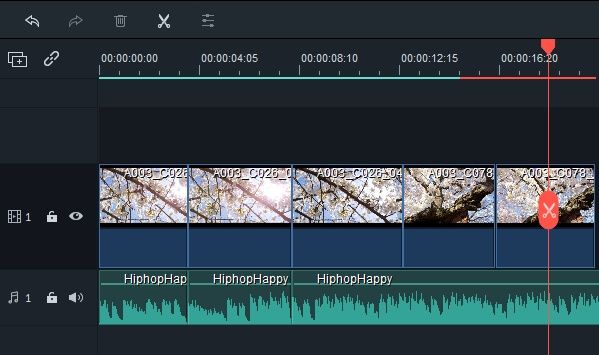
Ajustar, Rotar, Voltear, Ajustar el Brillo, Velocidad, etc.
Haga clic dos veces en el clip de vídeo o haga clic en "Edit image" en la barra de herramientas para acceder a la ventana de edición. Sea lo que sea que quiera, consiga la mejor herramienta en sus manos, incluido edición de vídeo (ajustar, rotar, velocidad, brillo, contraste, saturación) y edición de audio (volumen, aparecer/apagarse, tono, etc).
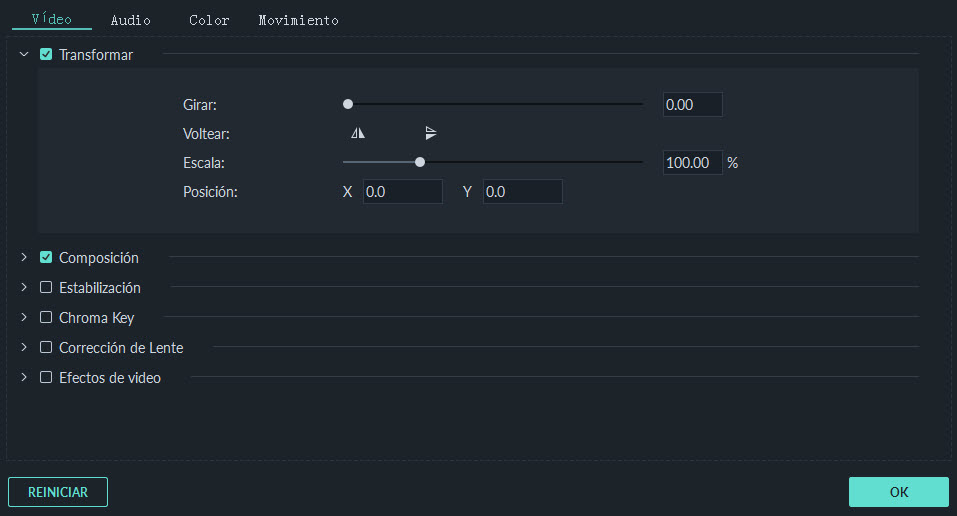
Añadir Títulos, Efectos, Imagen dentro de Imagen, Introducción/Créditos, Voz en off, etc.
Desde la pantalla anterior, quizá ya haya observado que todas las funciones de vídeo de la barra de tiempo son tan fáciles como parecen y todas ellas tienen la opción de arrastrar y soltar.
- Para personalizar títulos, arrastre y suelte una plantilla de título a la posición que desee para mostrarlo y personalizarlo.
- Para aplicar efectos, elija entre más de 50 efectos de vídeo, selecciónelo y aplíquelo a sus fotografías/vídeos instantáneamente.
- Para aplicar imagen dentro de imagen (PIP), elija entre una de las plantillas o su propia colección de fotografías y arrastre a la barra de tiempo de PIP. Aquí, puede crear también efectos de imagen dentro de imagen.
- Para añadir transiciones, arrastre y suelte una plantilla de transición en el vídeo/fotografía o haga clic para aplicarlos todos (Apply to All).
- Para añadir introducciones/créditos, elija las plantillas que desee y arrástrelas ente dos clips.
En resumen, con este Filmora Video Editor para Windows 8, todo está en la punta de sus dedos. Si quiere grabar narraciones de sus vídeos, haga clic en el botón "Record" y hágalo.
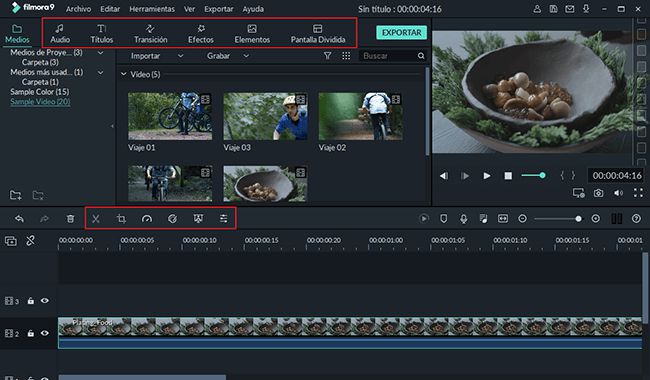
Paso 3: Exporte su obra maestra y compartalo con el resto del mundo
Video editor para Windows 8 hace más fácil exportar sus creaciones de vídeo. Haga clic en "Create" en la mitad derecha de la ventana del programa, dispondrá de muchas opciones.
Puede elegir un formato de vídeo para una reproducción fehaciente en ordenadores o dispositivos o cargar vídeos en YouTube, además de mensajes opcionales para enviar en Facebook y Twitter. O incluso grabar este archivo en un DVD. Es muy fácil de usar y tiene una gran calidad de salida.
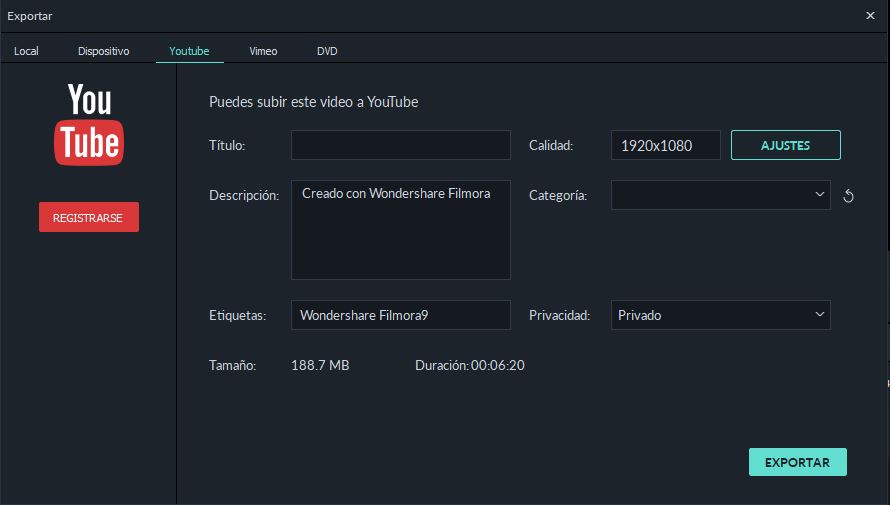
¿Esto es todo! Es bastante fácil y no requiere muchas habilidades de edición, ¿verdad? ¡Empiece a editar sus vídeos en Windows 8 ahora!
También puedes seguir el canal de YouTube de Filmora--Filmora Video Editor Español para ver más tutoriales y tips de editar video.

Editor de video potente y fácil de usar para todos los creadores.
Pruébalo Gratis Pruébalo Gratis Pruébalo Gratis
Recursos gratis de efectos para que tus vídeos sean súper atractivos.
Explora Más Explora Más Explora Más





