- Artículos Destacados
- • Mejores generadores de audio
- • Cambiador de voz online
- • Editores de audio gratis
- • Potenciador de volumen
- • Removedor de voces
- • Quitar ruido de fondo
- Las 9 mejores páginas para descargar efectos de Sonido Gratis
- Cómo poner música o audio a un vídeo online y con programas
- Los Mejores Cambiadores de Voz en Tiempo Real
- 8 Mejores programas de producción musical para Mac y Windows
- Las 10 mejores Apps de grabación de voz para dispositivos Android
- Mejores normalizadores de volumen
¿Cómo Silenciar el Audio en Windows Movie Maker?
Sep 20, 2024• Última Solución
Grabar videos de alta calidad con teléfonos inteligentes y cámaras a nivel del consumidor es sencillo, pero desafortunadamente no puede decirse lo mismo del sonido. Los micrófonos de las cámaras graban audio de baja calidad y recogen sonidos de fondo que pueden hacer que los videos sean muy difíciles de apreciar.
En caso de que estés buscando la manera de silenciar o remover el audio de tus videos, has llegado al sitio indicado, porque en el presente artículo vamos a mostrarte cómo silenciar audio en Windows Movie Maker y cómo agregar nuevos archivos de audio a los videos. También te ofreceremos una solución alternativa que te permite tener más control sobre el proceso de edición de audio.
- Parte 1: ¿Cómo Silenciar el Audio en Windows Movie Maker?
- Parte 2: Agregar un Nuevo Clip de Audio a un Video
- Parte 3: Una Mejor Forma de Reemplazar Audio Original en Windows
Parte 1: ¿Cómo Silenciar el Audio en Windows Movie Maker?
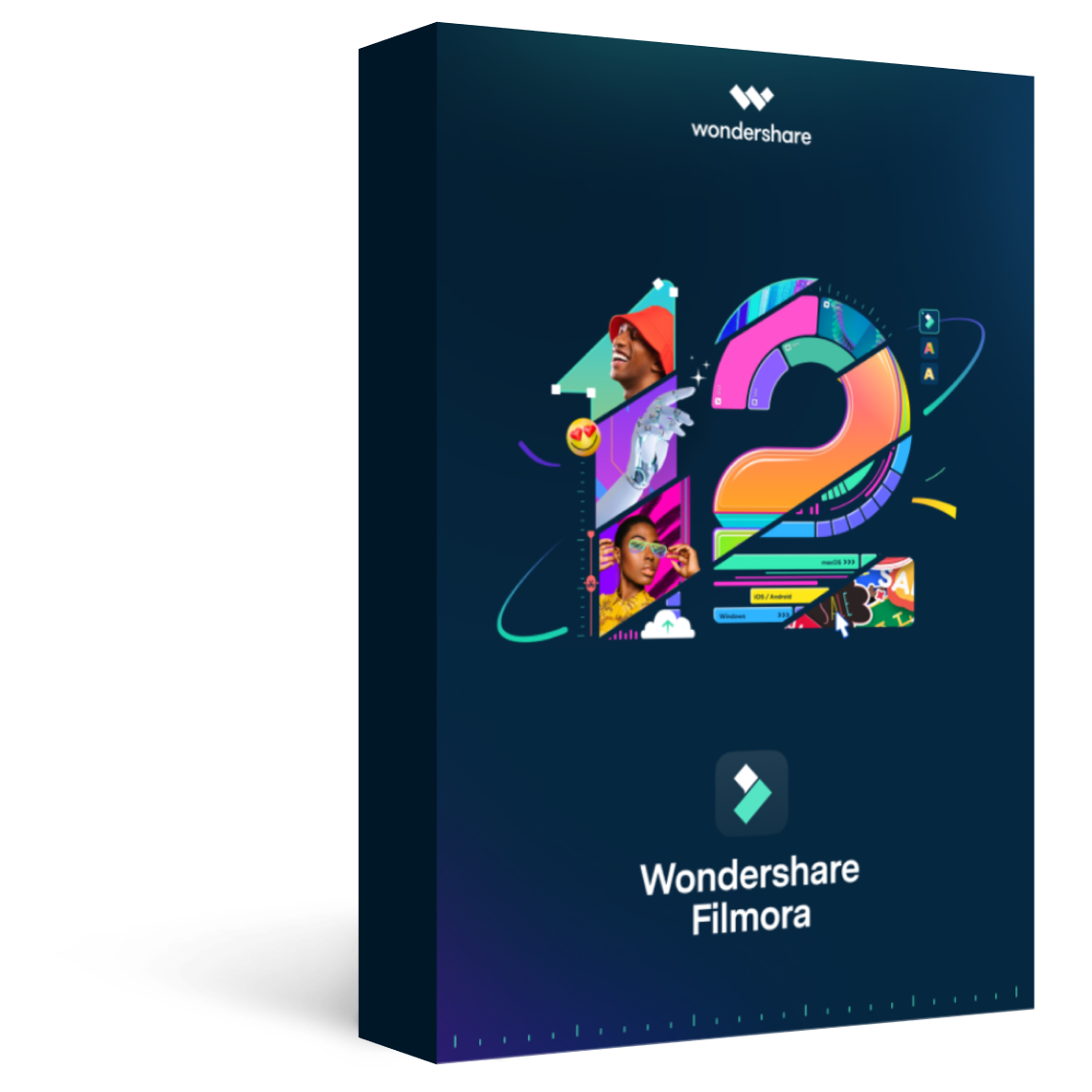
Filmora - Editor de Audio y Video
Silenciar el audio de un video es algo sencillo, sin importar el software de edición de video que estés usando Windows Movie Maker te permite silenciar audio en solo unos pocos pasos, así que veamos como hacerlo con este editor de video.
Paso 1: Para comenzar a editar un video, debes primero importarlo a Windows Movie Maker. Haz clic en el ícono Agregar Videos y Fotos en la pestaña Inicio del programa y procede a seleccionar el clip que te gustaría silenciar.

Haz clic en el botón Abrir de la ventana para agregar videos y fotos para importar tu clip al software.
Paso 2: Después de agregar un clip al guión gráfico tienes acceso a una vista preliminar para que decidas cuales partes del video quieres silenciar. Haz clic en el menú Editar del software para ganar acceso a las herramientas de edición de video de Windows Movie Maker.
Si solo quieres silenciar una porción del clip de video, debes posicionar el cabezal de reproducción en el línea de tiempo exactamente sobre el punto a partir del cual quieres realizar el corte y después hacer clic en el botón Dividir.
Paso 3: Asegúrate de que el clip que quieres silenciar ha sido seleccionado y haz clic en el icono de Volumen de Video al lado izquierdo de la pestaña de edición.

Arrastra el deslizador completamente hacia la izquierda si quieres silenciar el audio. Haz clic en el botón Reproducir en la venta de vista preliminar para asegurarte de que el sonido del video se encuentre silenciado.
Parte 2: Agregar un Nuevo Clip de Audio a un Video
Windows Movie Maker también te permite reemplazar el clip de audio existente con uno nuevo. Una vez más, este proceso es sencillo y puede completarse en unos pocos pasos.
Paso 1: Después de silenciar el audio, haz clic en el ícono Agregar Música ubicado al lado del ícono Agregar Fotos y Videos en la pestaña Inicio.

Aparecerá un menú desplegable para ofrecer la posibilidad de seleccionar música desde una fuente en línea o para importar un archivos de audio desde tu computadora. Más aún, puedes seleccionar el punto de partida de la canción que estás importando para que no tengas que ajustar la posición del archivo de audio en tu proyecto de forma manual.
Para hacerlo, solo debes posicionar el cabezal de reproducción sobre la ubicación deseada y seleccionar la opción Agregar música en este punto desde el menú desplegable. Puedes cambiar la posición del archivo de audio arrastrándolo a una nueva ubicación en el guión gráfico. Usar archivos de audio MP3 or WMA es recomendable ya que otros formatos de archivos de audio podrían no ser compatibles con Windows Movie Maker.
Paso 2: El archivo de audio que importaste se agregará de forma automática al videoclips que se encuentre en el guión gráfico. Haz clic en Reproducir en la ventana de vista preliminar para verificar si te gusta el resultado. Dirígete al menú Archivo y haz clic en la opción Guardar película. Windows Movie Maker te ofrecerá varias opciones y si quieres guardar el video en tu computadora, debes seleccionar la opción Para Computadora.

Parte 3: Wondershare Filmora - Una Mejor Manera de Reemplazar Archivos de Audio dentro de Videos en Windows OS
Windows Movie Maker ha sido descontinuado hace algún tiempo, y sus herramientas de edición de audio y video solamente permiten ejecutar tareas muy básicas. Nuestra sugerencia es que uses Wondershare Filmora para silenciar videos o reemplazar archivos de audio en los mismos ya que ofrece funciones de edición de audio y video más poderosas. A continuación te mostramos como silenciar o reemplazar archivos de audio en Wondershare Filmora.
Paso 1: Importa el clip de video al programa, haciendo clic en el botón Importar y seleccionando la opción Importar Archivos de Medios. Si quieres reemplazar el audio del clip también puedes seleccionar un nuevo archivo de audio desde tu disco duro y hacer clic en el botón Abrir. Filmora ofrece una rica biblioteca de música sin derechos de autor que puedes utilizar en caso de no tener la música que deseas agregar a tu video.
Paso 2: Arrastra y suelta el archivo de video a la línea de tiempo y haz clic derecho en el mismo. Selecciona la opción Separar Audio del menú de contexto. El audio aparecerá en la nueva pista de audio recién creada, donde tu puedes hacer clic sobre el icono de Volumen ubicado al principio de la pista para silenciar la misma.

Para más detalles, consulta nuestra guía titulada ¿Cómo remover el audio de un video con Filmora para Windows?
Si quieres agregar un nuevo clip de audio a tu proyecto y reemplazar el anterior, debes seleccionar el archivo de audio existente y oprimir el botón de eliminar en tu teclado. Puedes entonces arrastrar y soltar el nuevo archivo de audio a la línea de tiempo desde el deposito de medios del software, o la pestaña de música, en caso de que decidas usar alguna de las canciones que puedes encontrar en la biblioteca musical de Filmora. Puedes cortar, reducir o ajustar la posición inicial y final del archivo de audio o usar alguno de los efectos de audio que ofrece el programa. Una vez que termines, haz clic en el botón Exportar y selecciona el formato de salida más adecuado para el proyecto en el que trabajas.
Conclusión
Los videos que tienen una pobre calidad de sonido no impresionan a nadie, pero no deberías preocuparte porque silenciar o reemplazar archivos de audio es una tarea que no requiere mayor esfuerzo. Windows Movie Maker puede ser usado para silenciar rápidamente un archivo de audio, pero si quieres acceder a herramientas de edición más profesionales, la mejor opción es usar Wondershare Filmora. ¿Cuál es tu método favorito para reemplazar archivos de audio en videos? Danos tu opinión y déjanos saber.

Editor de video potente y fácil de usar para todos los creadores.
Pruébalo Gratis Pruébalo Gratis Pruébalo Gratis
Recursos gratis de efectos para que tus vídeos sean súper atractivos.
Explora Más Explora Más Explora Más


