Cómo hacer un vídeo en Power Point
Sep 20, 2024• Última Solución
¿Quieres aprender cómo hacer un vídeo en Power Point en pocos pasos? Una de las maravillas del programa de presentación de Microsoft es que les permite a sus usuarios realizar presentaciones y tener la posibilidad de convertirlas en vídeos. No importa que no sepas cómo convertir una presentación de Power Point en vídeo, porque en la actualidad las versiones del programa hacen que el proceso sea rápido y muy sencillo. Así que, si quieres aprender cómo hacerlo, ¡sigue leyendo!
- Cómo hacer un vídeo en Power Point
- Cómo insertar un vídeo en Power Point
- Cómo poner un vídeo en Power Point
- Cómo convertir una presentación Power Point en un vídeo
- Como subir una presentación Power Point a YouTube
- Cómo hacer un vídeo con fotos y música en Power Point
- Cómo crear una presentación en YouTube
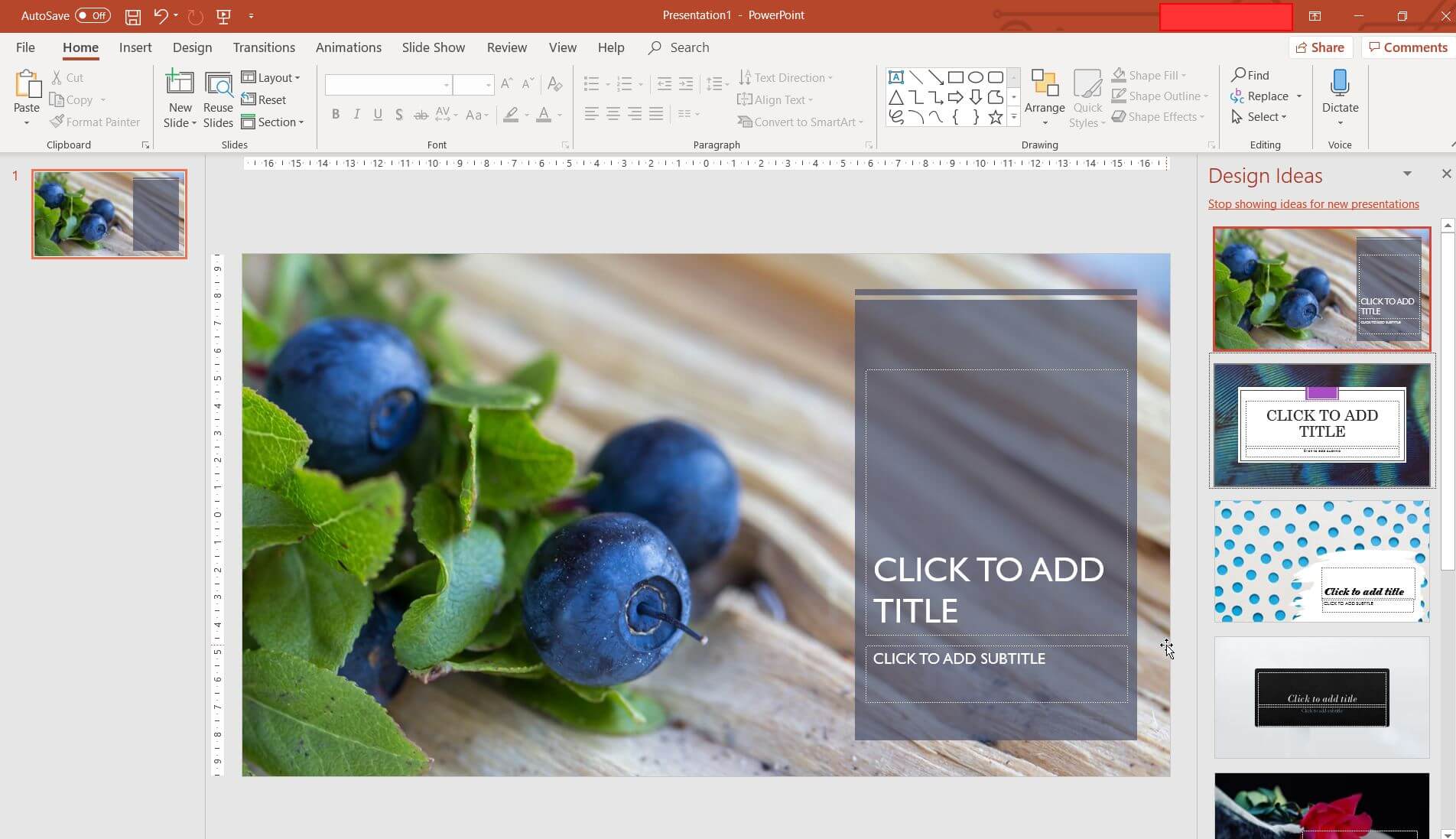
Cómo hacer un vídeo en Power Point
Si sabes cómo hacer una presentación, te será muy fácil aprender cómo hacer un vídeo en Power Point. El proceso es sencillo, y por ello iremos paso a paso desde dos formas para que puedas hacer un vídeo a partir de una presentación culminada.
Primera forma de hacer un vídeo en Power Point
Una vez que hayas guardado los últimos cambios realizados en una presentación de Power Point, selecciona el menú Archivo y luego Guardar como. Selecciona la carpeta donde quieres guardar el archivo, coloca el nombre y cuando vayas a seleccionar el tipo, ubica las opciones: Vídeo MPEG-4 o Vídeo de Windows Media. Al seleccionar cualquiera de las opciones disponibles el archivo se convertirá en vídeo.
Segunda forma de hacer un vídeo en Power Point
Partiendo desde el menú de Archivo, selecciona la función Exportar y luego Crear un vídeo. En el menú Exportar también encontrarás otras funciones muy interesantes, como crear documento PDF/XPS, empaquetas presentación para CD, crear documentos y cambiar el tipo de archivo, pero en esta ocasión sólo te enfocarás en la opción de crear un vídeo.
Una vez ahí podrás seleccionar la calidad de presentación, es decir, el tamaño de archivo y la calidad con la que se verá. Desde ahí podrás elegir entre Calidad de presentación (1920 x 1080 píxeles), Calidad de Internet (1280 x 720 píxeles) y Calidad baja (852 x 480 píxeles), ideal para monitores de PC, Internet o formato DVD y dispositivos portátiles como teléfonos inteligentes o tablets, respectivamente. Cabe destacar que para la versión de Windows 10, Power Point brinda la posibilidad de tener un vídeo con calidad Ultra HD, que es 3840 x 2160 píxeles.
Seguido de elegir la calidad de presentación del vídeo, se muestran dos opciones más: incluir narración e intervalos y el tiempo de duración de cada diapositiva. En la primera opción tienes la alternativa de seleccionar una grabación si las tienes, pero en caso de no tenerla, puedes seleccionar la opción de No usar narraciones ni intervalos grabados. Lo último es la duración de cada diapositiva, la cual se manejará en segundos. Puedes incluir la cantidad de segundos que quieres que dure una diapositiva, de modo que cuando el tiempo termine, se active la transición y pase a la siguiente diapositiva.
Para finalizar debes seleccionar Crear vídeo. ¡Y así de fácil es convertir una presentación de Power Point en vídeo! Como habrás notado, no hay mucha diferencia entre la primera forma y la segunda, sin embargo, si estás buscando que el video sea más profesional, las opciones que proporciona la opción de Crear un vídeo te permitirán controlar la duración de cada diapositiva, incluir grabaciones e intervalos y hasta modificar la calidad del video según el dispositivo que vayas a usar posteriormente.
Cómo insertar un vídeo en Power Point
Ahora que ya tienes experiencia convirtiendo presentaciones en vídeos en Power Point, es momento de aprender cómo insertar un vídeo en Power Point. El proceso para adjuntar un archivo multimedia es muy sencillo, pero si no sabes dónde está la opción y cómo funciona, corres el riesgo de arruinar tu presentación. Por este motivo a continuación te enseñaremos paso a paso cómo agregar un video en Power Point sin necesidad de ser un experto en la materia.
- Elige la diapositiva que tendrá el video y luego dirígete al menú de Insertar. Desde ahí ubica el menú Multimedia y selecciona Vídeo. A continuación, puedes elegir un Vídeo en línea o un Vídeo en Mi PC.
- Selecciona Vídeo en Mi PC y a continuación ubica el archivo en formato de vídeo que deseas adjuntar en la diapositiva.
- A continuación, se activará un menú de Formato para que puedas corregir el brillo y contraste del vídeo, así como el color, incluir un borde, efectos y hasta una forma.
- La otra forma es ubicando el vídeo y arrastrando el archivo hasta la diapositiva.
¡Y así de fácil puedes insertar un vídeo en Power Point con apenas 4 pasos! Lo mejor de todo es que Power Point incluye algunas opciones que te permitirán modificar el video para que se vea mejor.
Cómo poner un vídeo en Power Point
¿Quieres poner un vídeo en Power Point en cuestión de segundos? Luego de aprender cómo guardar una presentación de Power Point en vídeo es necesario aprender cómo adjuntar vídeos para darle un mayor impacto a tus diapositivas. Y la mejor forma de hacerlo es adjuntando el archivo desde el menú Insertar.
Desde el menú Insertar encontrarás varias opciones, y una de ellas es Multimedia. Desde ahí podrás poner un vídeo en la presentación de Power Point sin ningún problema. La segunda opción ya la explicamos en la sección anterior de cómo insertar un vídeo en Power Point, pero la primera, es decir, Vídeo en línea no.
La opción de Vídeo en línea te ayudará a incluir vídeos de Internet de forma cómoda y rápida. Al seleccionarla te incluirá una opción que te ayudará a aprender cómo insertar un video en Power Point desde YouTube, y la forma es a partir de dos opciones: YouTube o Desde un código para insertar vídeo.
Al seleccionar YouTube, podrás escribir en la barra de búsqueda el vídeo que necesitas a partir de una palabra clave y luego adjuntarlo en la diapositiva. El vídeo tarda en descargarse, por lo que tendrás que esperar a que esté cargado para poder modificar el vídeo a tu antojo. De esta forma podrás incluir elementos multimedia a tu diapositiva, y si al finalizar deseas convertir la presentación en un vídeo, cualquier archivo que hayas insertado se guardará en el vídeo por formar parte de la presentación.
Ahora bien, si no tienes interés en poner un vídeo en tu presentación desde YouTube, la opción más rápido es buscar el archivo desde la carpeta de origen, arrastrarlo hasta la diapositiva y luego soltarlo.
Cómo convertir una presentación Power Point en un vídeo
Hay muchas formas de convertir una presentación Power Point en un vídeo, y muchas de ellas ya las habrás aprendido o incluso estás por descubrir, pero una de las formas menos convencionales que hay es grabando un vídeo en Power Point. Power Point brinda la posibilidad de hacer grabaciones de audio o grabaciones de pantalla, y es en esta última en la que nos enfocaremos a continuación.
Saber cómo grabar un vídeo en Power Point podría parecer muy complicado, pero la realidad es que es posible hacerlo gracias a una función llamada Grabación de pantalla en Multimedia. En esa opción tienes dos opciones: insertar una grabación de audio o puntero, o ambas. Evidentemente, dependerá de lo que estés buscando, pero si quieres que el video se vea más profesional, lo ideal es que actives ambas opciones (audio y puntero). Una vez que ya los hayas seleccionado, deberás seleccionar el área en la que se enfocará la grabación, de modo que sólo aparezca en el vídeo la sección que seleccionaste.
Finalmente, presionas Grabar. Durante la grabación puedes realizar lo que desees, ya sea incluir un audio de fondo, música o hasta grabar un tutorial mostrando cómo hacer un determinado procedimiento en el ordenador. ¡El límite es el cielo! Incluso si quieres grabar gameplays para subirlos a YouTube, esta opción de Power Point te será de mucha utilidad.
Como subir una presentación Power Point a YouTube
Si quieres subir una presentación de Power Point a YouTube debes convertir el archivo .ppsx en un archivo de vídeo, es decir, con formato de vídeo MPEG-4 o Windows Media Vídeo. Una vez que hayas convertido la presentación de Power Point en vídeo, el siguiente paso es subir el archivo a tu canal de YouTube, el cual puedes abrir utilizando una cuenta de Google.
En cuanto al proceso para adjuntar y subir el vídeo a la plataforma de vídeos, sólo tienes que ir la opción de Crear vídeos y mucho más y seleccionar la opción de Subir Vídeo. De manera inmediata se activará la función de YouTube Studio donde podrás subir el vídeo seleccionando un archivo desde la carpeta donde guardaste el vídeo o arrastrando el archivo hasta la ventana de la plataforma. Finalmente, sólo tienes que esperar que el archivo se cargue y así de fácil es posible subir una presentación Power Point a YouTube.
Cómo hacer un vídeo con fotos y música en Power Point
La forma más rápida para incluir fotos y música a una presentación de Power Point es por medio de la opción de Insertar. Ahí encontrarás muchas opciones para insertar elementos, pero para lograr que una presentación muestre fotos y música debes hacer lo siguiente:
Para incluir fotos, ve a Imágenes y presiona la opción Imágenes o Imágenes en línea en caso de que quieras adjuntar una foto desde Internet. En caso de que la foto esté en tu PC, debes elegir la primera opción y posteriormente seleccionar la imagen que deseas adjuntar en la presentación.
Ahora bien, el procedimiento para adjuntar un audio es en la sección de Multimedia. En ella encontrarás tres opciones: Vídeo, Audio y Grabación de pantalla. Presiona la segunda para buscar el archivo de audio que quieras adjuntar o para grabar un audio. Los archivos de audio sólo se pueden adjuntar en dos formatos: mp3 y mp4.
Cómo crear una presentación en YouTube
¿Quieres crear una presentación en YouTube? Si tu respuesta es sí, por desgracia te tenemos malas noticias: en YouTube no es posible hacer presentaciones, por lo tanto, debes utilizar un programa de presentaciones como Power Point para hacerlas ahí. Sin embargo, no todo está perdido.
Power Point cuenta con varias opciones que te permitirán convertir las presentaciones en un formato que sea compatible con YouTube, por lo tanto, podrás crear tus presentaciones normales, de la misma forma que siempre haces, y posteriormente guardar el archivo en un formato de vídeo para poder subirlo a YouTube.
Conclusión: ¿Vale la pena hacer un vídeo en Power Point?
Para muchos la idea de hacer un vídeo en Power Point parece absurda y poco eficiente, sin embargo, tras analizar las herramientas que brinda (específicamente las transiciones entre diapositivas y las animaciones), es imposible negar que no se pueda hacer un vídeo en Power Point. De hecho, el programa de Office tiene todo el potencial para que puedas crear vídeos bastante dinámicos con muy poco: sólo es cuestión de incluir transiciones dinámicas entre diapositivas, animaciones para que aparezcan objetos en un determinado tiempo y hasta audio, para crear un vídeo bastante decente que puedes utilizar para crear talleres en línea, proyectos para la escuela o el trabajo, o incluso para un canal de YouTube.
En sí, Power Point no es un editor de vídeos, por lo tanto, no cuenta con funciones que te permitan realizar vídeos más elaborados y profesionales. Sin embargo, con un poco de habilidad y paciencia puedes crear animaciones que generen movimientos dinámicos en las diapositivas, incluir imágenes que aparezcan a los pocos segundos y hasta insertar vídeos para que, una vez finalizada una diapositiva, este se reproduzca automáticamente. En pocas palabras, cualquier diapositiva que realices en Power Point la puedes convertir en un vídeo con sólo guardar el archivo con una extensión en . MP4 o. wmv si es una versión de Power Point 2007 o 2010.
Si quieres is más allá de una presentación animada en powerpoint, y quieres crear un video con fotos y música puedes usar Filmora9 Video Editor. Es uno de los editores de video más fáciles de usar ya que trae plantillas de texto, títulos y transiciones que hacen muy fácil la creación de tu video. En este video puedes ver más detalles de lo que puedes hacer con Filmora9.

Editor de video potente y fácil de usar para todos los creadores.
Pruébalo Gratis Pruébalo Gratis Pruébalo Gratis
Recursos gratis de efectos para que tus vídeos sean súper atractivos.
Explora Más Explora Más Explora Más



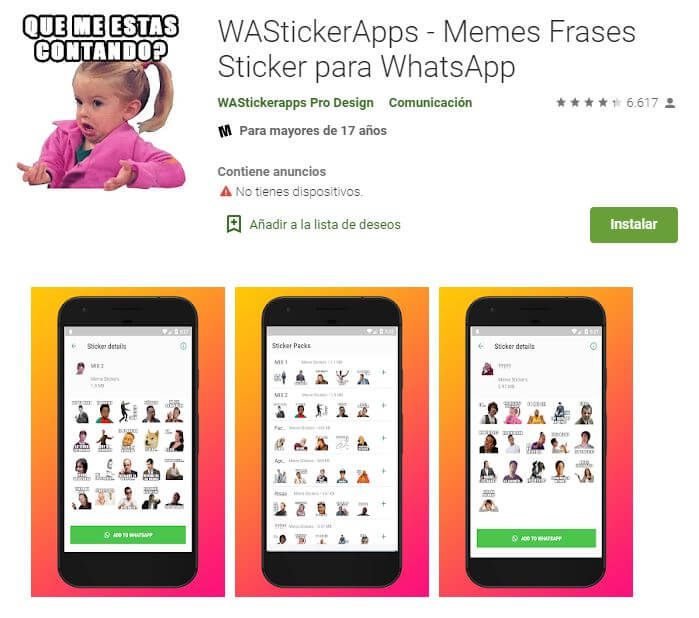
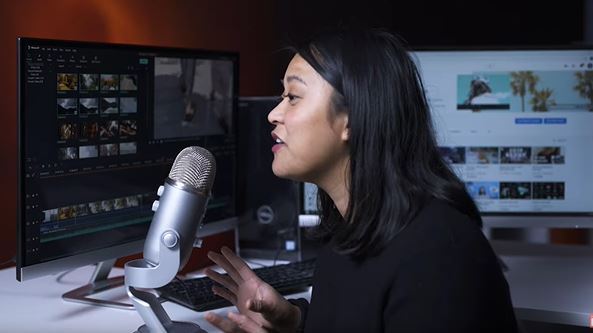
![Cómo Eliminar el Ruido de Fondo del Video en Win/Mac/Online [3 Formas]](https://images.wondershare.com/filmora/article-images/filmora9-website-project-filmora.png)
