Discord es la plataforma más popular para la comunicación entre las comunidades de jugadores e incluso YouTubers. Discord permite a los usuarios enviar mensajes de texto, voz y video. Lo más importante es que Discord está disponible para usuarios de computadores, usuarios de teléfonos inteligentes y usuarios de navegadores en línea. Hay momentos en los que es posible que debas ampliar Discord para una mejor legibilidad de los mensajes. Hay diferentes formas de hacer zoom en Discord.
También podría haber un escenario en el que tengas un efecto de zoom excesivo y necesites alejarlo para una mejor legibilidad. Del mismo modo, si ha presionado los accesos directos incorrectos accidentalmente y la pantalla en Discord se ha acercado, debe alejarse para que la pantalla vuelva a su estado original. Ilustraremos cómo alejar el zoom en Discord también para usuarios de computadores, teléfonos inteligentes y en línea.
En este artículo
Parte 1: Cómo hacer zoom en Discord en el computadora
Dado que Discord es sobre todo popular entre los jugadores, la aplicación de escritorio Discord es la más utilizada. Si desea acercar la aplicación de escritorio Discord, debes saber que la opción de acercar no está disponible en ningún menú, y no hay un atajo de teclado que puedas presionar para acercar y alejar la imagen al instante. En su lugar, estos son los pasos sobre cómo hacer zoom en Discord.
Paso 1Inicia la aplicación de escritorio Discord en tu computador. Haz clic en el icono de engranaje ubicado en la esquina inferior izquierda al lado de tu nombre de usuario.

Paso 2Una vez que se abra la ventana Configuración, ve a la sección Configuración de la aplicación desde el lado izquierdo y hazclic en la opción Apariencia.
Paso 3En la sección derecha, desplazate hacia abajo y encontrarás tres opciones para hacer zoom: escala de fuente de chat, espacio entre grupos de mensajes y nivel de zoom.

Paso 4De acuerdo con tus requisitos, puedes mover el control deslizante hacia la derecha para acercar Discord. También puedes presionar las teclas Ctrl y "+" juntas para acercar. Presiona las teclas Ctrl y “-“ juntas para alejar la imagen. Si deseas restablecer los cambios, presiona las teclas Ctrl y O juntas.
Paso 5Una vez que estéa satisfecho con el nivel de zoom, presiona la tecla Esc en tu teclado para guardar los cambios.
Parte 2: Cómo hacer zoom en Discord en línea
Si eres relativamente nuevo en Discord, es probable que uses su versión en línea en el navegador antes de descargar la aplicación de escritorio o teléfono inteligente. Acercar y alejar Discord es muy fácil cuando usas Discord en línea. Esto se debe a que casi todos los navegadores tienen una opción incorporada para acercar y alejar cualquier sitio web, incluido Discord. Estos son los pasos sobre cómo hacer zoom en Discord en línea.
Paso 1Abre tu navegador web y visita el sitio web oficial de Discord.
PASO 2HaZ clic en el icono de tres puntos en la esquina superior derecha del navegador.
Paso 3En el menú desplegable, ve a la opción Zoom. Haz clic en el icono "+" para acercar y en el icono "-" para alejar.
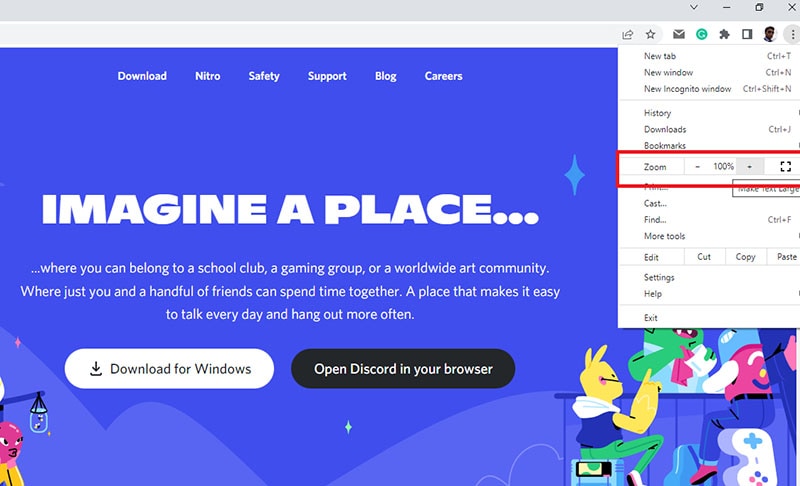
Alternativamente, puedes simplemente iniciar Discord en cualquier navegador y presionar Ctrl y las teclas "+" o "-" juntas para acercar y alejar. Puedes ver en qué porcentaje el navegador se acerca y se aleja. Si deseas restablecer, lleve el porcentaje al 100%.

Parte 3: Cómo hacer zoom en Discord en dispositivos móviles
Discord está disponible para usuarios de Android y iOS. Para cualquier aplicación, la función de zoom generalmente no está disponible. Pero Discord ha incluido opciones de acercamiento y alejamiento en las funciones de accesibilidad para la comodidad de los usuarios. Por lo tanto, el efecto de zoom solo se reflejará en la aplicación Discord en lugar de en todas las aplicaciones. Estos son los pasos sobre cómo acercar y alejar la imagen en la aplicación Discord.
Paso 1En tu teléfono inteligente, abre la aplicación Discord. Toca el ícono de tu perfil ubicado en la esquina inferior derecha.

Paso 2Debes estar en la página de Configuración de usuario donde necesitas encontrar y tocar Apariencia presente en Configuración de la aplicación.
Paso 3Desplazate hacia abajo y accede a Chat Font Scaling y mueve el control deslizante hacia la derecha para acercar.

Hay una opción Restablecer en la parte inferior para cancelar los cambios realizados en lo que respecta al efecto de zoom.
Conclusión
Habrá momentos en los que tendrás que ajustar el tamaño que se muestra en Discord para una mejor legibilidad. Hemos ilustrado cómo puedes acercar y alejar fácilmente si estás accediendo a Discord desde tu aplicación de escritorio o la aplicación de teléfono inteligente. Además, también puedes acercar y alejar si estás utilizando la versión web de Discord.



