¿Cómo Hacer Videos de Pantalla Dividida? [Más de 30 preajustes creativos disponibles]
Sep 20, 2024• Última Solución
La pantalla dividida esta mostrando dos o múltiples transmisiones de video simultáneamente una al lado de la otra, o en estilo de arriba hacia abajo. Se ha convertido en una técnica popular en la creación de videos creativos. ¡Puedes aplicar esta técnica al crear videos promocionales de ritmo rápido, videos de comparación o incluso para que parezca que estás teniendo una conversación contigo mismo!
¿Cómo hacer un video de pantalla dividida? ¿Es difícil lograr los efectos? Bueno, actualmente hay muchos editores de video de pantalla dividida disponibles, pero en este artículo le recomendamos que use el programa de edición de video Wondershare Filmora, que ofrece varios diseños animados de pantalla dividida para crear videos en pantalla dividida. Con él, puede hacer fácil y rápidamente un video de pantalla dividida en solo minutos. En este artículo, presentaré ¿Cómo hacer un video de pantalla dividida en Filmora9?.
- Parte 1: Hacer un video de pantalla dividida con preajustes
- Parte 2: Crear video de pantalla dividida sin efectos de pantalla dividida
Antes de comenzar, mira el video tutorial sobre algunas formas divertidas de hacer un video de pantalla dividida en Filmora9. Si tienes algunas ideas creativas sobre la pantalla dividida, compártela en el comentario a continuación.
También te puede interesar:
¿Cómo poner dos videos uno al lado del otro? >>
Parte 1: ¿Cómo hacer un video de pantalla dividida con efectos?
En la última versión, recuperamos el efecto de pantalla dividida y lo mejoramos con más ajustes preestablecidos y diseños, así como efectos animados. A continuación se detallan los pasos sobre ¿Cómo hacer un video de pantalla dividida con este editor?.
1 Importa los archivos multimedia
Abra Filmora9 y cree un nuevo proyecto para el video en pantalla dividida, y luego haga clic en "Importar" para agregar sus archivos multimedia a la Biblioteca.
2 Elija un preajuste de pantalla dividida
Haga clic en el botón Dividir pantalla en la parte superior de la pantalla. Luego, puede explorar y obtener una vista previa de diferentes tipos de diseños de pantalla dividida en la biblioteca. Elija su favorito y arrástrelo y suéltelo en la línea de tiempo. Alternativamente, haga clic derecho en el preajuste y elija "Aplicar" para agregarlo a la línea de tiempo.

Por supuesto, puedes añadir varios efectos de pantalla dividida a la línea de tiempo si lo necesitas.
3 Agregar videos a la lista
Haga doble clic en la pantalla dividida preestablecida en la línea de tiempo para entrar en el panel de edición avanzada de pantalla dividida. A continuación, arrastra tus videos a cada pantalla de la ventana de vista previa para organizar un video de pantalla dividida. Aquí puedes recortar el video de pantalla dividida para ajustar el tiempo de inicio de cada subclip de video en la línea de tiempo, o hacer doble clic en cada clip para desplazarlo y ampliarlo si es necesario. Haz clic en Aceptar para guardar los cambios del video de pantalla dividida.

También puede marcar la opción "borde" para hacer visible la división, y luego elegir el color del borde para personalizar aún más su video de pantalla dividida.
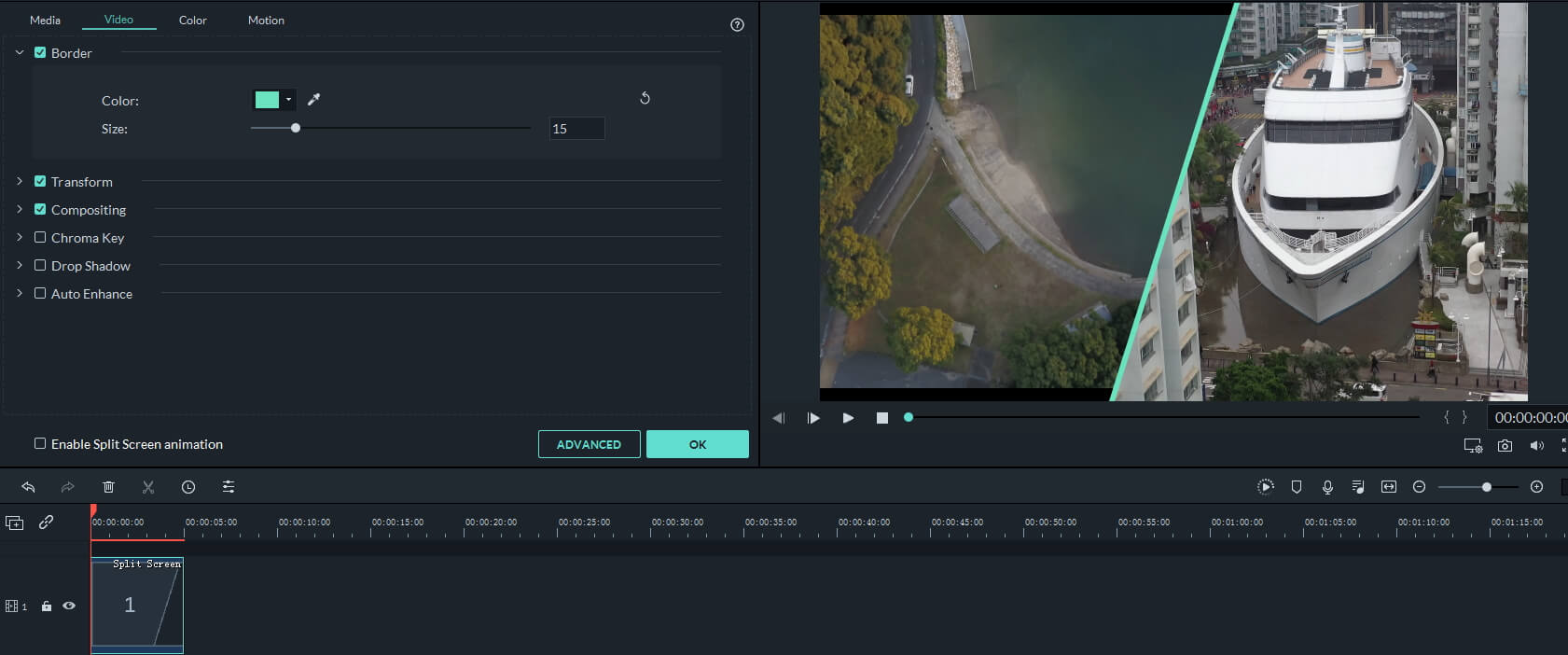
4 Editar audio [Opcional]
Si reproduce el video de pantalla dividida en la ventana Vista previa, puede escuchar todos los audios de los videoclips. En este caso, puede silenciar el audio en el clip haciendo clic en el icono Volumen. Puede silenciar uno de ellos o silenciarlos a todos y luego agregar un nuevo audio de fondo a este video de pantalla dividida.
5 Guarda el video de la pantalla dividida
Filmora9 ofrece varias opciones para que puedas guardar el video de pantalla dividida. Después de terminar el proyecto, presione "Exportar" y guarde el video dividido en diferentes formatos, cárguelo en YouTube/Vimeo o grábelo en DVD.

Parte 2: ¿Cómo crear video de pantalla dividida sin efectos?
Además de la función integrada de pantalla dividida que proporciona varios ajustes preestablecidos de pantalla dividida, también puede colocar todos sus videoclips en la posición que desee para crear un estilo de pantalla dividida como video en Filmora9. En este tutorial, te mostraré ¿Cómo hacer un video de pantalla dividida? por videos superpuestos.
Consejos: Si quieres hacer un efecto de pared de video con el mismo material, puedes consultar nuestra guía sobre ¿Cómo crear efectos de pared de video en Filmora?.
Después de importar los clips a la Biblioteca de Medios, por favor siga los siguientes pasos:
1 Arrastra y suelta videoclips a la línea de tiempo
En lugar de colocar los videoclips en la misma línea de tiempo [fusionará estos videos en uno solo], para hacer un video de pantalla dividida, debe colocar los videoclips en diferentes pistas de video.
Coloque los videos en la pista correcta y luego seleccione los clips en la línea de tiempo y luego reprodúzcalos en la ventana Vista previa para verificar si hay alguna parte no deseada. Para eliminar los marcos no deseados, dividir el video clip y entonces cortar y quitar eso.

2 Ajuste la posición, cambie el tamaño y agregue la máscara
Con la función de superposición de video, puede dividir las pantallas a la mitad horizontal o verticalmente o en cualquier parte que necesite. Hay varias formas de hacer un video único en pantalla dividida: puede hacer clic en el clip en la línea de tiempo y luego ajustar las posiciones y las escalas del metraje en la ventana de vista previa para ajustar las posiciones y la escala como se muestra a continuación:
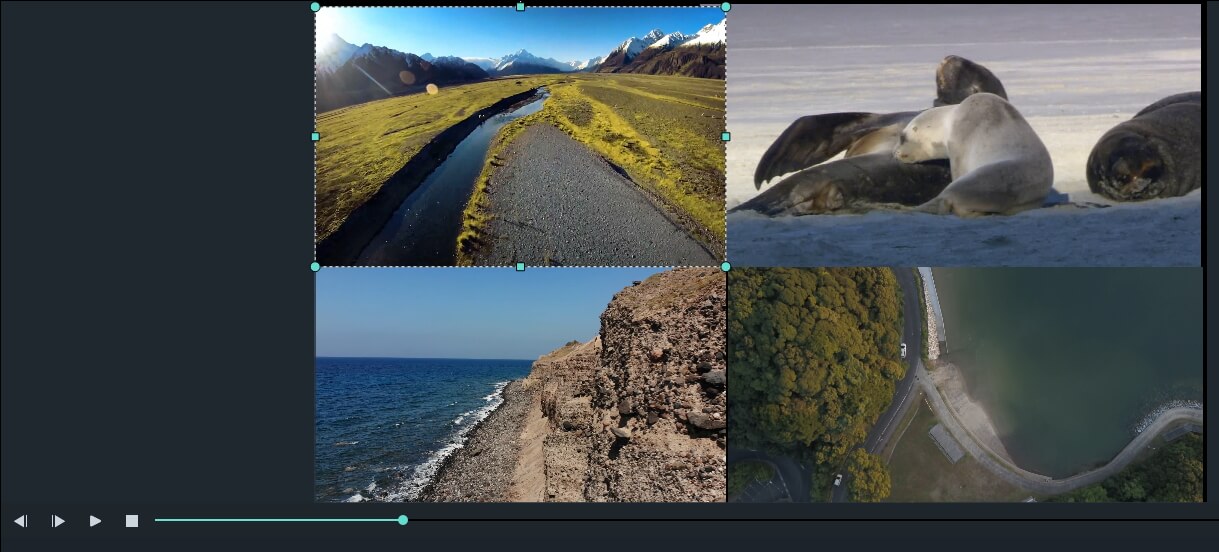
También puede cambiar la posición en la opción Transformar en el panel Edición: haga doble clic en el clip en la línea de tiempo para ingresar a la ventana Editar y arrastre el control deslizante de rotación o escala para ajustar.

Para cambiar la forma en que se muestra el video de pantalla dividida, haga doble clic en el video en la línea de tiempo y luego haga clic en la pestaña Efectos y vaya a la opción Utilidad y encontrará < b> Opciones de Máscara de imagen y Máscara de forma que le ayudarán a cambiar la forma del video en pantalla dividida. Seleccione y arrastre el efecto al videoclip en la línea de tiempo y la forma del clip cambiará en consecuencia.
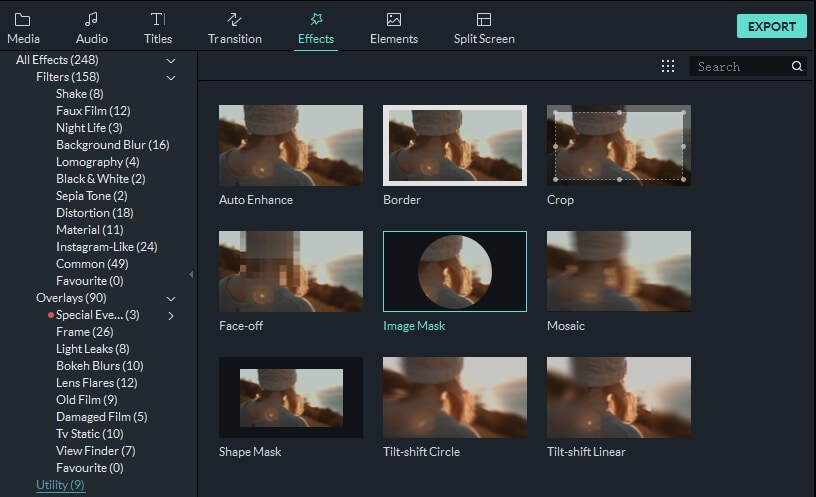
Hay varios ajustes preestablecidos de máscara de imagen disponibles, puede hacer doble clic en el clip en la línea de tiempo y desplazarse hacia abajo hasta Máscara de imagen en Efectos de video como se muestra a continuación:
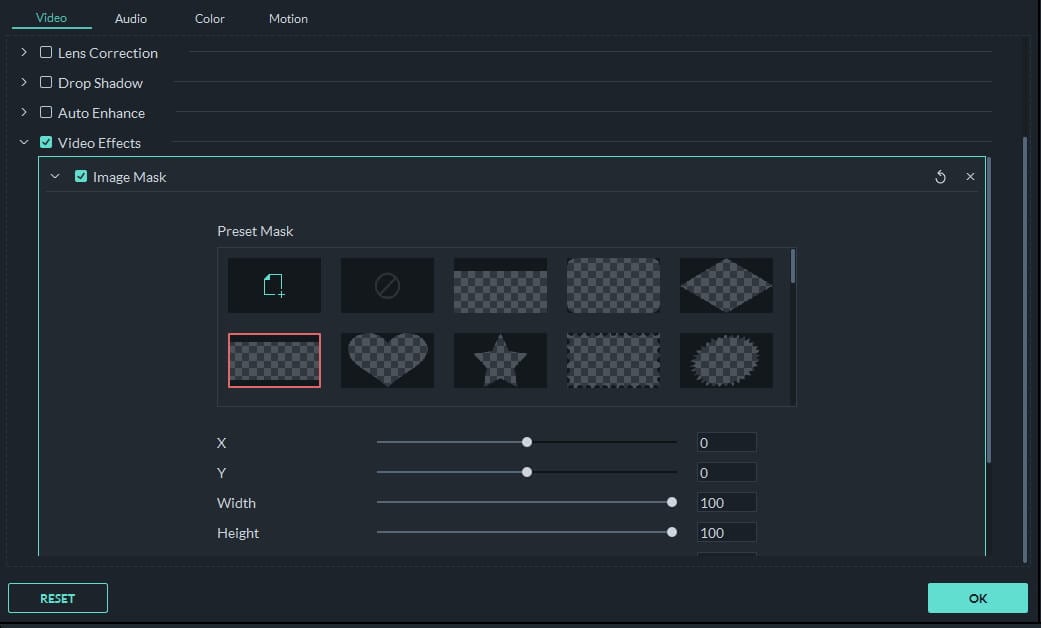
3 Administrar el sonido de audio
Puede silenciar todos los audios en el videoclip y agregar una nueva música de fondo para que coincida con el video. Para silenciar el audio en el video de pantalla dividida, haga clic con el botón derecho en el video en la línea de tiempo y seleccione Silenciar . También puede separar el archivo de audio del video y editarlo más.

Después de alinear los archivos de video y audio, ahora puede hacer clic en la pestaña Exportar para cargar el video de pantalla dividida a YouTube o guardarlo como diferentes formatos de video.
Conclusión
El efecto de pantalla dividida puede ser usado para hacer un video que tenga el mismo actor apareciendo en la misma escena simultáneamente, como si las personas se clonaran a sí mismas en el video. Como puede ver en los métodos anteriores que describí, hacer videos de pantalla dividida en Filmora es bastante fácil. Siempre puede potenciar su historia con las soluciones de edición de video de Filmora. Inspírate con el video tutorial a continuación, no olvides suscribirte a nuestro canal de YouTube para obtener más consejos y trucos.
![]() Más vídeos tutoriales de Filmora >>
Más vídeos tutoriales de Filmora >>

Editor de video potente y fácil de usar para todos los creadores.
Pruébalo Gratis Pruébalo Gratis Pruébalo Gratis
Recursos gratis de efectos para que tus vídeos sean súper atractivos.
Explora Más Explora Más Explora Más



![Los 10 mejores programas de edición de video de Vlog [Gratis y de pago]](https://images.wondershare.com/filmora/article-images/filmora9-website-project-filmora.png)





