¿Has visto alguna vez un video en el que la persona o el objeto parecen estar flotando en un entorno diferente, perfectamente mezclados en un nuevo fondo? Tal vez hayas visto alguna vez un demo de producto en la que los objetos parecen estar suspendidos en el aire, sin ningún fondo desordenado detrás. Estos geniales trucos visuales se hacen utilizando un método llamado eliminación del fondo, que es realmente útil para las personas que hacen videos y contenidos.
Cuando se trata de editar videos, Adobe Premiere Pro es una de las opciones de software más conocidas y flexibles que existen. Aunque es famoso por sus potentes funciones de edición, algunas personas preguntan si Premiere Pro puede eliminar fondos de tus videos. La respuesta es, sin duda, ¡sí!
Tanto si quieres eliminar el fondo blanco en Premiere Pro, arreglar el fondo transparente de Adobe Premiere Pro o incluso eliminar un fondo sin utilizar una pantalla verde, esta guía sobre cómo eliminar el fondo de un video Premiere Pro con/sin pantalla verde te mostrará cómo hacerlo paso a paso.
En este artículo
Parte 1: Cómo eliminar el fondo en Premiere Pro con pantalla verde
Se pueden utilizar varios métodos para eliminar fondos en Premiere Pro, dependiendo de tus necesidades específicas y de la complejidad de tu toma.
Exploremos paso a paso cómo eliminar el fondo de tus videos en Premiere Pro aprovechando al máximo sus potentes herramientas integradas. A continuación te explicamos cómo hacerlo:
Paso 1: Inicia Adobe Premiere Pro en tu dispositivo Windows o Mac. Ve a Archivo > Importar o utiliza el atajo de teclado Ctrl+I (Windows) o Cmd+I (Mac). Haz clic en "Importar" y selecciona tus videos. Arrastra tu video importado desde el panel Proyecto a la línea de tiempo.
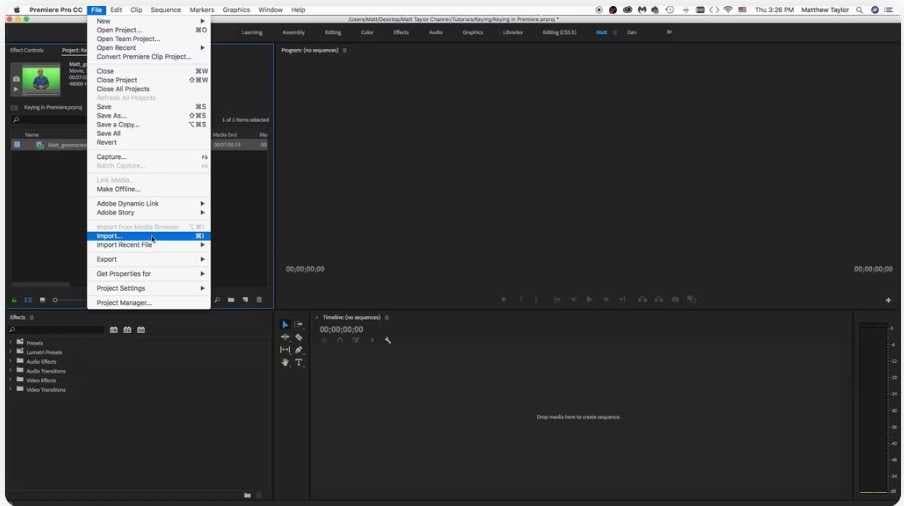
Paso 2: Elige tu video, haz clic derecho y elige "Nueva secuencia a partir de un video".
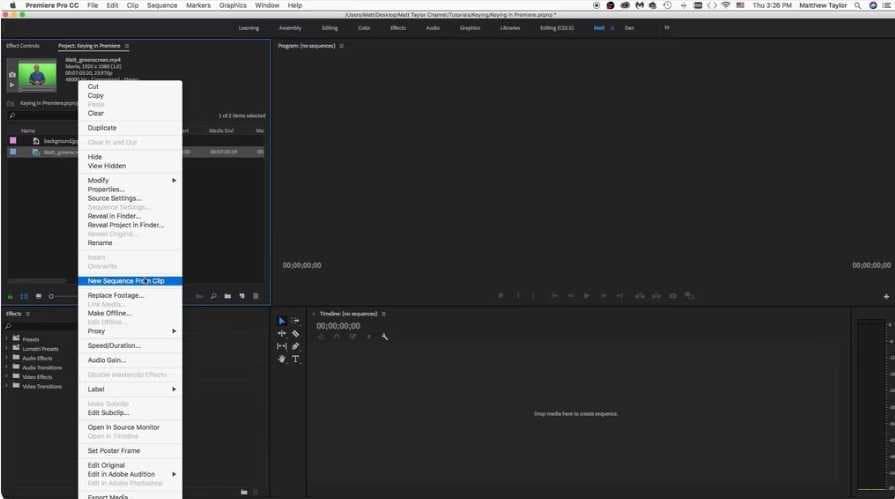
Paso 3: Mueve tus videos principales a la segunda capa (v2).
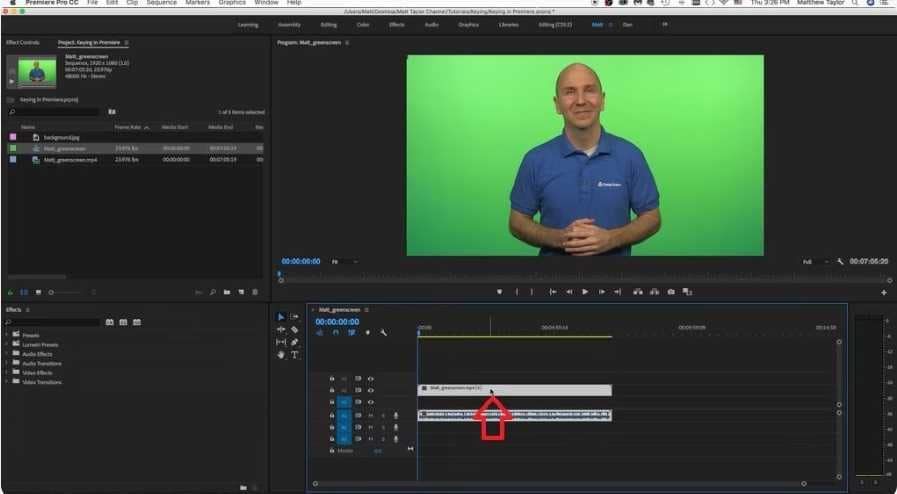
Paso 4: Pon tu nuevo fondo en la capa inferior. Hazlo tan largo como tu video principal.
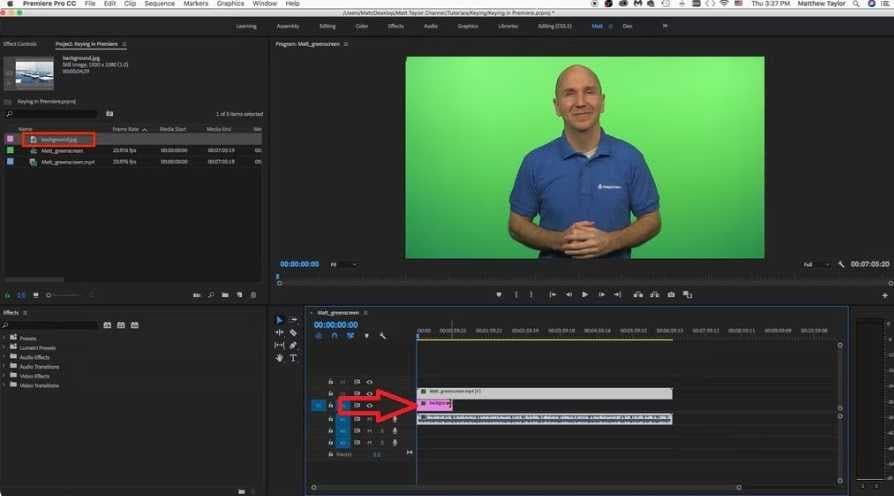
Paso 5: En el panel de efectos, busca "key". Busca "Ultra Key" y ponlo en tu video principal.
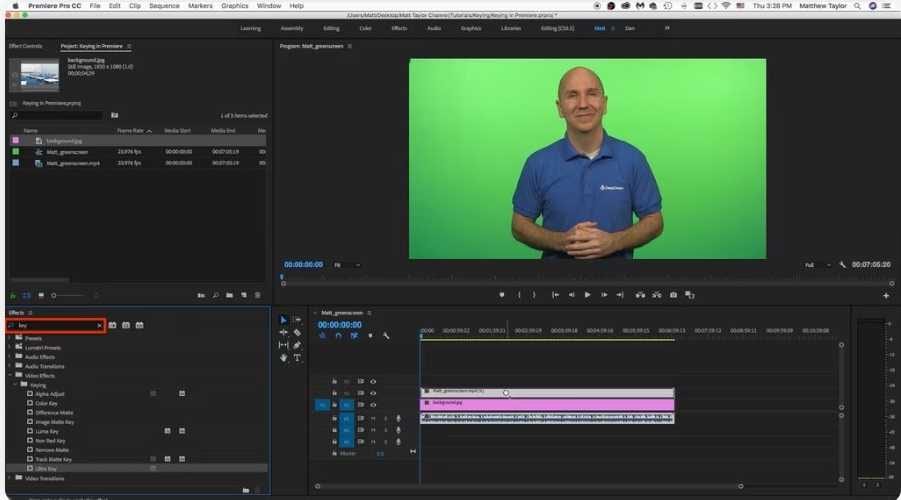
Paso 6: Haz clic en tu video principal. Encuentra el efecto Ultra key. Utiliza la herramienta gotero para elegir el color de fondo que quieras eliminar.
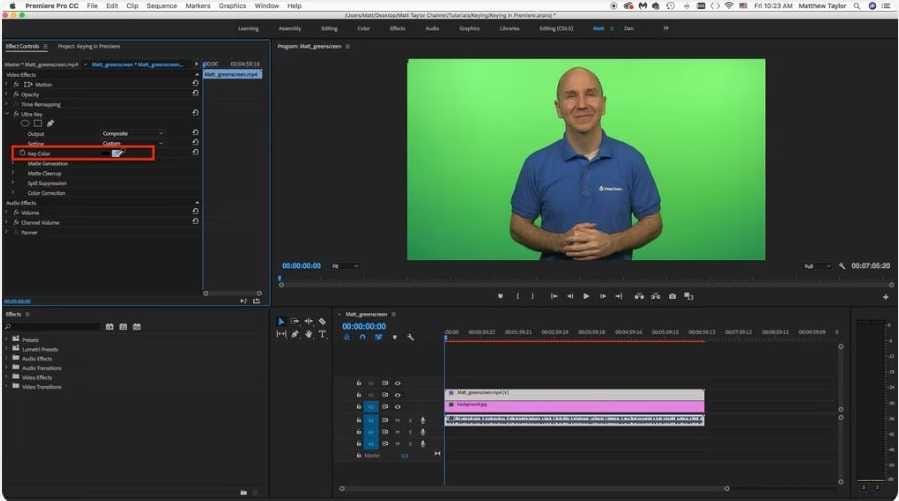
Paso 7: Haz clic derecho en el área de efectos de video. Cambia de la vista "Compuesta" a "Canal alfa".
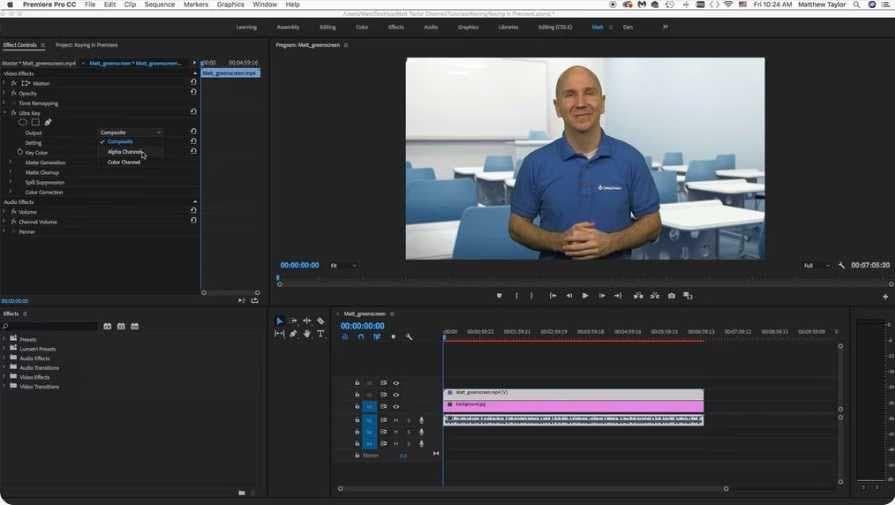
Paso 8: Abre "Generación de mates". Ajusta la configuración para que tus videos tengan un aspecto pulcro.
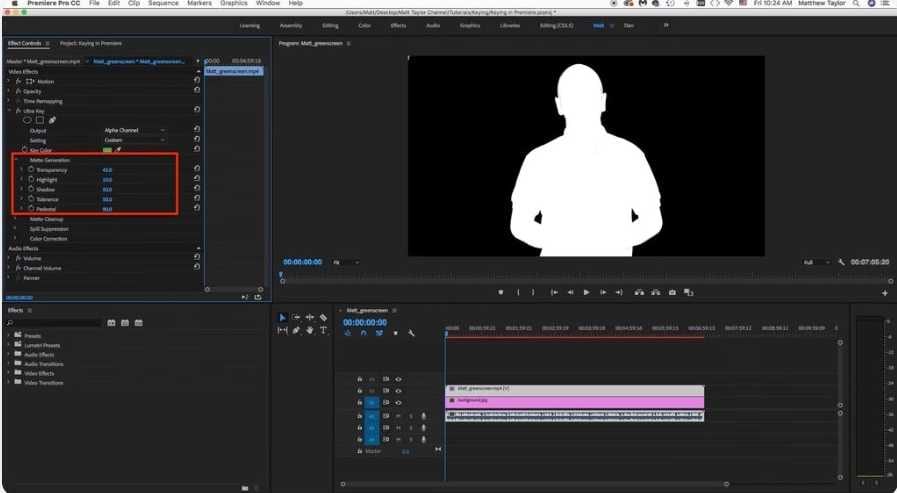
Paso 9: Abre "Limpieza de mates". Ajusta el "Ahogar" y otras opciones para mejorar los bordes.
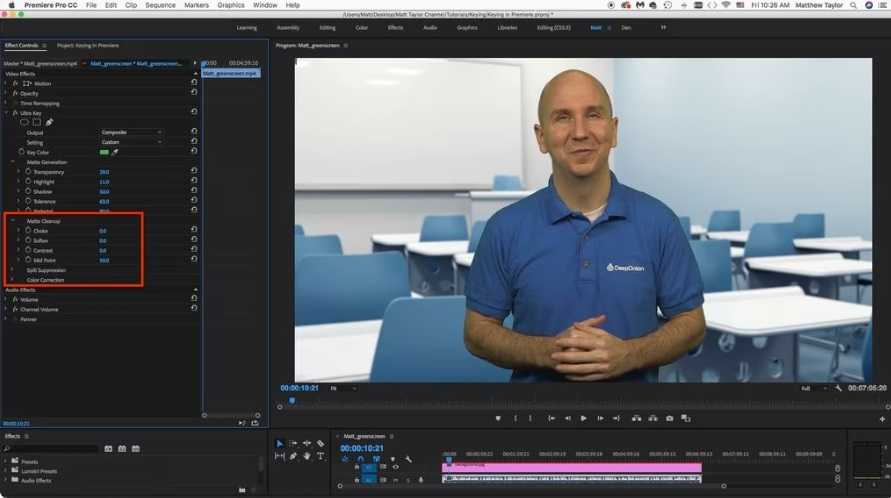
Paso 10: Si aún ves algo de color de fondo, utiliza "Supresión de vertido" para arreglarlo.

Paso 11: Busca "recortar" en el panel de efectos. Añade el efecto Recortar a tus videos y ajústalo según necesites.
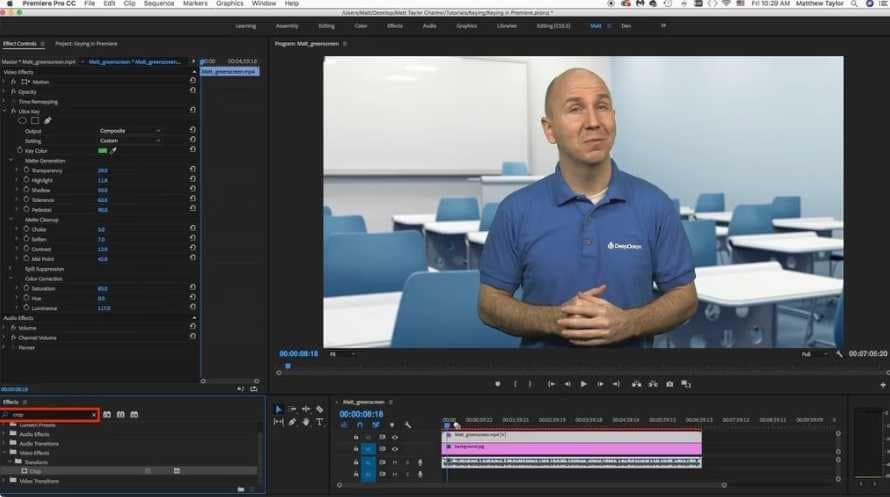
Paso 12: Cuando estés satisfecho con los resultados, haz clic en "Exportar" en la parte superior. Elige tu configuración y vuelve a hacer clic en Exportar.
Siguiendo estos pasos, puedes eliminar eficazmente el fondo en Premiere Pro para una amplia gama de tomas.
Sin embargo, es importante tener en cuenta que el éxito de eliminar el fondo depende a menudo de la calidad de la toma original y del contraste entre el sujeto y el fondo.
Para situaciones más complejas o cuando se trate de tomas difíciles, puede que necesites emplear técnicas adicionales o utilizar las funciones de Premiere Pro de eliminar fondo sin pantalla verde.
Parte 2: Cómo eliminar el fondo sin pantalla verde Premiere Pro
Aunque tener una pantalla verde puede facilitar la eliminación del fondo, no siempre es necesario ni práctico. Premiere Pro ofrece varias herramientas y técnicas para eliminar fondos sin recurrir a una pantalla verde.
A continuación te explicamos cómo eliminar el fondo en Premiere Pro para videos sin pantalla verde:
Paso 1: Abre Adobe Premier. Haz clic en "Archivo" y luego en "Importar" para añadir tu video principal y el fondo.
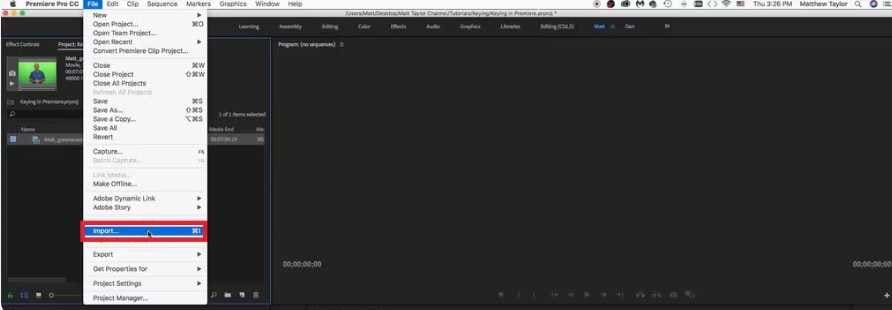
Paso 2: Pon tus videos principales en la segunda capa (v2). Haz que tu fondo sea tan largo como tu video principal.
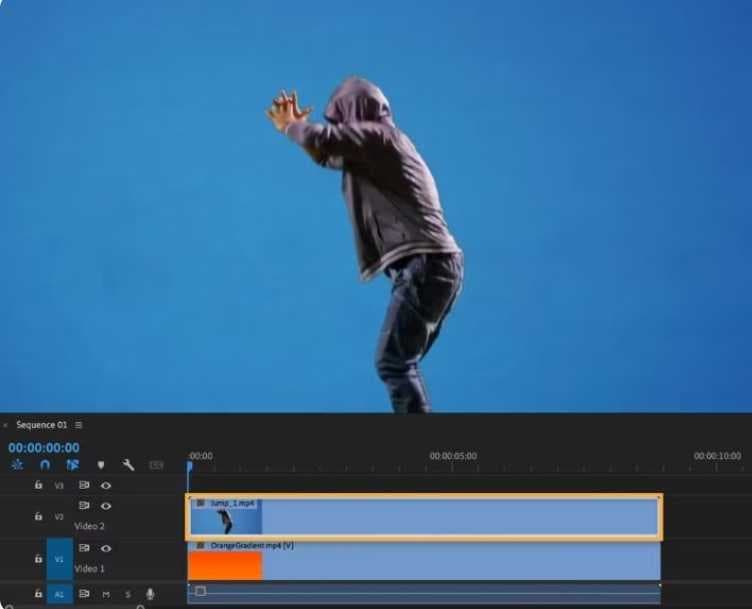
Paso 3: Haz clic en tu video principal. En el panel de efectos, busca "recortar". Añade el efecto Recortar a tus videos. Utilízala para recortar el fondo sobrante que no quieras.
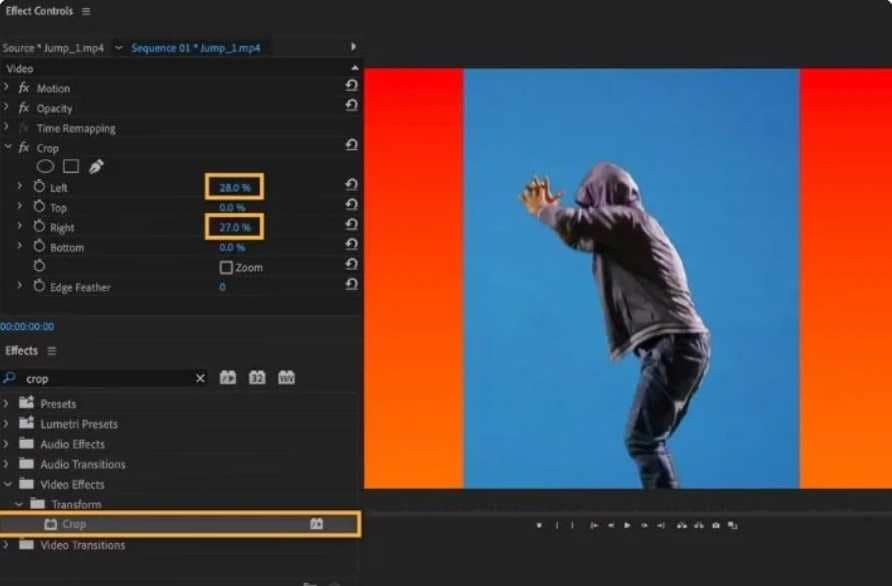
Paso 4: En el panel de efectos, busca "ultra". Añade el efecto Ultra key a tus videos.
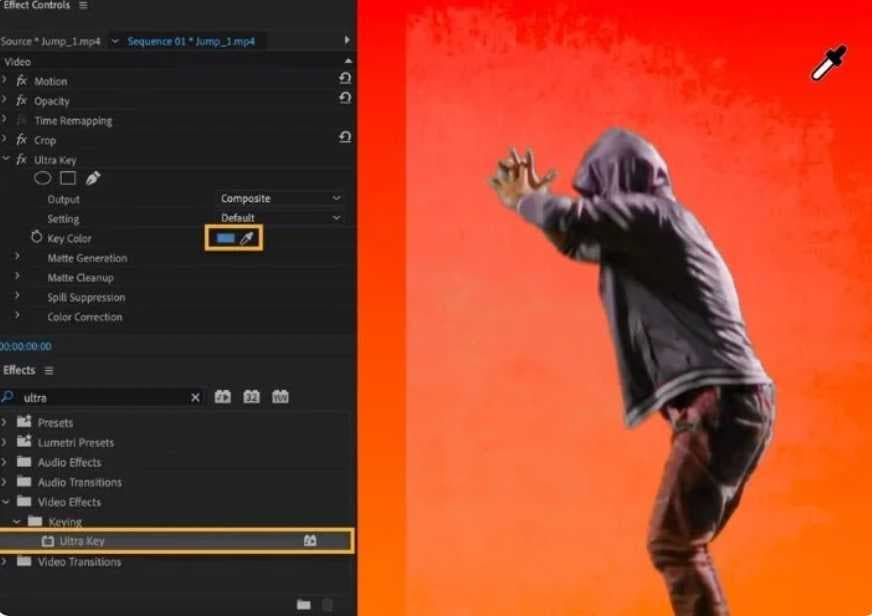
Paso 5: Haz clic en la herramienta gotero de Ultra key. Utilízalo para elegir el color de fondo que quieras eliminar.

Paso 6: Cambia la vista a "Canal Alfa" para ver cómo funciona.
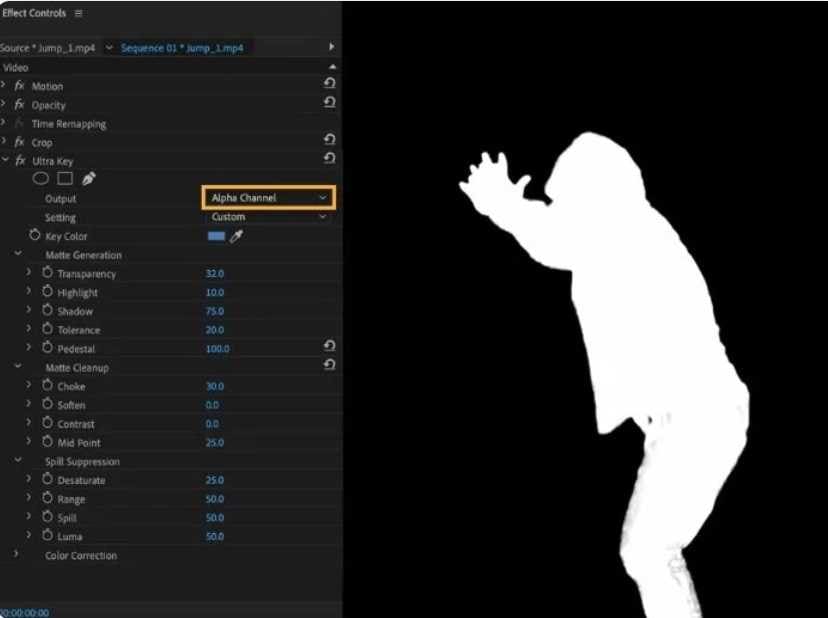
Paso 7: Ajusta la configuración en "Generación de mates", "Limpieza de mates" y "Supresión de vertido" hasta que tus videos tengan buen aspecto.
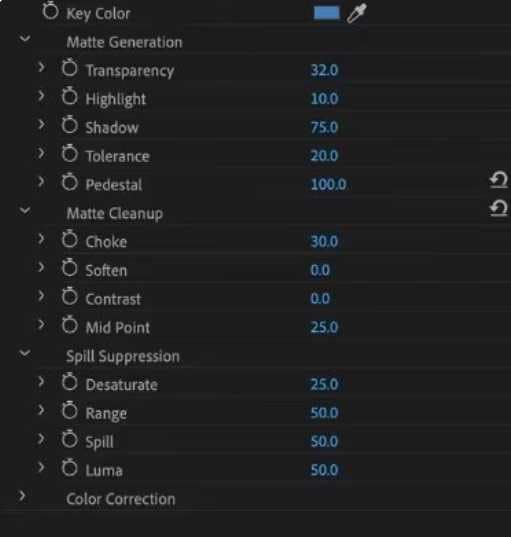
Paso 8: Por último, haz clic en "Exportar" en la parte superior. Elige tu configuración y vuelve a hacer clic en Exportar.
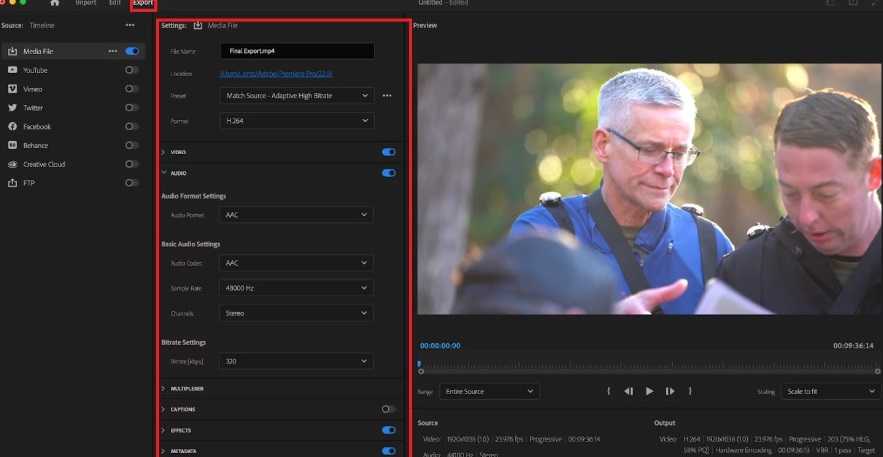
Parte 3: La mejor alternativa a Premiere Pro que puedes probar hoy: Wondershare Filmora
Adobe Premiere Pro es una herramienta potente y repleta de funciones para quitar fondos, pero puede que no sea la elección perfecta para todo el mundo, sobre todo para los principiantes o las personas que prefieren una interfaz más sencilla.
Ahí es donde entra en juego Wondershare Filmora como una gran opción para eliminar fondos.
Wondershare Filmora ofrece una variedad de funciones que lo convierten en una opción muy atractiva:
- Diseño fácil de usar: Filmora tiene un diseño sencillo que ayuda a los nuevos usuarios a moverse y utilizar el programa sin dificultad.
- Tecnología de IA inteligente: Filmora utiliza inteligencia artificial para simplificar tareas difíciles, como borrar fondos.
- Gran colección de medios: Filmora ofrece a los usuarios una gran selección de videos, fotos y archivos de sonido de stock que pueden utilizarse como nuevos fondos.
- Actualizaciones frecuentes: Wondershare actualiza Filmora periódicamente con nuevas funciones y mejoras, manteniendo a los usuarios al día con las herramientas de edición de video más novedosas.
- Funciona en múltiples sistemas: Filmora puede utilizarse tanto en computadoras Windows como Mac.
- Opciones accesibles: A diferencia del plan de suscripción de Adobe Premiere Pro, Filmora ofrece precios más flexibles, incluyendo la opción de comprarlo una vez.
Para eliminar un fondo con Filmora:
Paso 1: Abre Filmora y haz clic en "Crear nuevo proyecto". Busca tus videos en tu computadora o en la nube y llévalos a Filmora. Pon tus videos en la línea de tiempo.
Crea un nuevo proyecto o abre un proyecto existente

Paso 2: Ahora, haz doble clic en tus videos y busca "Retrato IA" en "Herramientas de IA". Toca tus videos, elige "Recorte inteligente" y luego "Eliminar fondo". Filmora eliminará el fondo por ti, luego puedes añadir un nuevo fondo si quieres.
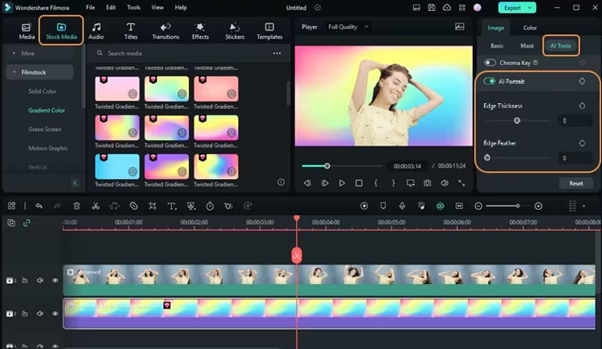
Paso 3: Cuando hayas terminado, haz clic en "Exportar". Elige cómo quieres guardar tus videos. Si quieres, también puedes compartirlo directamente en las redes sociales.
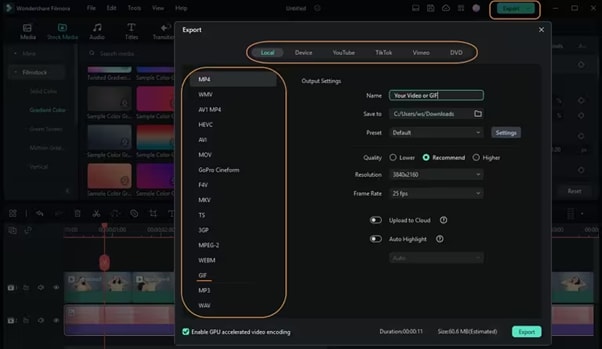
Wonderahare Filmora es más fácil de usar que Adobe Premiere Pro para quitar fondos de videos de YouTube. Tiene una interfaz más sencilla y funciones especiales como Retrato IA, que puede borrar fondos con un solo clic. Esto hace que el proceso sea más rápido y sencillo, especialmente para los principiantes o las personas que no necesitan todas las complejas funciones de Premiere Pro.
Aunque Premiere Pro es más potente en general, el diseño fácil de usar de Filmora y sus rápidas herramientas para eliminar el fondo son perfectas para los YouTubers que quieren hacer videos de alta calidad sin un difícil proceso de aprendizaje.
Parte 4: Trucos y consejos para eliminar el fondo en Premiere Pro
Para mejorar tus habilidades eliminando fondos en Premiere Pro, ten en cuenta estos consejos y trucos adicionales:
- Busca el éxito: Cuando no utilices una pantalla verde, intenta grabar a tu sujeto delante de un fondo liso que tenga un color diferente. Así será más fácil quitar el fondo más tarde.
- Combina diferentes técnicas: Utiliza una mezcla de técnicas como Ultra key, Luma key y Color key para manejar los videos difíciles.
- Utiliza capas de ajuste: En lugar de poner efectos directamente en tus videos, utiliza capas de ajuste. Esto te da más libertad para cambiar tus ajustes.
- Haz máscaras personalizadas: Utiliza máscaras para seleccionar partes específicas de tus videos y eliminar el fondo con mayor precisión.
- Prueba distintos modos de mezcla: Diferentes modos de mezcla pueden ayudar a que el cambio entre tu sujeto y el nuevo fondo se vea más suave.
- Combina bien los colores: Después de quitar el fondo, utiliza las herramientas de color para asegurarte de que el sujeto tiene un aspecto natural con el nuevo fondo.
- Utiliza fotogramas clave para el movimiento: Si el sujeto se mueve, utiliza fotogramas clave para ajustar tus máscaras o efectos a medida mientras se reproduce el video.
- No te olvides del audio: Cuando elimines fondos, ten en cuenta cómo puede afectar al audio. Utiliza efectos de audio para mantener el realismo.
- Ten paciencia: Eliminar los fondos puede ser un proceso que lleve mucho tiempo. Tómate descansos y aborda los segmentos difíciles con nuevos ojos.
Conclusión
Aprender a eliminar fondos en Adobe Premiere Pro puede ampliar enormemente las opciones creativas de los editores de video y creadores de contenidos. Tanto si utilizas el efecto Ultra Key que viene con el software, como si pruebas métodos más complejos para eliminar fondos sin necesitar una pantalla verde, o buscas otras opciones como Wondershare Filmora, poder cambiar los fondos puede mejorar significativamente el aspecto de tus videos.
Ten en cuenta que, aunque disponer de las herramientas adecuadas y saber utilizarlas es importante, el verdadero secreto para eliminar los fondos con éxito es la práctica y la paciencia. Cada proyecto tendrá su propio conjunto de retos y, con más experiencia, empezarás a comprender qué técnicas funcionan mejor en distintas situaciones.
Mantén el interés, sigue probando cosas nuevas y no dudes en explorar nuevas ideas creativas. Con estas habilidades, estarás bien preparado para hacer videos impresionantes.
Preguntas frecuentes
-
¿Puedo eliminar el fondo de cualquier video en Premiere Pro?
Aunque Premiere Pro ofrece potentes herramientas para eliminar el fondo, el éxito depende a menudo de la calidad de tu toma. Los videos con un alto contraste entre el sujeto y el fondo son más fáciles de trabajar. -
¿Necesito una pantalla verde para eliminar fondos en Premiere Pro?
No, no es necesaria una pantalla verde. Premiere Pro ofrece varias técnicas para eliminar fondos sin pantalla verde, aunque disponer de una puede simplificar el proceso. -
¿Cuál es la diferencia entre los efectos Ultra Key y Chroma Key de Premiere Pro?
El Ultra Key es un efecto de incrustación más avanzado que suele producir mejores resultados, especialmente con detalles finos. Chroma Key es más sencillo, pero puede ser eficaz para tareas básicas de eliminación de fondos. -
¿Puedo añadir un nuevo fondo después de eliminar el original?
Sí, una vez que hayas eliminado el fondo original, puedes añadir el fondo nuevo que quieras colocándolo en una pista de video debajo de tus videos.




