Cómo Hacer un Video de Imágenes con Música
Sep 20, 2024• Última Solución
Con los modernos teléfonos inteligentes, que tienen cámaras cada vez más sofisticadas, la gente hace cada vez más fotos, y con ese hábito de grabar todo lo que hacemos en forma de imagen, ha surgido la tendencia de ver las fotos en forma de video, con música añadida para ofrecer una experiencia audiovisual completa, en lugar de ver simples imágenes estáticas. Pero, ¿cómo hacerlo? Con el programa adecuado es muy fácil, y Wondershare Filmora lo hace mucho más fácil. Voy a guiarte a través del proceso para mostrarte lo rápido que puedes convertir tus fotos en una experiencia de visualización multimedia.
![]() Más vídeos tutoriales de Filmora >>
Más vídeos tutoriales de Filmora >>
El mejor software de editor de video para todos los creadores
- Cortar y unir videos fácilmente sin perder calidad.
- Controlar la velocidad del video de manera más flexible, hasta 100 veces más rápido y 0.01 veces más lento.
- Subir tus videos en 4K directamente en YouTube y Vimeo.
- Efectos de pantalla dividida: más de 30 efectos dinámicos de pantalla dividida compatibles.
- Agregar automáticamente marcadores de ritmo a clips de audio y música.
- Exportar tus videos hasta 100 pistas de video con renderizado de alta velocidad.
- Más funciones que incluyen pantalla verde, imagen en imagen, panorama y zoom, etc.
1. Instalar Wondershare Filmora (antes Wondershare Video Editor)
Como con cualquier programa, se comienza por instalarlo, puedes encontrar el instalador aquí, luego una vez descargado el instalador, coloca la instalación en marcha. Si tu programa de firewall te pregunta por el instalador, deja que se conecte a Internet para descargar las actualizaciones y después de un rato estarás en la pantalla de menú del Editor de Video.
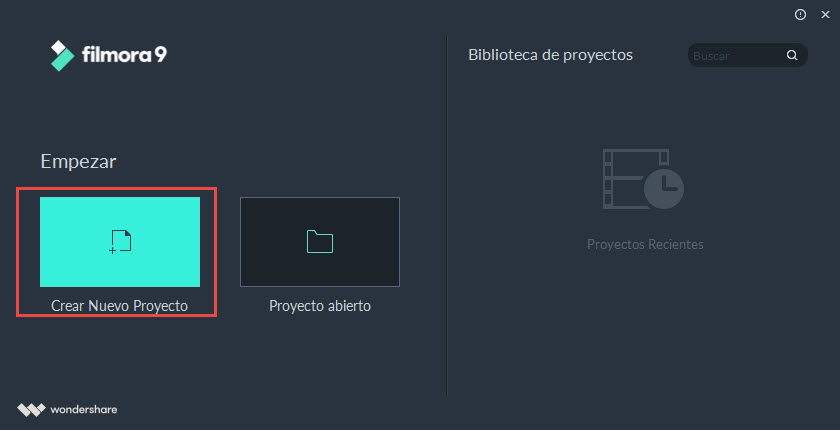
2. Importar tus imágenes
Para ello, haz clic en el botón "Importar" en la parte superior izquierda, esto te presenta dos opciones, importar o importar carpeta. La primera te permite importar uno o varios archivos, la segunda una carpeta completa.
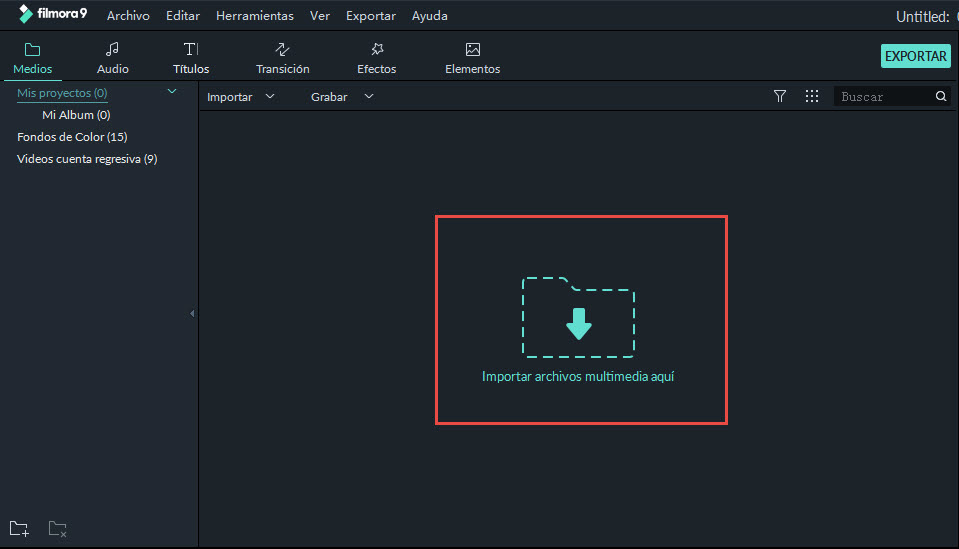
Una vez que hayas hecho la selección te aparece el explorador de archivos estándar, navega hasta los archivos o la carpeta que quieras y selecciónalos. Aquí estoy haciendo un montaje de fotos así que seleccioné algunas imágenes de un bonito coche, manteniendo pulsada la tecla shift pude seleccionarlas todas a la vez, y luego se importaron al programa como vemos aquí.
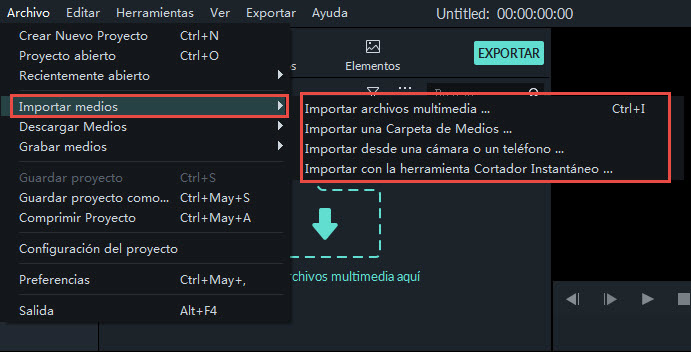
3. Arrastrar y soltar las imágenes a la línea de tiempo
Como en muchos programas de edición de video, el espacio de trabajo se centra en la línea de tiempo de la parte inferior, donde se alinean las imágenes, los efectos y el audio. Si quieres que tu video se componga de tus imágenes, éstas deben estar en la sección de video. Simplemente elige tu primera imagen y arrástrala al área de video, como podemos ver aquí.
Ahora, probablemente puedes ver el problema aquí. Esa imagen no ocupa mucho espacio. El ancho de la imagen es representativo del tiempo en pantalla, y como podemos ver por defecto esto es sólo alrededor de 1 segundo. Esto puede ser adecuado para algunos tipos de montaje de video, pero aquí estoy trabajando con sólo 4 imágenes, así que necesito que dure más que eso.
4. Editar en la línea de tiempo y previsualizar en pantalla
Por suerte, esto es fácil en el Editor de Video, seleccionando la imagen en la línea de tiempo puedo arrastrarla a la duración que quiero, aquí voy a 20 segundos para hacer un buen montaje.

5. Más herramientas de edición como efectos, transiciones, imagen en imágenes
El editor de video te permite añadir algunos bonitos efectos de forma rápida y sencilla a medida que avanzas. Puedes añadir transiciones entre tus imágenes, esta es la forma en que se intercambian. Esto se hace seleccionando transiciones en el menú de objetos y simplemente arrastrando una al lugar donde se encuentran dos imágenes. Cuando seleccionas una transición, puedes previsualizarla en la pantalla de video para ver cómo quedará.
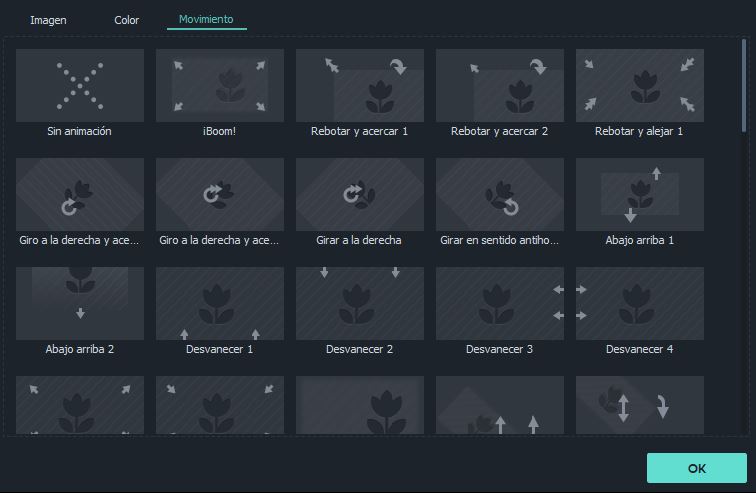
Me decidí por un efecto de desvanecimiento para mis imágenes y lo añadí en cada cambio de imagen. Se ajusta automáticamente el tiempo y así en sí mismo, sólo tienes que arrastrarlo a la unión y eso es todo.
El otro efecto que puedes añadir son los efectos PIP, seleccionando la pestaña PIP del menú de objetos puedes ver una gran variedad de cosas que puedes añadir a tu video.
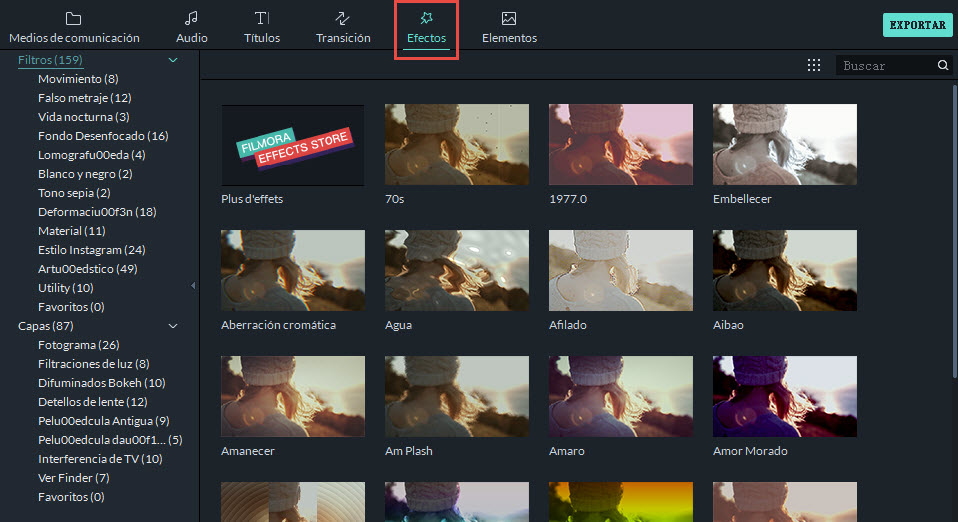
Funcionan de la misma manera que las transiciones, es decir, eliges uno y lo arrastras a la línea de tiempo. Sin embargo, los objetos PIP tienen su propia sección, debajo de la parte del video.
Una vez allí, puedes ajustar el tiempo que permanecen en pantalla en la línea de tiempo de forma normal, y en el reproductor de video puedes ajustar el tamaño y la ubicación, como podemos ver en esta captura de pantalla.
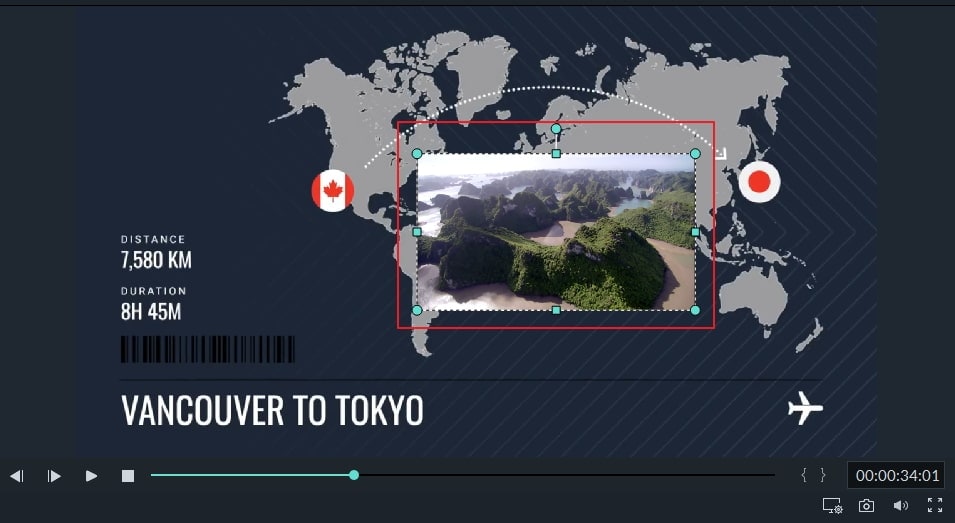
Al final opté por no tener ningún objeto PIP en mi video, pero hay efectos para todo tipo de videos, además de otros para descargar desde Wondershare.
6. Añadir música a las imágenes
El siguiente paso es añadir algo de música. A menos que planees usar los efectos de sonido incluidos, querrás volver al botón de importación, e importar la música que quieras usar. A continuación, se mostrará en el área de medios.
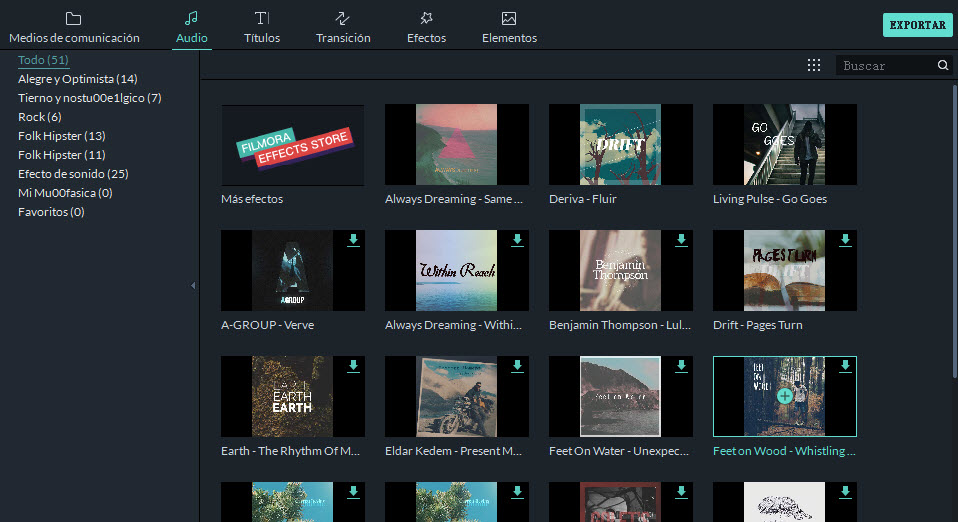
Una vez en el área de medios, puedes, como todo lo demás, arrastrarla a la línea de tiempo. La música tiene su propio espacio en la línea de tiempo, así que arrastra tu archivo hasta el fondo.

Ahora, a menos que lo hayas planeado muy bien, tu archivo de música no tendrá la misma longitud que tu video. Sin embargo, esto no es un problema, puedes hacer que todo se detenga al mismo tiempo. Primero lleva tu guía hasta el final de las imágenes para tener una clara indicación de dónde quieres cortar la música.
A continuación, selecciona dividir en el menú de la línea de tiempo, que es la imagen de las "tijeras" justo encima de la línea de tiempo del video. Asegúrate de que la pista de música está resaltada, al hacer clic en dividir se dividirá la pista de música en dos exactamente donde está la guía de reproducción.
Ahora puedo seleccionar la pista después del final de las imágenes y simplemente borrarla.
Entonces tenemos nuestra música y video sincronizados.
7. Retoques finales y exportar
Después de que tengamos todo listo, puedes pulirlo un poco más seleccionando el botón de edición con la pista de música seleccionada y haciendo aparecer el menú de edición de música.
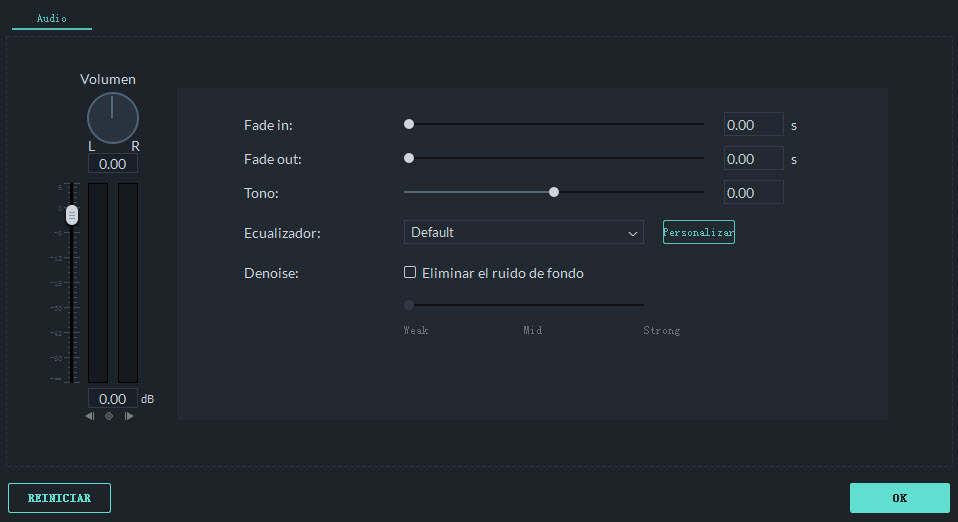
Aquí he añadido un desvanecimiento de salida de más de 3 segundos al final del video, y un breve desvanecimiento de entrada para que no aparezca inmediatamente.
Por último, una vez que estés satisfecho con todo, es el momento de exportar el video.
Al seleccionar el botón Exportar se accede a este menú en el que puedes elegir el formato en el que quieres el video. Afortunadamente, hay preajustes para varios dispositivos como iPhones, Playstations, etc., así como salida de DVD, todo incorporado. También puedes elegir manualmente un formato y dónde quieres que se exporte el archivo. Una vez que haces todas las elecciones, haz clic en Exportar y el archivo será procesado.
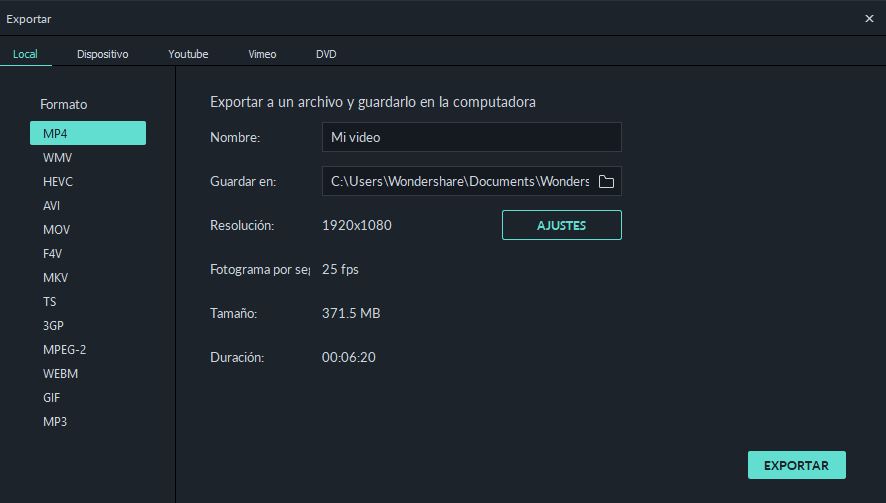
Y ya está. Acabas de crear un bonito video con música e imágenes con Wondershare Video Editor. Descarga la versión de prueba gratuita de esta herramienta de edición de video a continuación.
![]() Más vídeos tutoriales de Filmora >>
Más vídeos tutoriales de Filmora >>

Editor de video potente y fácil de usar para todos los creadores.
Pruébalo Gratis Pruébalo Gratis Pruébalo Gratis
Recursos gratis de efectos para que tus vídeos sean súper atractivos.
Explora Más Explora Más Explora Más




 Seguridad Verificada
Seguridad Verificada



