Fusionador MOV: ¿Cómo unir archivos MOV (Quicktime)?
Sep 20, 2024• Última Solución
A veces, puedes tener varios archivos MOV (QuickTime) segmentados, que pueden ser de la misma película o capturados desde tu cámara digital, etc. En este caso, probablemente desees combinar estos archivos MOV en uno para reproducirlos en la computadora u otros dispositivos más fácil y eficientemente.
Para unir archivos MOV (QuickTime), necesitas un fusionador MOV inteligente. Solo hay unos pocos fusionadores de archivos MOV que pueden manejar el formato MOV y ayudarte resolver el problema de incompatibilidad de MOV. Debido a que MOV es un formato de Apple, está restringido para su uso en muchas aplicaciones y dispositivos, etc. Afortunadamente,Filmora para Mac) puede manejar todos tus problemas. Te permite combinar fácilmente archivos MOV en uno y reproducir la creación de video sin problemas en diferentes dispositivos móviles. Sigue leyendo para obtener más información sobre este fusionador MOV y luego sigue la guía a continuación paso a paso.
Fusionador MOV fácil de usar: Wondershare Filmora
- Une fácilmente videos MOV sin pérdida de calidad.
- Proporciona 48 efectos de transición para permitirte agregar entre escenas/clips.
- Cree fácilmente un video Imagen en imagen (otra forma de unir archivos MOV).Aprende más >>
- Sube tu video directamente a YouTube o Facebook o graba una colección de DVD.
- SO compatible: Windows (Windows 10 incluido) y Mac OS X (superior a 10.6).
1. Importar archivos MOV (QuickTime) a este fusionador MOV
Para importar todos los archivos MOV que deseas unir, simplemente haz clic en el menú "Importar" para buscar y seleccionar archivos MOV de la computadora al álbum del usuario de este fusionador de archivos MOV. O si tus archivos MOV locales están a mano, puedes arrastrarlos directamente al álbum de esta aplicación.

2. Unir archivos MOV
En este paso, necesitamos arrastrar estos archivos MOV agregados (QuickTime) desde el álbum a la línea de tiempo de este fusionador MOV. Y debes seguir las dos cosas importantes a continuación:
- 1. Será mejor que arrastres los archivos MOV uno por uno para que estos archivos MOV se organicen de acuerdo con el orden de reproducción.
- 2. No arrastres un archivo a otro archivo, o dividirás este último.
Una vez que todos los archivos MOV deseados se hayan organizado en el orden correcto en la línea de tiempo, puedes ver el efecto en tiempo real presionando el botón Reproducir en la ventana de vista previa.
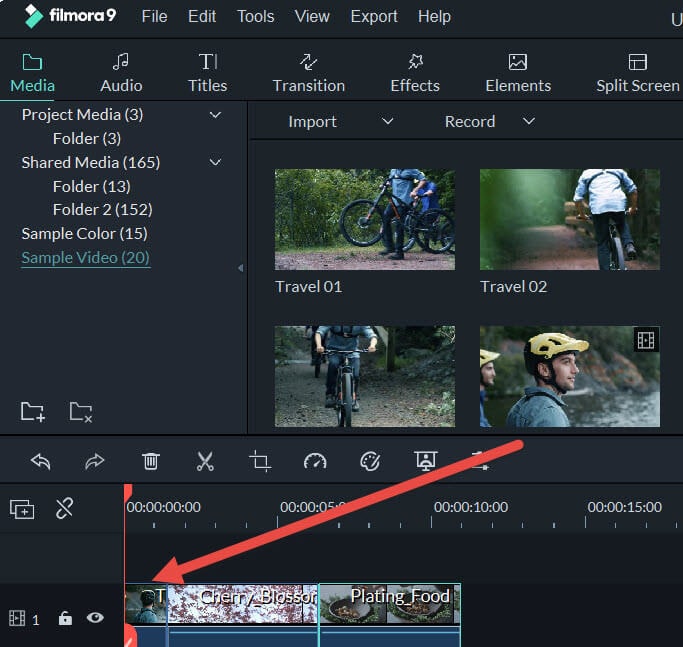
3. Agregar transiciones (opcional)
Los videoclips fusionados pueden parecer incómodos sin algunas transiciones necesarias. Para resolver este problema, este considerado combinador de videos te ofrece ricos efectos de transición gratuitos. Haz clic en la pestaña "Transición" para seleccionar tu efecto favorito y luego arrastra entre cada dos clips o haz clic con el botón derecho en "Aplicar a todos". Haz doble clic en la transición para personalizar aún más la duración del tiempo si es necesario.
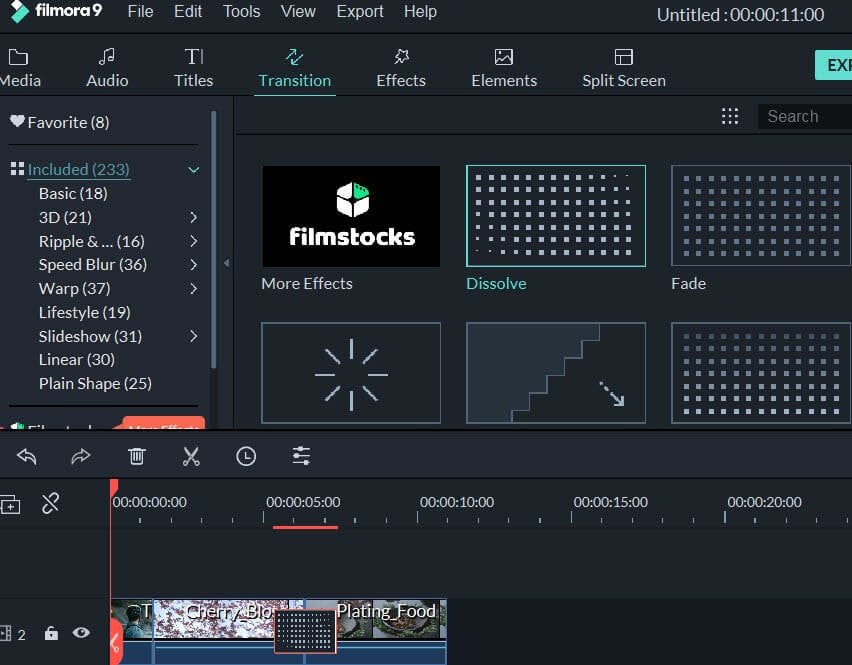
4. Exportar un archivo MOV (QuickTime) nuevo y grande
Cuando todo esté hecho, simplemente haz clic en el botón "Crear" para seleccionar el formato "MOV" en la pestaña "Formato". De esta manera, puedes obtener un archivo MOV grande en la carpeta de salida. Si eliges otros formatos en su lugar, significa que se convertirá la nueva creación de video a los formatos seleccionados. Por supuesto, si deseas guardar o compartir la creación del video de otras formas como YouTube, DVD, dispositivos, etc., simplemente selecciona lo que desees aquí.


Editor de video potente y fácil de usar para todos los creadores.
Pruébalo Gratis Pruébalo Gratis Pruébalo Gratis
Recursos gratis de efectos para que tus vídeos sean súper atractivos.
Explora Más Explora Más Explora Más




