¿Cómo Invertir los Colores en los Vídeos?
Sep 20, 2024• Última Solución
Determinar si el área de la imagen está debidamente expuesta, durante el proceso de correción del color puede ser una ardua tarea mientras se ve el color de la imagen. Invertir los colores en un vídeo revelan las partes de una imagen que son demasiado brillantes o demasiado oscuras, lo cual te permite ajustar brillo, contraste, reflejos o sombras de manera precisa. Además, encontrar una manera creativa de incorporar los efectos negativos de la imagen en la narración de tu vídeo puede producir resultados increíbles. El proceso de invertir los colores en un vídeo no es complicado en absoluto, es por eso, que este artículo, vamos a llevarte a los mejores reproductores y edición de vídeo que te permitan invertir los colores con facilidad.
Intentar invertir el color de un vídeo con editor de vídeo profesional Wondershare FilmoraPro
El último lanzamiento de FilmoraPro te permite determinar los ajustes ideales de color para cualquier imagen o vídeo con la función de corrección de color. Puedes controlar la sombra medio-tono, y destacar además de aplicar la rueda de color y alcances para ajustar más profundamente. Para invertir el color en vídeo, tan solo busca "Ivert" y haz clic sobre el menú "Color Grading" y entonces arrastra el clip de vídeo en la línea de tiempo. Descarga la versión de gratuita de FilmoraPro y pruébalo.
Las mejores maneras de invertir colores en vídeos gratis o de pago
Además del hecho que puedes fácilmente ver como el negativo de un clip de vídeo aparece en casi todos los programas de edición de vídeo de los ordenador, encontrar el correcto contexto en el que vas a usar este efecto es un tarea algo más difícil. Vamos a echar un vistazo a los resproductores y editores de vídeo que puedes usar para invertir los colores en tus vídeos.
1. VCL Media Player
Precio: Gratis
Compatibilidad: Windows, macOS, Linux, Ubuntu, Android

Esta icónica plataforma reproductora te permite hacer mucho más que ver únicamente vídeos. Haciendo clic en el icono Show Extended Settings te garantizará el acceso a la ventana de Adjustments and Effects . Abriendo la pestaña de Video Effects , y haciendo clic en la pestaña Colors o Color Fun , dependiendo en la versión de VLC que estés. Asegúrate que la casilla Invert Colors o Negate Colors está marcada en el vídeo se invertirá automáticamente. Después, tienes que ir al menú File y seleccionar la opción Convert/Save para guardar los cambios que hayas realizado. La única desventaja es que tienes que invertir todos los colores en el vídeo completo que abras en VLC, así que necesitas asegurarte de usar un clip corto que se ajuste bien para el efecto negativo de la imagen.
2. Adobe Premiere Pro
Precio: 20,99 $ al mes como aplicación sencilla
Compatibilidad: Windows, macOS
Adobe Premiere Pro permite a sus usuarios realizar las tareas más complejas en edición de vídeos, de manera que es sorprendente invertir colores en un vídeo de manera rápida y sencilla en Premiere Pro. Dirígete a la pestaña Effects , y Invert en la barra de búsqueda. Si no puedes ver esta pestaña, ve hacia el menú Window y asegúrate que la opción Effects está seleccionada. El efecto Invert se localiza en la carpeta Channel , y tan solo puedes arrastrar y soltarlo en la línea de tiempo del clip que te gustaría invertir. Tras aplicar el efecto puedes ir al panel Effect Controls y cambiar el canal de color seleccionado o ajustar Blend con los ajustes Originales que te permiten combinar la imagen negativa con el material original. Usando la herramienta Razor para eliminar todas las partes del contenido que no quieres invertir puede ayudar a aplicar este efecto a una parte específica del vídeo clip original.
3. Sony Vegas Pro
Precio: 299 $
Compatibilidad: Windows
Como todos los potentes editores de vídeo, Sony Vegas Pro permite a sus usuarios invertir colores en sus vídos en tan solo unos pocos pasos. Coloca el clip de vídeo que te gustaría invertir en la línea de tiempo y haz clic en la pestaña Video FX . Localiza la opción Color Corrector (Secondary) y haz clic en Invert Color Effect. Cuando la ventana Video Event FX emerge en la pantalla puedes ajustar los ajustes de Tono de rotación, Saturación, Gamma, Ganancia, Compensación o Alfa . Además, puedes marcar o no marcar el límite de tono, la saturación y luminancia y usar los controles deslizantes debajo de cada una de estas opciones para modificar la configuración. Sony Vegas Pro está equipado con muchos efectos diferentes que puedes usar para invertir o mejorar vídeos, pero aprender a usarlos de manera eficiente requiere práctica.
4. HitFilm Express
Precio: Gratis
Compatibilidad: macOS, Windows
El efecto Infrarrojo, se puede encontrar en la carpeta Color Grading que se localiza en la pestaña HitFilm’s Effects te permitirá invertir los colores en un vídeo. Simplemente arrastra el efecto Infrarrojo sobre un clip de vídeo en la línea de tiempo y suétalo. Sin embargo, no hay ajustes para las funciones de Invertir , lo que significa que tienes que ajustar el tono y la saturación de manera diferente. Dentro de la carpeta Color Grading , puedes encontrar el efecto Hue Colorize , aplica el efecto al material y entonces, procede a ajustar su configuración en la pestaña Controls . Usa los controles deslizantes de Hue, Hue Strenght, Saturation and Lightness sliders para mejorar la imagen con colores invertidos. El hecho de combinar dos efectos para invertir los colores en un vídeo hace que FitFilm Express sea una opción relativamente pobre para crear el negativo del metraje.
5. Final Cut Pro
Precio: 299,99 $
Compatibilidad: macOS
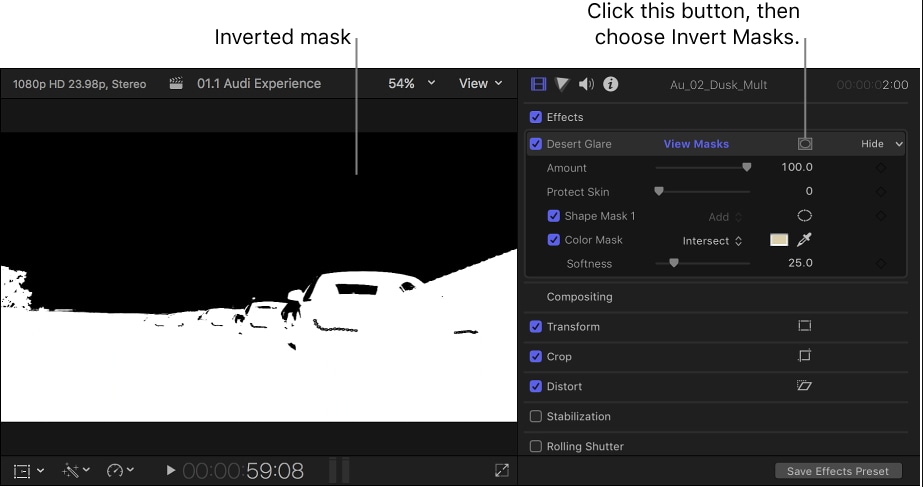
Hay un montón de maneras diferentes de invertir colores en un vídeo que estás procesando con Final Cut Pro, pero probalmente la manera más fácil está en el menú Video Filters , haciendo clic en el submenú Channel, y seleccionando Invert . Alternativamente, puedes probar buscar el efecto Invert desde el navegador de Final Cut Effects. Y más aún, puedes invertir todas las máscaras que añades sobre el contenido que estás procesando, de manera que puedes darle una falsa apariencia a un tipo particular de película, tal como negativos de 35 mm o 16 mm . El método que vayas a usar para invertir colores en Final Cut Pro va a depender del tipo de efecto que estás intentando crear, ya que la simulación de visión nocturna es un poco diferente que fingir el estilo visual de negativos de película.
Conclusión
El negativo de imágenes a veces no están incluídas en las funciones de pelìculas completas o vídeos online, ya que solo se usan en ciertos contextos. Por ejemplo, si el personaje en una escena lleva gafas de visión nocturna puedes añadir algunos fotogramas que incluya colores invertidos al vídeo, pero usar este efecto fuera del contexto, no producirá unos resultados impresionantes. ¿Qué software de edición de vídeo usas? Deja un comentario para hacérnoslo saber.

Editor de video potente y fácil de usar para todos los creadores.
Pruébalo Gratis Pruébalo Gratis Pruébalo Gratis
Recursos gratis de efectos para que tus vídeos sean súper atractivos.
Explora Más Explora Más Explora Más




