Cómo crear videos en Windows 10
Sep 20, 2024• Última Solución
Después de que Windows Movie Maker se suspendió oficialmente el 10 de enero de 2017, las capacidades de edición de video incorporadas del sistema operativo Windows 10 se redujeron a cero. La actualización de otoño de Windows 10 cambió eso al introducir herramientas de edición de video en la aplicación Fotos. A pesar de que las funciones de edición de video ahora están disponibles en Windows 10, los propietarios de PC no deben tener sus esperanzas demasiado altas, ya que las herramientas disponibles ofrecen soporte para una cantidad limitada de tareas de edición de video. Si está buscando una manera de producir rápidamente un video cautivador en Windows 10 sin tener que descargar una aplicación de terceros, ha venido al lugar correcto, porque en este artículo le mostraremos cómo puede editar videos con la aplicación Fotos.
¿Cómo crear videos con la función Story Remix en la aplicación Fotos?
La función Story Remix te permite divertirte con tus imágenes, ya que organiza tus fotos y videos al azar y agrega música automáticamente. Para seleccionar los materiales para tu próximo Story Remix, tienes que hacer clic en el botón Crear y seleccionar la opción Video automático con música .

Proceda a elegir la carpeta que contiene videoclips o imágenes que desea que su Story Remix aparezca e inserte el título. El nuevo video se generará automáticamente y comenzará a reproducirse después de un corto tiempo. Presiona el botón Blur Remix sobre "Remix It For Me" si no te gustan los resultados para probar otra combinación aleatoria de video y música.

Imagen de Internet
Haga clic en el botón Exportar y compartir para completar el proceso de hacer un story remix o presione el botón Editar video si desea realizar más ajustes en el metraje.
Solución rápida: ¿Por qué no puedo ver la función Story Remix?
Las herramientas de edición de vídeo de la aplicación Fotos solo disponible en Fall Creator Update y versiones posteriores de Windows 10. Si no puede ver las opciones de edición de video en el menú Crear, debe actualizar el sistema operativo que tiene en su PC. Además, para utilizar la aplicación Fotos, su computadora debe cumplir con los requisitos técnicos mínimos del software. Debe tener instalado Windows 10 versión 15063.0 o superior y la arquitectura debe ser ARM X64 o X86.
Si aún no puede acceder a la función Story Remix, aunque haya actualizado el sistema operativo, tal vez debería intentar usar otro software de edición de video de terceros en su computadora con Windows10.
Cómo editar videos en Windows 10: tutorial paso a paso
No hay nada complicado en la edición de videos en la aplicación Fotos, ya que puede realizar rápidamente los ajustes en el metraje y exportar el archivo en poco tiempo. Estos son los pasos que deberá seguir para editar un video en Windows 10.
1. Importar archivos multimedia

Imagen de Internet
Después de iniciar la aplicación Fotos, debe hacer clic en el botón Importar para agregar los archivos que desea editar al software. Puede elegir entre las opciones 'Desde una carpeta' o 'Desde un USB' y una vez que seleccione la carpeta que desea importar, simplemente haga clic en el botón 'Agregar esta carpeta a las imágenes'. Desafortunadamente, no puede agregar archivos a la aplicación por separado, ya que debe especificar la carpeta que desea importar. Es por eso que es una buena idea colocar todos los videos e imágenes que desea incluir en su video en una sola carpeta e importarlos al mismo tiempo. Todos los archivos que agregue a la carpeta después de importarlos al software se agregarán automáticamente a su proyecto. Haga clic en el botón Crear y elija la opción 'Video personalizado con música' después de haber importado las imágenes y videos al software.
2. Reordenación y recorte de clips

Imagen de Internet
La aplicación Fotos generará automáticamente un video que puede previsualizar en la esquina superior derecha de la ventana. Las pistas de video y audio se sincronizarán, pero si no le gustan los resultados, puede cambiar fácilmente la posición de cada videoclip simplemente arrastrándolo a una nueva ubicación en el guión gráfico que se encuentra en la parte inferior de la pantalla.
Si desea eliminar partes de un clip de video, simplemente debe seleccionarlo en la sección Guión gráfico y hacer clic en el icono Recortar. A continuación, puede establecer los nuevos puntos de inicio y final de ese clip arrastrando los marcadores. Presione Hecho y proceda a obtener una vista previa de los resultados haciendo clic en el botón Reproducir ubicado debajo de la ventana Vista previa.
3. Aplicación de texto, filtros y efectos 3D
Para acceder a las funciones de texto de la aplicación, primero debe seleccionar un clip en el guión gráfico y luego hacer clic en el icono Texto. En la esquina superior derecha de la ventana, podrá ver el cuadro 'Ingrese su texto aquí', por lo que puede escribir el texto que desea agregar al clip que seleccionó. A medida que escriba, el texto se cambiará automáticamente para que se ajuste al espacio disponible en la pantalla. Si el clip dura más de dos segundos, el texto se animará y puede elegir el estilo de animación en el menú del lado derecho de la pantalla. Haga clic en una de las opciones en la sección 'Elegir un diseño' para reposicionar el texto y presione el botón Listo para confirmar los cambios.

Imagen de Internet
También te puede interesar: Cómo agregar texto al video de YouTube
El menú sobre el guión gráfico ofrece la función Motion que le permite agregar efectos de panorámica y zoom a su metraje. La opción funciona mejor con imágenes fijas, pero también puede probarla en los videos si desea agregar un poco de movimiento adicional a una toma.

Imagen de Internet
Las opciones disponibles en el menú Temas le darán a su video un aspecto distintivo, así como también le agregarán algo de música y títulos. Sin embargo, el uso de un tema en particular significa que la duración de los clips se cambiará para que puedan sincronizarse con la música. Esto puede alterar la forma en que organizó originalmente los clips, así que asegúrese de que le gustan los ajustes que ha realizado antes de presionar el botón Listo.
La aplicación Fotos ofrece una amplia gama de filtros de fotos y videos que se pueden usar para mejorar los colores de sus videos. La mayoría de los filtros tienen un aspecto vintage, pero desafortunadamente, no puedes ajustar sus propiedades. Haga clic en el icono Filtros después de seleccionar un clip en el guión gráfico y navegue por la colección de ajustes preestablecidos del software. Cuando encuentre un filtro que le guste, simplemente haga clic en él para seleccionarlo y luego haga clic en el botón Listo para aplicarlo al clip seleccionado.
Al hacer clic en el icono efectos 3D, se le otorgará acceso a la rica selección de efectos 3D de la aplicación que puede ayudarlo a resaltar un punto importante en su video. A diferencia de los filtros, los efectos 3D son totalmente personalizables, por lo que puede elegir cuánto del efecto se aplica al video. Utilice el control deslizante verde en la ventana de vista previa para establecer los puntos de inicio y final del efecto y haga clic en el icono de flecha para ajustar la dirección y el ángulo del efecto.
4. Cambiando la música
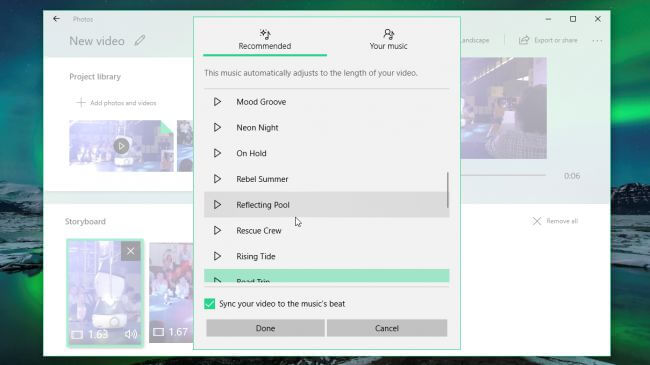
Imagen de Internet
Una banda sonora para su video se generará automáticamente inmediatamente después de comenzar a editar el metraje, pero si no le gusta la canción, puede reemplazarla por otra pista que aparezca en la biblioteca de música de la aplicación Fotos o puede importar una canción desde su disco duro. El sonido original de un clip a veces puede ser demasiado fuerte o demasiado silencioso, pero puede hacer clic derecho en un clip en el guión gráfico y seleccionar la opción Volumen para ajustar su nivel de volumen.
5. Exportar y compartir videos

Imagen de Internet
Haga clic en el botón Exportar y compartir ubicado en el menú superior, si no hay nada más que desee cambiar en su video. Después de hacer clic en este botón, se le pedirá que elija entre tamaños de video pequeños, medianos y grandes. Aunque puede seleccionar la calidad de la imagen, no puede cambiar la velocidad de fotogramas o la resolución de un video manualmente, ya que estos se determinan automáticamente. Una vez que se complete el proceso de renderizado, su video se exportará a la carpeta Imágenes y puede hacer clic en la opción Compartir en la aplicación Fotos si desea publicar el video en YouTube o enviarlo a un amigo en Skype.
Conclusión
Incluso si no tiene experiencia previa en edición de video, puede crear videos cautivadores en Windows 10. Las herramientas de edición de video que ofrece la aplicación Fotos le permiten pulir su metraje rápidamente, pero si desea tener más control sobre los filtros o efectos de video que aplica a sus videos, debe intentar usar un editor de video de terceros que le permite manipular archivos multimedia de la manera que desee. Te recomiendo que pruebes Wondershare Filmora editor de vídeo. Aparece como uno de los mejores software de edición de video para principiantes por muchos sitios web, como toptenreviews.com. Este software de edición de video también se puede usar en Windows 7/8/10 y Mac. Tiene una interfaz intuitiva para que los usuarios puedan editar y crear videos en pocos minutos. Puedes consultar el video tutorial a continuación para descubrir cómo crear y editar videos con Filmora. No olvides descargarlo y probarlo. Disfruta.

Editor de video potente y fácil de usar para todos los creadores.
Pruébalo Gratis Pruébalo Gratis Pruébalo Gratis
Recursos gratis de efectos para que tus vídeos sean súper atractivos.
Explora Más Explora Más Explora Más




