Consejos para solucionar los problemas y errores más frecuentes de iMovie
Sep 20, 2024• Última Solución
A pesar que el programa iMovie es un editor de vídeo entre los más usados, puede presentar algunos errores o problemas al momento de ejecutarlo. Entre los problemas más frecuentes están: iMovie se cierra inesperadamente, no responde, se bloquea, no se escucha el audio, el sonido no está sincronizado, no conecta con la vídeo cámara, entre otros. Dale un vistazo a este post y aprende a solucionar los problemas más frecuentes de iMovie.
- Cómo solucionar problemas y errores más frecuentes de iMovie
- Alternativa a iMovie:Wondershare Filmora Video Editor
Cómo solucionar problemas y errores más frecuentes de iMovie
- #1. iMovie se bloquea
- #2. iMovie sin sonido
- #3. El sonido en iMovie no está sincronizado
- #4. iMovie no se puede conectar con la videocámara
- #5. No se puede importar vídeos GoPro a iMovie
- #6. No se pueden finalizar proyectos de iMovie
- #7. El trailer de iMovie no funciona
- #8. El vídeo de Aperture 3 no se muestra en Movie
- #9. El efecto Ken Burns es molesto
- #10. El resultado de la exportación es malo
#1. iMovie se bloquea

El problema de que "iMovie sigue bloqueándose" puede deberse a varias razones:
- Los archivos de proyecto de iMovie se han dañado – Elimina los archivos dañados y añada los correctos.
- Problema en la carpeta de memoria caché de iMovie – Elimina Cache.mov y Cache.plist. Posteriormente crea una nueva cuenta de usuario e inicia sesión en la misma. Después iMovie creará todos los archivos pref. y cache nuevos y sin errores.
- Las preferencias son erróneas - Repara Preferencias.
- Problema con los códecs de los archivos – Convierte archivos de vídeo en un formato compatible con iMovie. Wondershare Video Converter Ultimate para Mac puede hacer que sea un trabajo sencillo. Te permite editar videos en iMovie con una reproducción perfecta de audio y vídeo.
#2. iMovie sin sonido

Al igual que el problema de "iMovie sigue bloqueándose", el problema de "iMovie sin sonido" puede deberse a diferentes razones. Si estás seguro que los archivos de proyectos no están dañados y que las preferencias son correctas, puede ser un problema de los códecs del archivo. En un caso como éste, es necesario convertir los archivos de video a un formato totalmente compatible con iMovie y Wondershare Video Converter para Mac puede ayudarte con eso.
#3. El sonido en iMovie no está sincronizado
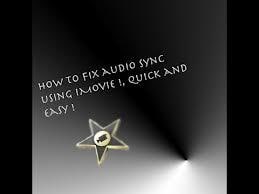
Para obtener la mejor sincronización, se recomienda que se use un sonido de 16 bits con iMovie. Si has importado sonido con un audio de 12 bits, cambia la configuración de la cámara y posteriormente vuelve a importar la grabación. Posteriormente, extrae el audio de la grabación. Puedes ir al menú "editar" y hacer clic en "Seleccionar todo". Haz clic con el botón derecho del ratón para abrir el menú desplegable, y selecciona "separar audio". Después de eso, puedes sincronizarlos manualmente.
#4. iMovie no se puede conectar con la videocámara

Existen un número de factores que afectan a la conectividad. Pero algunas soluciones habituales incluyen usar una conexión FireWire en lugar del USB. Puedes desconectar y volver a conectar el cable FireWire, reiniciar la cámara e iMovie. Posteriormente, desactiva la propiedad "FileValut" en las "Preferencias de seguridad" y cambia la cámara a modo "DV," "VCR" o "VTR". Consulta con el manual de propietario de tu videocámara para asegurarte que la tienes configurada para conectarse debidamente y comunicarse con tu ordenador.
#5. No se puede importar vídeos GoPro a iMovie

El archive de salida estándar producido por la cámara de alta definición GoPro está en forma de un contenedor MP4. No es apto y no se recomienda para una finalidad de edición. Por ello, es mejor convertir los archivos antes de realizar cualquier tarea de edición. El método sugerido por la página web oficial de GoPro es usar su programa por defecto – CineForm, aunque no existen garantías de éxito en la conversión para cargarlo en iMovie. Aquí, puedes probarlo con Wondershare Video Converter Ultimate para Mac.
#6. No se pueden finalizar proyectos de iMovie
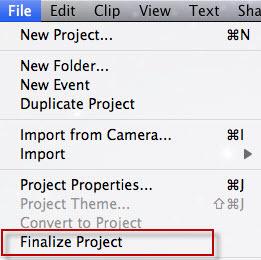
Esto es porque los archivos iMovie están escritos para hacerlos una copia de seguridad por parte de Time Machine. Debido a que los archivos están siendo usados por otro proceso, iMovie no puede finalizar los procesos que ha empezado Para resolver el problema, simplemente ve a "Preferencias" y apaga Time Machine o espera varios minutos u horas para dejar que Time Machine complete el trabajo. Otra solución es simplemente saltarse la fase de "finalizar" e ir directamente a "Exportar" > "Navegador multimedia".
#7. El trailer de iMovie no funciona
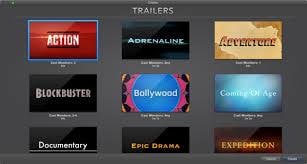
Si el trailer de iMovie no funciona, aquí tienes algunas cosas que puedes hacer para solucionar el problema:
- Abre la comprobación de la aplicación "Fuentes" para asegurarte que todas las fuentes están activadas.
- Crea un Nuevo usuario e inicia sesión en esa nueva cuenta para reiniciar iMovie. Si esto funciona tienes un problema de fuentes y está relacionado con tu cuenta de usuario.
- Ve a Utilidades del disco -> Reparar permisos -> Reiniciar OSX.
- Si todo esto falla, entonces puede que tengas que reinstalar Mac OS.
#8. El vídeo de Aperture 3 no se muestra en Movie

Si los archivos de vídeo de tu biblioteca Aperture son archivos de referencia, guardados en una ubicación (como un disco duro externo) que no está organizado, no pueden usarse en iMovie.
Para resolver este problema, simplemente cambia los archivos de referencia a archivos organizados seleccionando los vídeos incorrecto y seleccionando Archivo > Consolidar Masters. Posteriormente, elige si deseas copiar los archivos de referencia a la ubicación de tu biblioteca master o mover el archive a la ubicación de la biblioteca organizada. Después de eso, podrás acceder a ellos en iMovie.
#9. El efecto Ken Burns es molesto
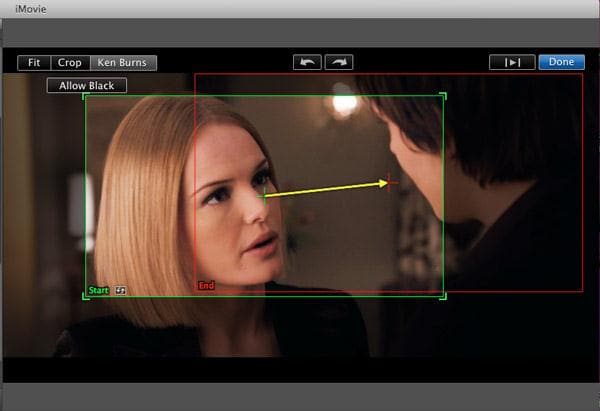
iMovie añadirá de forma automática el efecto Ken Burns a la imagen congelada que importes. Si no deseas aplicar este efecto, ve a Archivo > Propiedades del proyecto. En la ventana emergente, localiza el menú emergente Colocación inicial de fotografía, elige Ajustar al marco y posteriormente haz clic en el botón OK. Después, dentro de este proyecto, no se aplicará este efecto a cualquier imagen congelada que importes.
Nota: tienes que elegir la opción Ajustar al marco cada vez que inicies un Nuevo proyecto; en caso contrario, las propiedades por defecto del proyecto son de efecto Ken Burns.
#10. El resultado de la exportación es malo
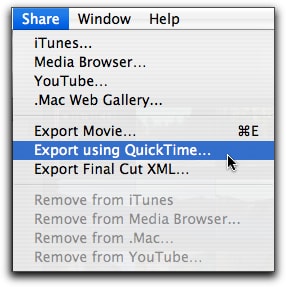
El producto finalizado tendrá una mejor apariencia si las imágenes son de al menos 640 por 480. Cualquier cosa que sea inferior, e iMovie amplia las imágenes para ajustarlas al marco. Así que, cuando importes, elige Compartir > QuickTime > Película a MPEG-4 y haz clic en guardar. Entonces la calidad del vídeo será mejor.
La alternativa a iMovie: Wondershare Filmora Video Editor.
Si iMovie te da muchos dolores de cabeza, te recomiendo Wondershare Filmora Video Editor
Wondershare Filmora es uno de los programas parecidos a iMovie para Windows que recomiendo porque se aprende a usar muy rápido y tiene mucha variedad de elementos que te permiten crear vídeos muy originales. Además, trae música libre de derechos de autor que te ayuda a darle emoción y vida a tus vídeos. Wondershare Filmora te permite hacer vídeos de tan buena calidad como los que haces en iMovie y además tiene una versión de prueba gratis en español con la que puedes probar todas sus herramientas. Aquí te listo algunas de las funciones más populares de Filmora:
- --Soporta muchos más formatos que iMovie, incluido AVI, MKV, MOV, MP4, etc.
- --Recorta, ajusta, divide, rota y combina vídeos en tan sólo unos clics.
- --Tiene efectos avanzados como Mosaico, Face Off, pantalla verde y más.
- --Guarda vídeos en diferentes formatos, sube directamente a YouTube y Facebook y graba DVD.
- --Tiene tienda de efectos de vídeo: te puedes suscribir y descargar cientos de filtros, capas, textos y otros recursos gráficos que mejorarán tus vídeos muchísimo.
![]() Más vídeos tutoriales de Filmora >>
Más vídeos tutoriales de Filmora >>
El mejor software de editor de video para todos los creadores
- Cortar y unir videos fácilmente sin perder calidad.
- Controlar la velocidad del video de manera más flexible, hasta 100 veces más rápido y 0.01 veces más lento.
- Subir tus videos en 4K directamente en YouTube y Vimeo.
- Efectos de pantalla dividida: más de 30 efectos dinámicos de pantalla dividida compatibles.
- Agregar automáticamente marcadores de ritmo a clips de audio y música.
- Exportar tus videos hasta 100 pistas de video con renderizado de alta velocidad.
- Más funciones que incluyen pantalla verde, imagen en imagen, panorama y zoom, etc.

Editor de video potente y fácil de usar para todos los creadores.
Pruébalo Gratis Pruébalo Gratis Pruébalo Gratis
Recursos gratis de efectos para que tus vídeos sean súper atractivos.
Explora Más Explora Más Explora Más




 Seguridad Verificada
Seguridad Verificada




