¿Cómo cortar / ajustar video en VLC en MacOS?
Sep 20, 2024• Última Solución
¿Tienes problemas cuando quieres cortar un video en VLC en macOS?
VLC Media Player, también conocido como VLC, es un sistema y reproductor multimedia multiplataforma principal y versátil. Contiene numerosas funciones y ha desarrollado un gran nombre en la industria de la edición de vídeo digital. Tiene varias capacidades de edición. Puedes editar o cortar tu video y ejecutar otras actividades de edición.
Este artículo te ayudará a comprender cómo cortar / ajustar videos de manera conveniente en VLC usando macOS. Sigue leyendo el artículo para descubrir más.
Sección 1. Cómo cortar videos en VLC en Mac [paso a paso]
Sección 2. Consejos para usar VLC Video Player en Mac
Sección 1. ¿Cómo cortar videos en VLC en Mac?
1. Reproductor de multimedia VLC
Los usuarios de Mac pueden preguntarse si existen variaciones al cortar video VLC en computadoras macOS. En verdad, la diferenciación es menor. Pero podría ser difícil para cualquiera encontrar el video guardado en Mac. Te recomiendo que configures la posición predeterminada del directorio antescutting/trimming videos on Mac with VLC.
- Define la posición de la carpeta predeterminada donde necesitas guardar tu versión editada moviéndose a Preferencias de VLC
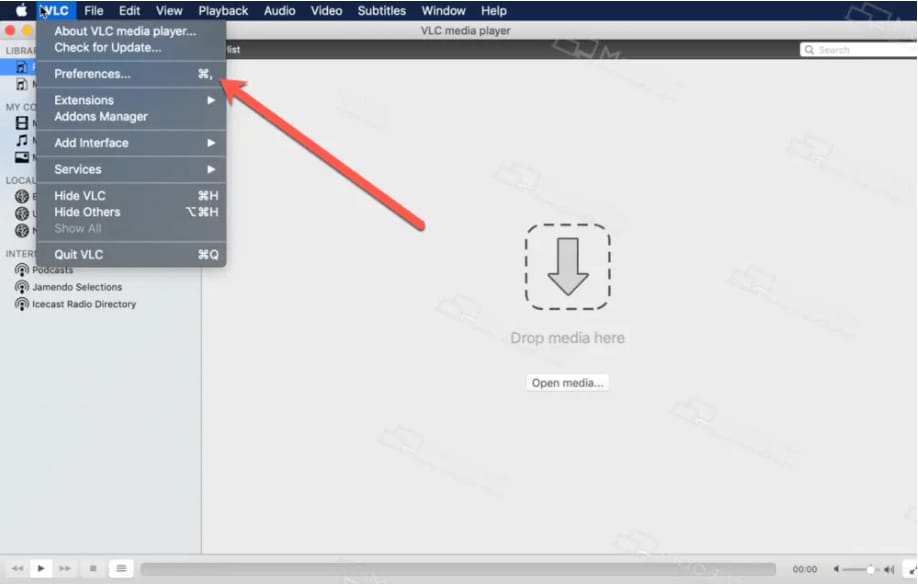
- Entrada / Códecs> Directorio de registros.

- Establecer el directorio predeterminado para cortar el video a VLC
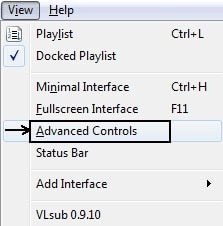
- Ve hacia "Ver y controles avanzados y; Menú de reproducción" y presiona "Grabar". (Esta función es idéntica a "cortar / recortar" y funciona bien).
- Reanuda el VLC y reproduce el archivo importado, detenlo antes de llegar a la parte que desea retener presionando el botón rojo.
- Busca tu video editado en la carpeta de grabación que configuró en el Paso 1.
2. Recortadora VLC - Wondershare Filmora X
Filmora X es una aplicación de edición de video lo suficientemente conveniente y eficiente que te permite dividir videos en varias partes y brinda una variedad de herramientas de edición de video para crear una película perfecta.

- Edita videos con varias aplicaciones para editar imágenes.
- En esta aplicación se incluyen más de 100 funciones de video divertidas.
- Inserta título, texto, transiciones, PIP y más de 350 efectos en el video.
- Usa la música que desee como música BG para su video.
- Sube videos a la aplicación que desees, a YouTube y a otras redes.
Paso 1. Puedes tocar "Importar" y seleccionar archivos, o hacer clic y arrastrar rápidamente archivos a la biblioteca de medios antes de transferirlos a la línea de tiempo para editarlos.

Paso 2. Si tu clip tiene varias escenas, El"Detección de escena" La función te permitirá encontrar rápidamente la pieza que deseas eliminar. Delinea el video en la Biblioteca de medios, haz clic con el botón derecho en él y luego selecciona "Detección de escena" para acceder a la ventana Detección de escena.
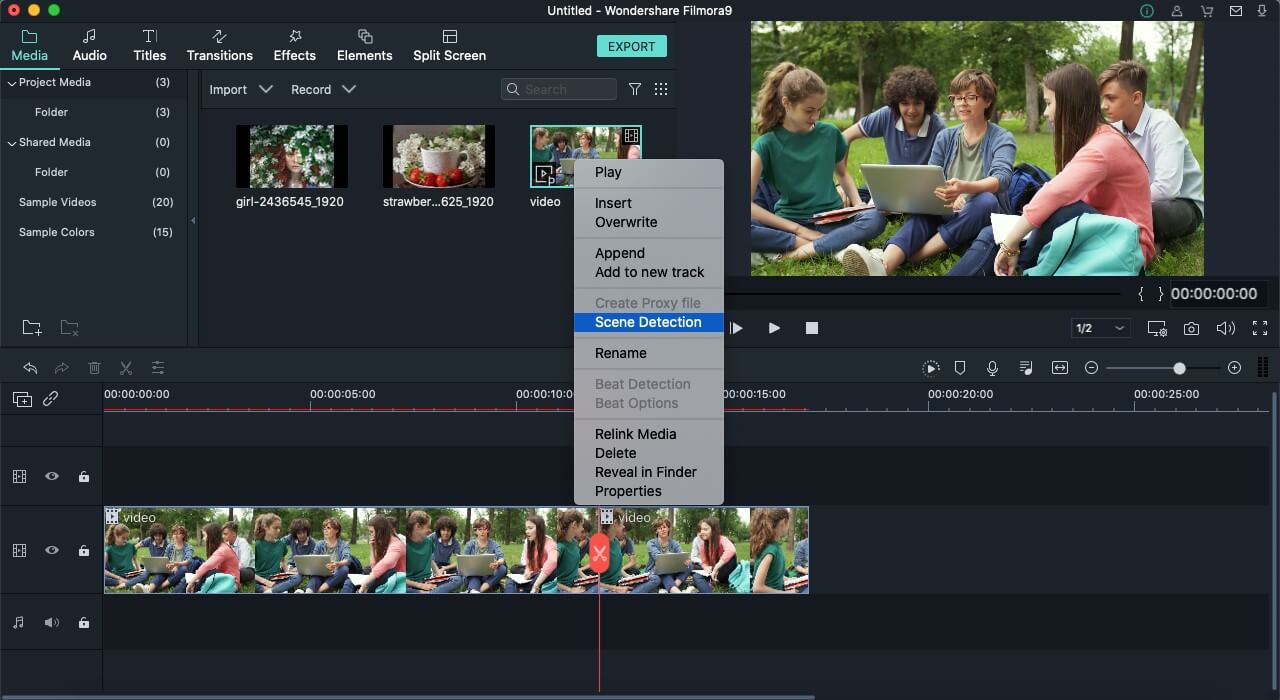
Paso 3. Selecciona Detectar y Filmora puede dividir instantáneamente tus videos en varias secciones dependiendo de los cambios de escena.

Paso 4: Luego puedes eliminar escenas no deseadas presionando el ícono Eliminar al lado del clip, y luego obtener rápidamente la sección deseada. Selecciona el botón Agregar a la línea de tiempo, y esto importará diferentes partes de video directamente a la línea de tiempo.
3. VLC Cutter - Video Proc
VideoProc es un potente cortador de video con características únicas, que incluyen grabar pantallas y cámaras faciales y guardar videos de tus aplicaciones preferidas para compartir videos.
Instala VideoProc y selecciona el botón + Video para importar uno o más archivos multimedia a la aplicación. Haz clic en el botón Cortar en la barra de herramientas de edición.
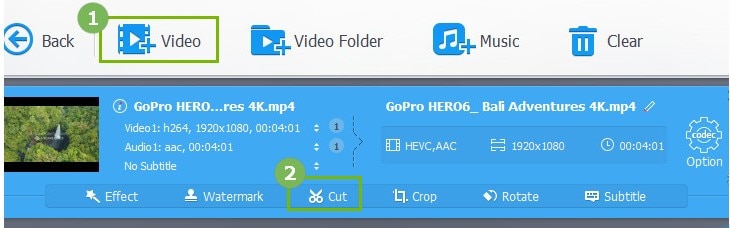
Desliza el botón verde para establecer el inicio y el final de la sección de video deseada. Para cortar el clip, selecciona el icono de tijera naranja. Selecciona el botón Listo para completar el corte.
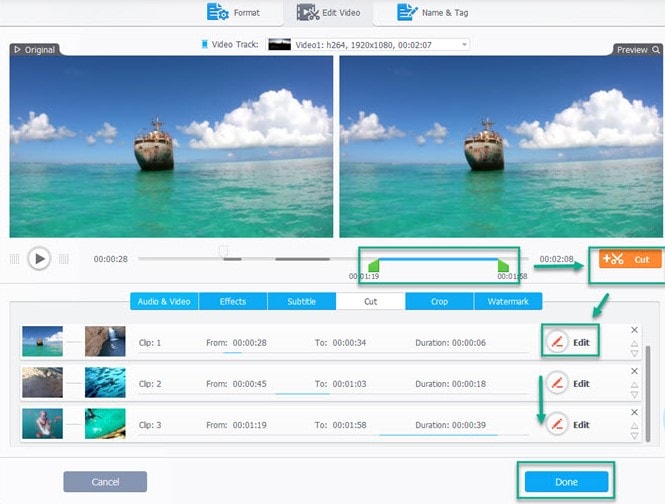
Sección 2. Consejos para usar VLC Video Player en Mac
Aunque la mayoría de la gente usa VLC como reproductor de video principal, es mucho más que eso. Se han introducido varias características a lo largo de los siglos. Nos hemos reunido para mostrarte algunos de los sencillos consejos que quizás no conozcas y que puedas usar con VLC.
- ¿Cómo cortar una parte de un video en VLC?
- Dirígete a Ver y; Controles avanzados mediante el uso de la barra de menú de tu pantalla VLC habitual.
- Los botones de grabación se mostrarán encima de los botones de control del reproductor estándar.
- Abre el video que estás intentando cortar.
- Ejecuta / reproduce un video o desplázate hasta el punto inicial donde desees recortar.
- ¿Es posible recortar audio con VLC?
Ve hacia "Ver" en el menú principal de la ventana de VLC y selecciona la función "Controles avanzados". Ahora accede al archivo MP3 usando el reproductor multimedia VLC y luego dirígete a la parte inferior y selecciona lo que deseas para comenzar a recortar el archivo MP3 y presiona el botón rojo en la parte inferior izquierda del navegador.
- ¿VLC puede editar audio?
Si bien VLC Media Player, un popular reproductor multimedia, no se usa comúnmente como editor de audio o video, sin embargo, puedes emprender métodos básicos de edición como recortar la parte frontal y posterior de un archivo MP3, cambiar los niveles del ecualizador para producir el correcto sonido y conversión ...
- ¿Cómo deshabilitar VLC como reproductor predeterminado?
Presiona el botón Inicio y luego selecciona Configuración. Haz clic en Aplicaciones predeterminadas. Desde aquí puedes elegir las aplicaciones predeterminadas que se pueden usar para acceder a tus archivos populares. Cambia la opción en Video Player y Music Player a VLC Media Player de forma predeterminada.
- ¿Cómo acelerar VLC?
- VLC es un conversor de video muy eficiente que puede recortar y transformar videos rápidamente.
- Todo lo que tienes que hacer es ir a Medios y; Convertir / Guardar
- Elige tu archivo y presiona 'Mostrar más opciones' en el cuadro Editar opciones
- Escribe: tasa = 0.5 para la mitad de la velocidad o: tasa = 2.0 para doble velocidad al final de la línea.
Conclusión
En conclusión, en este artículo se analizan las formas utilizadas para recortar y cortar videos usando VLC Media Player en Mac. Al ser una herramienta de reproducción multimedia gratuita, VLC es decente por su éxito como reproductor multimedia. Incluye una gran cantidad de herramientas de edición simples para editar videos, pero aún así, no es tan bueno como editor de video.
En comparación, Filmora es una aplicación de edición más flexible que no solo simplifica el corte / recorte, sino que también tiene otras valiosas funciones de edición de video. Esta edición de video no solo es apta para principiantes sino también para especialistas. Sugerimos firmemente Filmora como la mejor edición de video para usuarios de Mac. ¡Debes instalar esta excelente herramienta de edición de video para experimentarlo!
También te puede interesar: ¿Cómo Usar VLC como Convertidor para Convertir mp4 y otros Formatos?
También te puede interesar: ¿Cómo Transmitir en Directo(Streaming) por la Red con VLC Media Player?

Editor de video potente y fácil de usar para todos los creadores.
Pruébalo Gratis Pruébalo Gratis Pruébalo Gratis
Recursos gratis de efectos para que tus vídeos sean súper atractivos.
Explora Más Explora Más Explora Más




