Cómo Comprimir un Video con Filmora Video Editor
Sep 20, 2024• Última Solución
Después de conquistar el mundo de la conversión de video con Wondershare Video Converter Ultimate, Wondershare Filmora (última versión de Filmora X) hace sonreír a miles de personas con las características únicas de este último. Empezando por su eficaz línea de tiempo, pasando por una serie de efectos y transiciones, hasta una exposición de abundantes opciones de exportación e importación, este programa ofrece al usuario una gran experiencia a un precio muy bajo. Podrás hacer una película de aspecto profesional desde tu casa.
Antes de hablar del tema, hay varias cosas que necesitas tener en tus bolsillos.
Lo que necesitas:
- Wondershare Video Editor
- Un archivo de video. Wondershare Video Editor ofrece una gran colección de más de 28 formatos de entrada. Por lo tanto, es muy probable que tu video funcione perfectamente con el programa.
- Una PC con Windows o Mac
Nota: Este artículo sólo trata de la compresión de video con Wondershare. Si has hecho un videoclip personal, asegúrate de que has terminado con todas las transiciones y especificaciones. Descárgalo para probarlo primero.
¿Cómo Comprimir un Video con Wondershare Filmora?
La captura de pantalla es lo primero que aparecerá una vez que hagas clic en el icono del programa después de haber terminado de descargarlo. Haz clic en Nuevo Proyecto para ponerte a trabajar. Hay varios experimentos que puedes hacer para ver qué opción te da el resultado más gratificante. Sin embargo, antes de realizar esas pruebas para evaluar la compresión, hay un paso que es común a todos.

El Paso Común
Aunque hay varios métodos y formatos de conversión a través del Wondershare Video Editor, lo primero que tienes que hacer es importar un video. La captura de pantalla que se muestra a continuación es la interfaz que aparecerá una vez que hayas abierto Filmora. Para importar un video, simplemente haz clic en "importar" en la parte superior izquierda de la interfaz del programa. Las opciones de importación son abundantes ya que las facilidades de importación de este único programa incluyen 28 formatos de videos, 21 formatos de audio y 10 formatos de fotos. Por lo tanto, puedes mantener tus preocupaciones alejadas si piensas que tu video no se insertará en el programa. Tu video importado aparecerá en la parte superior izquierda de la interfaz, como se muestra a continuación. Sin embargo, tienes que arrastrar el archivo de video a la línea de tiempo. No podrás convertirlo si no lo arrastras hasta allí. No es necesario que hagas nada más en esta etapa, ya que sólo estamos tratando la conversión.

Ejecutar Experimentos
Hay varias pruebas que puedes llevar a cabo para comprimir un archivo utilizando el programa comentado después de haberlo importado. Diferentes pruebas ofrecen diferentes resultados en cuanto a la compresión de video. Probemos los métodos uno por uno.
Experimento nº 1: Recortar la pantalla del video
Para ello, haz clic con el botón derecho del ratón sobre el clip en la línea de tiempo y elige Recortar y Ampliar, entonces verás la ventana de recorte. Como se muestra en la captura de pantalla anterior, verás dos pestañas de tu video. La primera es recortar. Puedes arrastrar los puntos y recortar como quieras. Hay otras tres opciones que te ayudarán en la tarea. Una es la opción de hacer el trabajo manualmente como se describe; las otras tres opciones te dan la libertad de utilizar las relaciones de aspecto de 4:3, 16:9 o 9:16. Después de completar estos pasos, podrás tener tu producción en el formato deseado (que también es un método de compresión, y se describe más adelante) o podrás hacer que el video sea adecuado para reproducirlo en tu dispositivo preferido.

Experimento nº 2: Dividir la duración del video
Supongamos que se trata de una película. Todas las películas tienen algunas partes al principio y al final que no son tan importantes. Así que, si quieres cortar esas partes, lleva el cursor al punto de inicio de tu video (la línea roja), al lado de la barra de video en la línea de tiempo. Verás una flecha de doble cara. Cuanto más arrastres esa flecha de izquierda a derecha, más se recortará la película desde el principio. La misma flecha de doble cara aparecerá si colocas el cursor al final del video. Entonces podrás arrastrarla de derecha a izquierda, y las partes finales del video se recortarán. Por lo tanto, ¡tu video se comprimirá! Sin embargo, lo siguiente que tienes que hacer es exportar el video. Simplemente haz clic en exportar en la parte inferior izquierda de la interfaz. Puedes exportar el video en el formato que quieras, o hacerlo apto para tu iPhone o iPad, ya que existe la opción "dispositivo". Además, puedes incluso compartir el video en YouTube y/o Facebook si quieres.

Cuando hagas clic en exportar, aparecerá esto:

Experimento nº 3: Adaptar la resolución
Adaptar la resolución ayuda mucho a la hora de comprimir los videos, sobre todo si utilizas Wondershare Video Editor. Esto es mucho más fácil que el primer paso, ya que sólo se requieren tres clics para la compresión una vez que hayas arrastrado el video a la línea de tiempo. Una característica única del Wondershare Video Editor es que, además de ofrecer innumerables formatos, te ofrece la posibilidad de elegir la resolución de tu video. Por lo tanto, incluso si tienes un video de alta calidad, siempre puedes comprimirlo minimizando la resolución. Este es el método de compresión más avanzado, ya que puedes mantener tu video en el mismo formato, pero puedes comprimirlo sin perder ninguna escena.
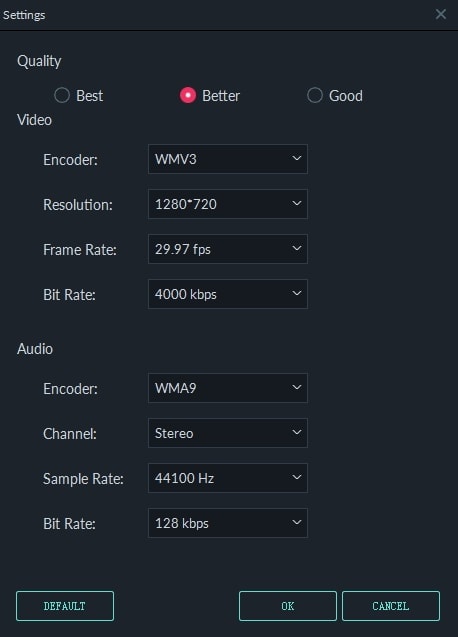
Experimento nº 4: Convertir para comprimir
Convertir un video es una forma excelente de comprimir cualquier archivo de video. Este paso es similar al método anterior, pero la ventaja es que puedes adaptar el video al formato que soporta tu dispositivo. Además, ¡podrías incluso compartir tu video en YouTube o Facebook de inmediato! Sin embargo, en este caso, haz clic en la lista desplegable junto a "perfil" para la conversión, así como para la compresión. Elige el formato que desees y simplemente haz clic en "exportar" en la parte inferior izquierda de la interfaz.
Nota clave: Las cosas cambian si simplemente eliges un formato y haces clic en "exportar". Es muy importante que conozcas la resolución, la tasa de fotogramas, la tasa de bits, etc. de tu video original. Si simplemente optas por exportar sin cambiar la resolución y otras especificaciones, tu archivo se ampliaría en lugar de comprimirse.
Vamos a convertir el video a formato 3GP. Los resultados se muestran en la siguiente tabla. Deberás notar que después de convertir el video a formato 3GP, el tamaño del archivo disminuye, al igual que la duración. Esto ocurre automáticamente. La calidad del video después de la conversión se puede ver en la captura de pantalla de abajo. Como nota adicional, debes saber que la resolución cambia automáticamente cuando se convierte a 3GP.
| Configuración de | Antes de | Después |
|---|---|---|
|
|
||
|
|
||
|
|
||
|
|
||
|
|
||
Sin embargo, ten en cuenta en qué formato quieres que esté tu video, porque esto es lo que ocurrió cuando el archivo de video de 720p se comprimió a 3GP. Puedes ver que el video que convertimos se volvió borroso. Por lo tanto, es aconsejable que adquieras conocimientos sobre todos los formatos.

Experimento nº 5: Aprovecha los ajustes avanzados
Ya hemos hablado antes de la resolución del video, pero en este experimento simplemente vas a bajar el potencial de las características de un video. Por ejemplo, puedes reducir la velocidad de fotogramas de 29,97 a 24 fps y la velocidad de bits de 4000 kbps a 1200 kbps. También puedes modificar la resolución. Todo esto ayudará mucho a comprimir tu archivo de video. Después de llevar a cabo esto, espera a que la compresión se complete. Sin embargo, una característica que hace que el Wondershare Video Editor se destaque de la multitud es que te regala la posibilidad de personalizar todo en la sección de "configuración avanzada". Por ejemplo, el video con el que se han realizado la mayoría de las pruebas en este artículo tenía la resolución de 720*400. La tasa de bits total en la sección de video era de 1097 kbps, mientras que la tasa de bits de audio era de 128 kbps. Sin embargo, las tensiones se enviaron simplemente para las pensiones porque todo lo que necesitas hacer es simplemente hacer clic en la casilla deseada y escribir el valor deseado. No importa si las especificaciones de tu video no aparecen en las listas desplegables incorporadas. En este caso, bajé todas las especificaciones del video, empezando por la resolución genuina hasta la frecuencia de muestreo del audio.
| Configurar | Antes de | Después de |
|---|---|---|
|
|
||
|
|
||
|
|
||
|
|
||
|
|
||
Experimento nº 6: Pasar el video a formato MP3
Si sólo quieres el audio de un videoclip, puedes pasar todo el video a formato mp3. Un beneficio muy ventajoso de este método de conversión es que el tamaño del archivo se reduce enormemente.

El Último Paso:
Una vez que hayas decidido el método de conversión, lo único que necesitas es paciencia. El video tardará en convertirse y el periodo variará en función de sus especificaciones. Cuando la conversión alcance el 100%, aparecerá la opción de abrir la carpeta de destino. Haz clic en ella y verás el nuevo video comprimido. Por último... ¡disfruta!
Al final del día, querido lector, eres tú quien va a decidir qué experimento vas a utilizar para convertir tus sueños en realidad. Es asombroso cómo este programa no es un compresor o convertidor de video totalmente concentrado, y sin embargo pasa por encima de muchos otros programas similares en el mercado. Diferentes pruebas dan diferentes resultados y la mayoría de ellos han sido ilustrados a través de tablas. Has leído más de lo que crees, porque las cinco pruebas mencionadas que se han descrito anteriormente podrían dividirse en muchos otros pasos. Sin embargo, podrías mantener tus preocupaciones tranquilas si simplemente implementas los experimentos de acuerdo a tu necesidad. ¡Espero que te diviertas usando Wondershare Video Editor!
![]() Más vídeos tutoriales de Filmora >>
Más vídeos tutoriales de Filmora >>
El mejor software de editor de video para todos los creadores
- Cortar y unir videos fácilmente sin perder calidad.
- Controlar la velocidad del video de manera más flexible, hasta 100 veces más rápido y 0.01 veces más lento.
- Subir tus videos en 4K directamente en YouTube y Vimeo.
- Efectos de pantalla dividida: más de 30 efectos dinámicos de pantalla dividida compatibles.
- Agregar automáticamente marcadores de ritmo a clips de audio y música.
- Exportar tus videos hasta 100 pistas de video con renderizado de alta velocidad.
- Más funciones que incluyen pantalla verde, imagen en imagen, panorama y zoom, etc.

Editor de video potente y fácil de usar para todos los creadores.
Pruébalo Gratis Pruébalo Gratis Pruébalo Gratis
Recursos gratis de efectos para que tus vídeos sean súper atractivos.
Explora Más Explora Más Explora Más




 Seguridad Verificada
Seguridad Verificada


