Cómo cortar videos para que queden a pantalla completa
Sep 20, 2024• Última Solución
¿Tienes archivos de video con barras negras arriba y abajo? ¿Quieres que videos de grandes dimensiones quedan en la pantalla pequeña de tus dispositivos? Un programa de edición adecuado te ayudará a completar el trabajo de cropear video en unos minutos.
Aunque la mayoría de los software de edición de video pueden concretar el trabajo, Wondershare Filmora es más recomendable. Es un potente editor de video que no solamente puede girar, juntar, cortar y achicar tus archivos de video, sino que también te permite mejorar sus cualidades con efectos visuales, transiciones, títulos y más. Una vez finalices la edición de tus videos, seguramente encontrarás también un formato adecuado para ti al generar el resultado final y sin pérdidas de calidad. Aparte de ello, también podrás exportar con otras opciones, e.j. compartir en YouTube o grabar el video en DVD directamente.
¿Por qué elegir a Wondershare Filmora?
- Automáticamente o manualmente cortar el video en diferentes tamaños.
- Amplio soporte de formatos de video, incluyendo AVI, MOV, FLV, WMV, MKV y más.
- Añadir fácilmente fitros,efectos, títulos y transiciones épicos
- Disponible tanto en Windows como en Mac.
Descarga la verisión 9 de Filmora Gratis para empezar a recortar bordes de un video fácil y rápido:
![]() Más vídeos tutoriales de Filmora >>
Más vídeos tutoriales de Filmora >>
El mejor software de editor de video para todos los creadores
- Cortar y unir videos fácilmente sin perder calidad.
- Controlar la velocidad del video de manera más flexible, hasta 100 veces más rápido y 0.01 veces más lento.
- Subir tus videos en 4K directamente en YouTube y Vimeo.
- Efectos de pantalla dividida: más de 30 efectos dinámicos de pantalla dividida compatibles.
- Agregar automáticamente marcadores de ritmo a clips de audio y música.
- Exportar tus videos hasta 100 pistas de video con renderizado de alta velocidad.
- Más funciones que incluyen pantalla verde, imagen en imagen, panorama y zoom, etc.
Cómo recortar vídeo tamaño paso a paso
Paso 1: Importa archivos de video a cortar
Puedes hacer clic en Importar en la ventana principal y escogerlos en tu PC o simplemente arrastrar y soltar archivos en Mi Album antes de agregarlos a la Línea de Tiempo y editarlos.
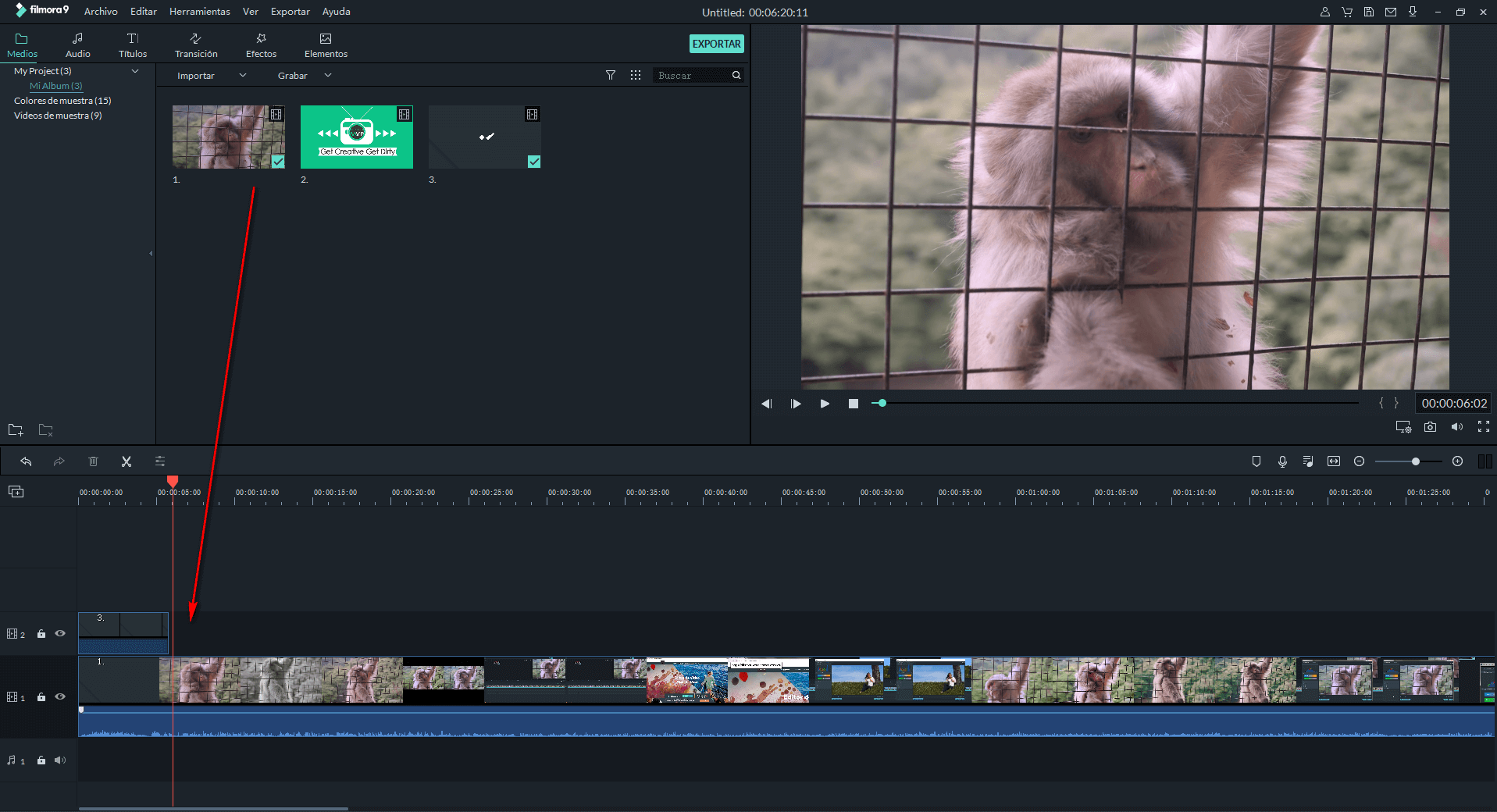
Paso 2: Corta los videos
Ahora arrastra los videos de la Biblioteca de medios a la pista de video en la Línea de Tiempo y luego haz doble clic en éste. Encontrarás el botón Recortar y Zoom. Haz clic en éste para acceder a la ventana de edición y cortar los videos.
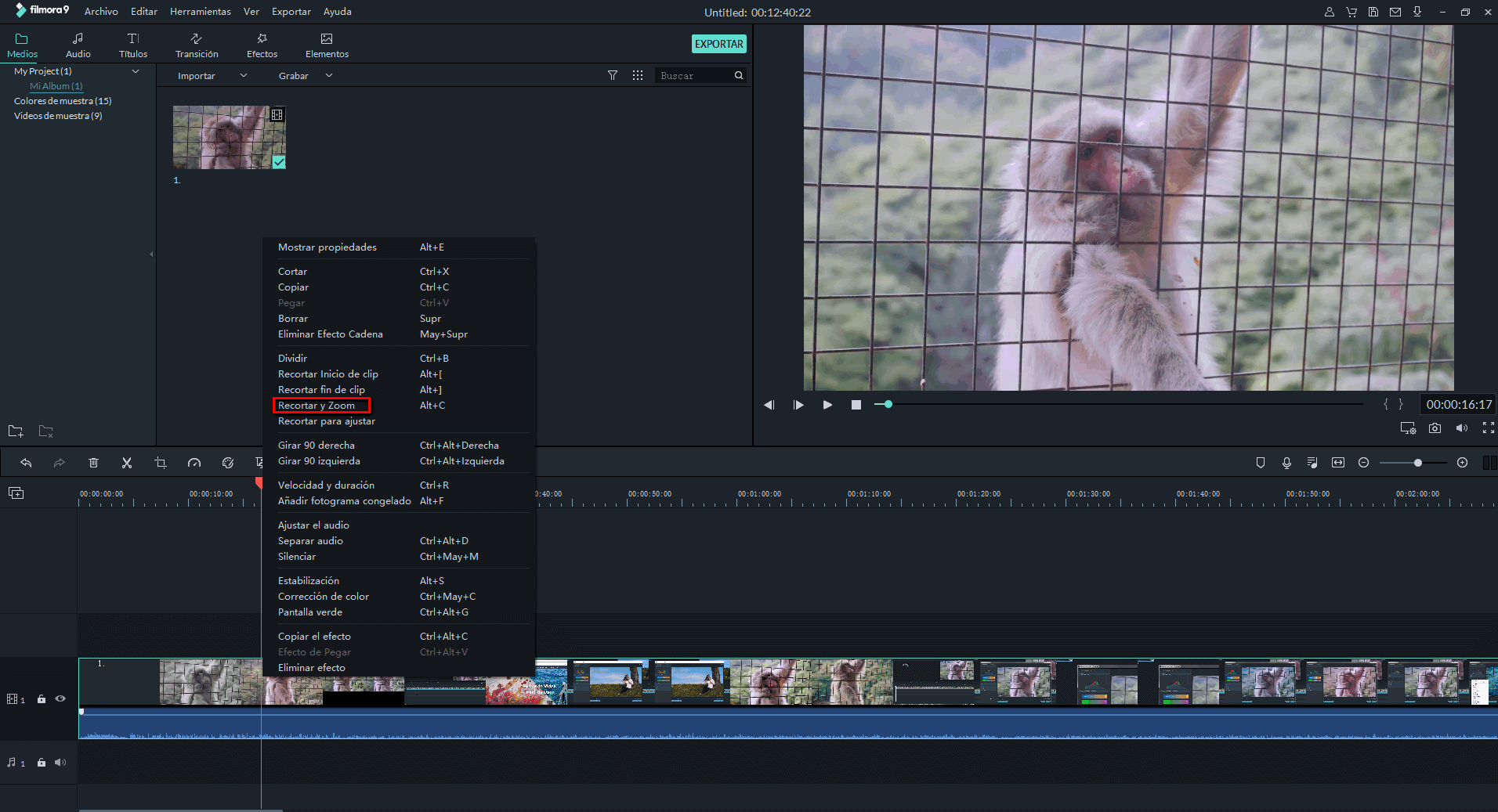
Puedes mover y cambiar de tamaño del marco para decidir cómo cortar el video original.
Para ayudarte a cortar el video rápida y fácilmente, hay varias opciones en la parte inferior.Nota que debes escoger una relación de aspecto correspondiente cuando exportes si has escogido uno. De otra forma, se generarán las barras negras. Por ejemplo, si has cortado el video a 16:9 y luego necesitas colocar la resolución al exportar en 480*272 o 1280*720.
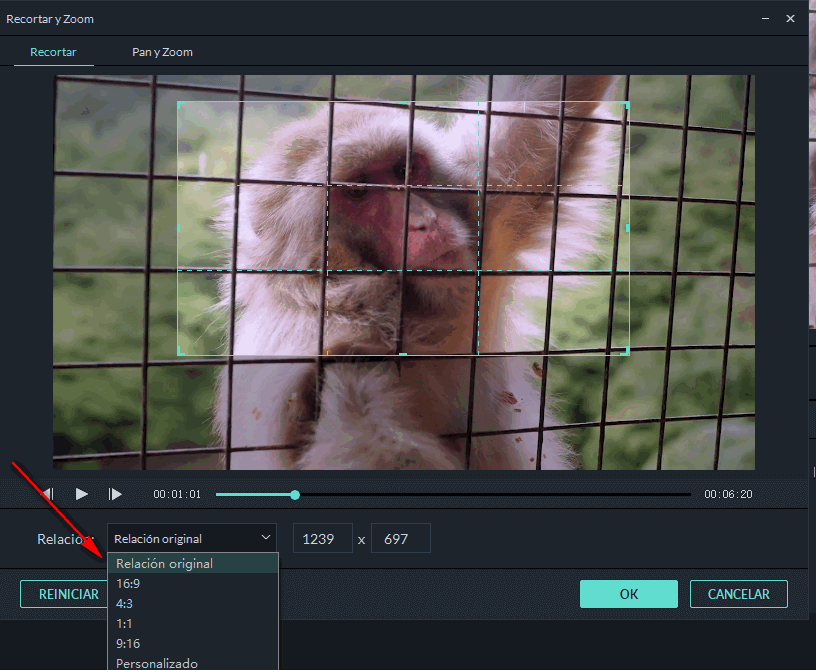
Paso 3: Exporta el video cortado
Cuando la vista previa te satisfaga, haz clic en Importar para guardar el video cortado. Puedes exportar el video en cualquier formato popular en la PC escogiendo Format. Si quieres crear el video en iPod, iPhone, iPad, haz clic en Dispositivo y escoge la vista en miniatura de tu dispositivo. También puedes cargar directamente el video cortado a YouTube o grabar a discos DVD para reproducirlos en TV usando un reproductor DVD.
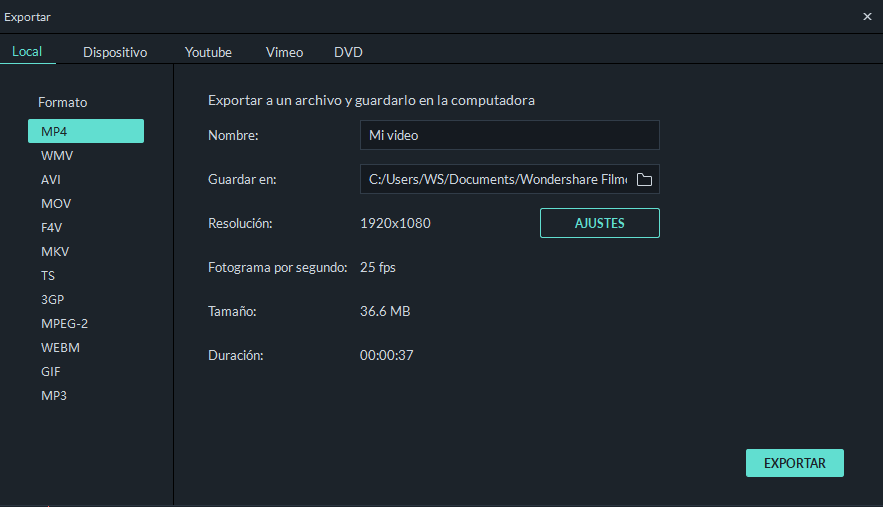
Consejos para recortar videos:
1. Siempre es buena idea previsualizar el video antes de exportarlo a tu unidad local. Asegúrate de que el video no haya sido cortado demasiado.
2. Asegúrate de que la relación de aspecto del video sea la misma que la del formato de salida escogido.
3. Nota que la calidad del video cortado depende del formato de salida escogido hasta cierto punto. Por ejemplo, has escogido pequeñas dimensiones, pero lo exportas con las grandes dimensiones del video, la calidad no será buena. En tal caso, son preferibles dimensiones menores.
Verifica debajo la guía en video para recortar tus videos:

Editor de video potente y fácil de usar para todos los creadores.
Pruébalo Gratis Pruébalo Gratis Pruébalo Gratis
Recursos gratis de efectos para que tus vídeos sean súper atractivos.
Explora Más Explora Más Explora Más




 Seguridad Verificada
Seguridad Verificada



