Tutorial de Blender 2.8: Seguimiento de movimiento en Mac
Sep 20, 2024• Última Solución
El seguimiento de movimiento se refiere a seguir el movimiento de un objeto y aplicar los mismos datos de seguimiento al movimiento de otros objetos. Puede ser otra capa o un punto de control de efectos. También puedes realizar un seguimiento de varios elementos en una escena. Entonces, siendo un animador, ya sea principiante o profesional, no puedes ignorar estas tecnologías de captura de movimiento. El seguimiento de movimiento, especialmente el seguidor de movimiento de Blender , te brindará una experiencia de animación realista, como se explica a continuación.
Parte 1: Seguimiento de movimiento en Blender 2.8
Blender 2.8 se lanzó el año pasado con características nuevas y emocionantes que los usuarios esperaban durante mucho tiempo. Por mucho, es un cambio de juego para la industria debido a muchas razones. Algunas de esas razones podrían ser la facilidad de uso, la representación en tiempo real, las ventanas gráficas potentes, el editor de animación mejorado y el toque profesional y realista en toda la plataforma.
Entonces, aquí hay algunos usos del seguimiento de movimiento de Blender 2.8 .
- La aplicación principal del seguimiento de movimiento de Blender es estabilizar el metraje o centrarlo con los pocos marcadores dados.
- Otro uso del seguimiento de movimiento es colocar modelos 3D.
- Con seguimiento de movimiento en Blender 2.8 , puedes colocar modelos 2D o capas de efectos en un video como si fueran personajes reales.
Sigue los seis sencillos pasos para utilizar la función de seguimiento de la cámara de Blender 2.8 para extraer el movimiento de la cámara del metraje y crear una escena digital aún más explícita que se complementa bien.
Parte 2: ¿Cómo rastrear un objeto en Blender 2.8 en Mac?
Primero aprendamos el tutorial de seguimiento de objetos de Blender detallado paso a paso de la siguiente manera.
Paso 1: Convierte el video en la secuencia de imágenes
Carga tu video en el editor de secuencias Blender. Luego, establece el marco Inicio y Fin en 1 y 100 respectivamente y procesa el formato de imagen en JPEG debido a su imágenes de tamaño más pequeño.
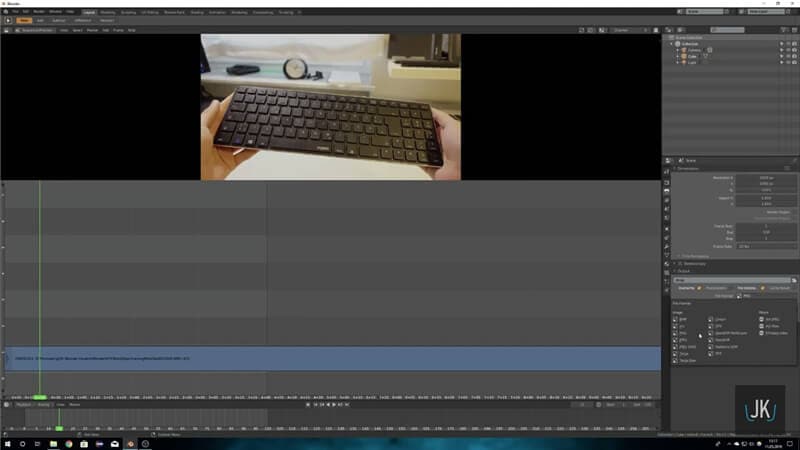
Paso 2: Inicia el seguimiento de objetos
Ve al Editor de imágenes en movimiento y sigue con los fotogramas. Selecciona la pestaña Seguimiento que se encuentra en el lado derecho y presiona el icono + en la pestaña Cámara para seleccionar Objeto .
En otras palabras, es como Pista > Cámara > Objeto .
![]()
Paso 3: Establece los fotogramas de la escena y obtén previamente todo el clip
Ingresa el ancho correcto del sensor. También puedes buscar en Google el ancho adecuado del sensor. Luego, continúa y presiona Detectar funciones para eliminar todos los marcadores que no funcionarán. Luego, presiona Ctrl + T .
Cuando todos los marcadores de seguimiento se realicen correctamente, ve a la pestaña Resolver y selecciona Resolver objeto Movimiento . Intenta obtener el error de resolución por debajo de 0.5.
![]()
Paso 4: Alinea el objeto en el tutorial de seguimiento de objetos de Blender
Continúa y configura el Motor de procesamiento en Ciclos y configura el video en segundo plano. Ve a Superposiciones en la parte superior y marca Seguimiento de movimiento .
![]()
Ahora, establece las restricciones a un lado. Establece el Objeto como Objeto y la Cámara como Cámara e intenta alinear el Objeto en los puntos de seguimiento para que se asiente bien allí.
Haz lo mismo con el avión, que es el cazador de sombras. Puedes copiar la ubicación y la rotación para que se asiente en el cubo.
Paso 5: Realiza algunos ajustes
Después de colocar todo, ve a Configuración de ciclo y marca Shadow Catcher .
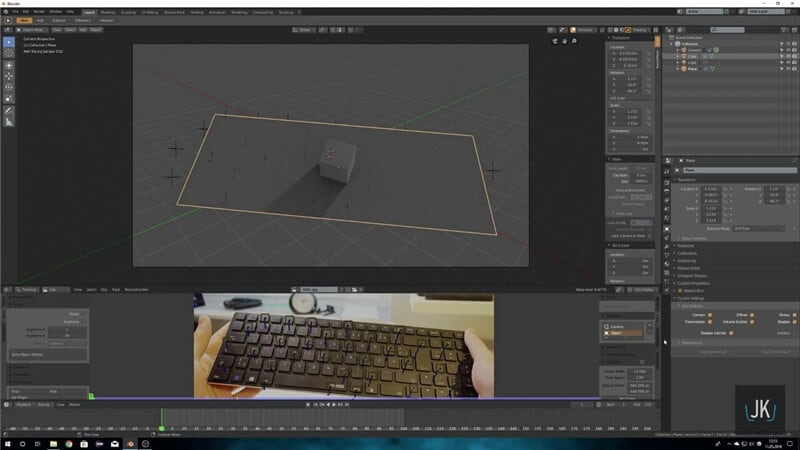
Además, establece el Fondo como Transparente . Ahora puedes ver el objeto con su sombra sobre el área que deseas rastrear.
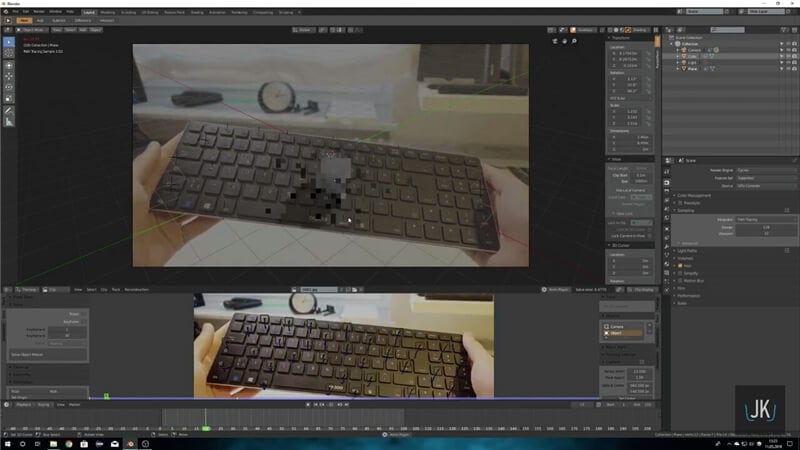
Paso 6: Coloca la luz correctamente
Es útil saber cuándo filmaste y también conocer la fuente de luz. Sin embargo, una fuente de luz es mejor para el trabajo en 3D porque sería difícil de replicar con luces complicadas.
![]()
Luego, puedes probar el renderizado para ver si todo va bien.
![]()
Parte 3: ¿Cómo realizar el seguimiento de la cámara en Blender 2.8 en Mac?
Todos saben que colocar un modelo 3D sobre el metraje no se verá bien si no te esfuerza por hacerlo real. Si también es tu caso, la función de seguimiento de cámara de Blender 2.8 no te decepcionará.
Obten una introducción con seis sencillos pasos sobre cómo hacer seguimiento de movimiento en Blender 2.8 en dispositivos Mac.
Paso 1: Preparar los medios
Sí, para Blender 2.8, primero prepara los medios en un formato específico. Una vez que finalices la grabación y transferencia del video a tu Mac, inicia Blender 2.8, una plataforma gratuita y de código abierto.
Abre Blender 2.8, selecciona Secuenciador de video y presiona el botón Agregar para convertir el formato de video en una secuencia de imágenes. Luego, ve al menú de la derecha y haz clic en la pestaña Salida para guardarlo en formato PNG .
Ahora, ve al menú superior izquierdo y selecciona Procesar > Renderizar animación .
![]()
Paso 2: Importar el secuenciador de imágenes
Abre una nueva instancia de Blender después de que tu videoclip se convierta en una pila de imágenes. Ahora, debes seleccionar todas las imágenes haciendo clic en Editor de imágenes en movimiento > Abrir . Selecciona todas las imágenes presionando A en el teclado.
Comprueba cómo se reproduce el video dentro de Blender y, si se reproduce lento, haz clic en Prefetch > Botón Establecer SceneFrames para que coincida con el número total de fotogramas de vídeo.
![]()
Paso 3: Agrega marcadores de seguimiento
En primer lugar, debes cambiar la Configuración de seguimiento de la siguiente manera.
- Cambia Loc a Affine en Motion Model .
- Marca Normalizar .
- Cambia el valor de correlación de 0,75 a 0,9 en el submenú Configuración de seguimiento adicional .
Luego, agrega al menos ocho marcadores en las áreas del metraje que sean fáciles de rastrear. Puedea elegir piedras blancas en un piso oscuro, una pelota de golf en el césped o diferentes patrones de piso de baldosas.
Manten presionada la tecla Ctrl y haz clic con el botón derecho para agregar los rastreadores. Luego, aparecerán los pequeños cuadrados blancos, que debes colocar sobre el metraje que deseas rastrear.
Puedes presionar la tecla "S" para escalar los marcadores.
![]()
Paso 4: Realiza un seguimiento de el metraje
Es hora de realizar un seguimiento del metraje después de completar la colocación de los marcadores. Puedes presionar Ctrl + T o Alt + Flecha derecha para rastrear el metraje real.
![]()
Paso 5: Resuelve la posición M de la cámara
Resuelve el movimiento de la cámara de la siguiente manera.
- Haz clic en la pestaña Resolver en la sección izquierda.
- Comprueba el fotograma clave .
- En Refinar , cambia Nada a Distancia focal, Centro óptico, K1, K2 .
Por último, presiona el botón Resolver movimiento de la cámara . Recuerda mantener el error promedio por debajo de 0.5 para obtener buenos resultados habilitando el cuadro Información en la pestaña Visualización de clip .
Ahora, debes eliminar los marcadores con el error promedio alto, o puedes reducir su peso reduciendo a 0.6 en el menú Pista .
![]()
Paso 6: Configura la escena 3D
Después de rastrear el metraje, los últimos pasos son realizar algunos ajustes 3D. Ve a Configuración de escena en el menú de la izquierda y presiona el botón Configurar escena de seguimiento .
Luego, regresa al Editor de imágenes en movimiento y admira las siguientes opciones en el menú Orientación.
- Piso
- Muro
- Establecer origen
- Establecer el eje X
- Establecer el eje Y
- Establecer escala
Elige un rastreador para que sea el origen, el que está arriba para ser el eje Y y el rastreador lateral para la fuente para que sea el eje X. Luego, elige tres rastreadores que hagan que el piso de tu escena sea más o menos y presiona el botón Piso .
Por último, debes elegir dos rastreadores para establecer una escala adecuada.
¡Así que aquí termina el tutorial de seguimiento de movimiento de Blender !
Parte 4: ¿Cómo corregir el error "El seguimiento de movimiento de Blender no funciona" en Mac?
Después de aprender la animación de seguimiento de movimiento de Blender , te enfrentarás a los siguientes problemas de resolución de problemas. No te preocupes, discutiremos las soluciones a continuación.
- Corrige el " Error al reconstruir algunos datos"
Este error suele aparecer al intentar solucionar el movimiento de la cámara. Si persiste, asegúrate de haber agregado al menos ocho rastreadores, como se mencionó anteriormente, en los pasos de rastreo adecuados. Debes realizar un seguimiento de los mismos correctamente para cada fotograma que utilices.
Por otro lado, también debes verificar si los ajustes de la cámara y la lente están en sus valores correctos. Después de seguir todos los pasos correctos del seguimiento de movimiento de Blender , lo más probable es que el problema se resuelva.
- Cuando aparecen marcas rojas y el seguimiento se detiene
Si ves marcas rojas mientras rastreas el metraje, de repente dejará de monitorear. Bueno, es un problema común si tu metraje es bastante difícil de seguir.
Puedes resolver este problema seleccionando los marcadores que dejaron de funcionar. Debes cambiar su tamaño y crear un nuevo fotograma clave para que el rastreador ayude a realizar un seguimiento correcto del metraje. A veces, es posible que debas cambiar su tamaño más de una vez y repetir el proceso hasta que hayas corregido todos los marcadores que dejaron de funcionar.
Si el problema persiste, deja ese marcador e intenta reemplazarlo por uno nuevo.
Estos son los dos problemas de resolución de problemas más comunes que se encuentran con respecto al seguimiento de movimiento en Blender2.8 .
Conclusión
Con suerte, has entendido claramente todos los aspectos del seguimiento de movimiento de Blender 2.8 o del seguimiento de cámara en el tutorial anterior. El seguimiento de movimiento es una habilidad crucial si te gusta la animación y quieres convertirte en un profesional en el futuro. Si es así, asegúrate de desarrollar tus habilidades de seguimiento de movimiento a través de tutoriales similares, donde también aprenderá los problemas comunes de solución de problemas.

Editor de video potente y fácil de usar para todos los creadores.
Pruébalo Gratis Pruébalo Gratis Pruébalo Gratis
Recursos gratis de efectos para que tus vídeos sean súper atractivos.
Explora Más Explora Más Explora Más


