¿Cómo colorear en CapCut?: una guía definitiva [actualizado en 2023]
Sep 20, 2024• Última Solución
Narrar con éxito una historia visual depende en gran medida de los colores. Los colores invitan a los sentidos; ofrecen sentido y vida. Ayudan a definir objetos o imágenes. Enganchan y atraen a la audiencia. Además, estos colores también ayudan a crear historias más sencillas de describir. Por lo tanto, es comprensible que los editores de video le den un gran valor a los colores.
No importa cuál sea el concepto o el tema completo, el color es un factor bastante crucial en los videos.
Con la ayuda de aplicaciones y programas de edición de video, puede jugar y experimentar con esos colores de video. Por lo tanto, nos gustaría revelar el secreto detrás de colorear en CapCut , una aplicación de edición famosa y de moda en la actualidad, sin más preámbulos.
En esta guía o tutorial, mostraremos cómo ejecutar el color en CapCut con precisión. ¡Así que vamos a sumergirnos, sin más preámbulos, en esta dirección de la siguiente manera!
- Parte 1: ¿Qué significa colorear en las ediciones de video?
- Parte 2: ¿Cómo realizar la corrección de color en CapCut?
- Parte 3: ¿Cómo realizar la gradación de color con las alternativas de CapCut para PC?
Parte 1: ¿Qué significa colorear en las ediciones de video?
Antes de aprender los conceptos básicos de colorear en CapCut, es esencial comprender su tema, concepto y propósito principal. Con seguridad, la gradación de color es un proceso de mejora de los colores digitalmente. Además, como editor de video emergente, tienes la libertad de controlar el videoclip que has creado.
Puedes modificar el color de una escena específicamente monótona y hacerla más elegante utilizando una herramienta que te ayude a jugar con las paletas de colores.
Una de las características importantes de la gradación de color es mejorar la escena o la imagen del video. Sin embargo, como te mencione anteriormente, también se utiliza para una licencia creativa o para implementar tu arte visual a través de medios innovadores. Por ejemplo, en lugar de tomar fotografías nocturnas granuladas, puedes usar un programa o herramienta de gradación de color para que la escena se sienta como tomada de noche.
Parte 2: ¿Cómo realizar la clasificación de color en CapCut?
En esta sección, analizaremos cómo colorear CapCut mediante los sencillos pasos que se detallan a continuación.
En primer lugar, asumimos que ya has importado el clip multimedia o el video a CapCut.
Paso 1: Utiliza los filtros
Una vez que hayas seleccionado el video, ve a Filtros . Aquí, puedes elegir el filtro que desees, ya que hay muchos filtros para elegir.
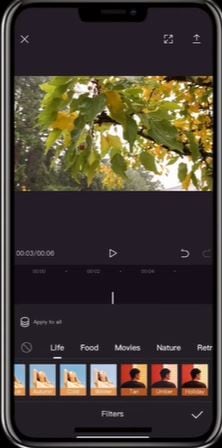
Ahora también puedes ajustar la intensidad del filtro a tu gusto. Finalmente, haz clic en la marca de verificación para guardar los cambios realizados.
Paso 2: Utiliza la función Ajustar
Si crees que los filtros no son suficientes para realizar la tarea, puedes utilizar la función Ajustar . Selecciona el video, toca la opción Ajustar y ve las opciones que tiene aquí para ir.
Puedes ajustar fácilmente el brillo, el contraste, la nitidez, la saturación, las luces, las sombras y la imitación.
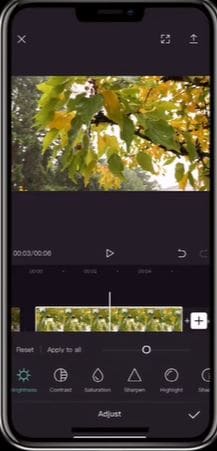
Estas características sirven para diferentes funciones para cambiar la gradación de color de un videoclip específico en CapCut. Y esto es todo lo básico que debes hacer para colorear CapCut a través de los pasos mencionados anteriormente.
Supongamos que tiene varios videoclips y deseas aplicar el mismo efecto a todos los videos; haz clic en Ajustar > Aplicar a todos , y listo.
Si deseas modificarlo con el efecto de una sección de video específica, haz clic en el espacio debajo del videoclip, como se muestra en la captura de pantalla. Luego, haz clic en la función Ajustar o Filtro y sigue los mismos pasos nuevamente.
De esta manera, obtienes las pestañas debajo del videoclip para agregar múltiples filtros o realizar varios ajustes.
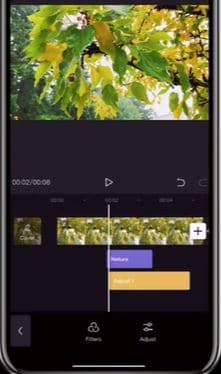
Parte 3: ¿Cómo realizar la gradación de color con las alternativas de CapCut para PC?
Cuando hablamos de corrección de color de CapCut, podemos pensar en herramientas profesionales como Premiere Pro CC. Por ejemplo, grabaste algunos videos caseros pero descubriste que la imagen de video en color tiene principalmente colores azul y morado y deseas hacer la gradación de color para que el proyecto se vea como un éxito de Hollywood.
Sabemos que esta es una alternativa a los mejores editores de video; siempre obtendrás el mejor resultado. Pero para principiantes y semiprofesionales, te sugerimos que elijas Wondershare Filmora dependiendo de sus funciones y usabilidad, además de los precios.
Equipado con la función de corrección de color intenso, este editor de video fácil de usar puede permitirte eliminar la monotonía incluso si tienes poca experiencia en corrección de color de video.
A partir del tutorial mencionado a continuación sobre la gradación de color, podemos ver que con la herramienta de corrección de color de Filmora puedes:
- Dejar que tu proyecto de video se vea como una película de Hollywood con una herramienta de ajuste de color
- Gozar de habilidades para usar funciones como Temperatura, Tinte, Luces, Luts 3D, Viñeta y más.
- Varios efectos de filtro y superposición retocan tu video.
Pasos para colorear tu video de CapCut en Filmora
Paso 1: Sube tu video de CapCut
Después de iniciar Wondershare Filmora, elige Nuevo proyecto y haz clic en Importar para cargar fácilmente tu contenido multimedia desde dispositivos multimedia portátiles o carpetas locales. Este software es una de las mejores alternativas para colorear videos de CapCut , ya que te permita arrastrar y soltar los archivos multimedia. Luego, puedes ubicarlos en la línea de tiempo.
Paso 2: Corrige el color según tus preferencias
Haz doble clic en el video de destino de la línea de tiempo y aparecerá la ventana de edición de video. Selecciona el panel " Color " y encontrarás diferentes factores disponibles para modificar:

Contraste: controla el brillo
Saturación: representa la cantidad de gris en proporción al tono.
Brillo: personaliza la oscuridad o la claridad general de tu imagen de video.
Tinte: es la luz de un color. Por ejemplo, cuando el rojo está saturado de blanco, creará un tinte de rosa.
3D LUT: la tabla de búsqueda 3D emplea algunos conjuntos de colores que parecen películas de Hollywood para tu proyecto de la serie 007, Harry Porter, Batman, etc.
Para modificar la configuración de gradación de color, dirijas el cursor del mouse hacia el indicador, haz clic con el botón izquierdo y colócalo sobre la derecha o la izquierda junto con el control deslizante. El valor respectivo se establecerá mientras suelta el botón del ratón.
De repente, puedes buscar los resultados en la ventana Vista previa . Y siempre puedes la pestaña Deshacer para descartar los cambios. También es posible cancelar todos los cambios presionando la opción Restablecer .
Paso 3: Ajuste de color avanzado
Haz clic en la opción Ajuste de color avanzado en la barra de herramientas para acceder a la ventana de ajuste de color avanzado, en la que puedes ajustar o aplicar las plantillas preestablecidas y el color puramente. Por lo tanto, te sugerimos, para empezar, Preconfiguraciones para aficionados, lo que te ahorrará mucho tiempo.
Hay varias plantillas dentro de la opción Ajustes preestablecidos, que consisten en Película, Común, Viñeta y 3D LUT. Además, mientras estás en la opción Ajustar , puedes modificar el balance de blancos, como el tinte y la temperatura del color, Luz, Color, 3D LUT, HSL, Viñeta, etc.

Paso 4: Obten una vista previa y guarda tu nuevo video
Ahora, debes presionar la pestaña Reproducir y recorrer toda la sección del video. Selecciona la pestaña " Exportar " para exportar tu video si estás completamente satisfecho con el resultado. Haz clic en el botón Configuración para realizar modificaciones si es necesario.
También puedes seleccionar guardar los videos nuevos en varios formatos debajo de la pestaña Formato .
Mira, la gradación y corrección de color son fáciles en Filmora. Espero que esta alternativa de colorear videos de CapCut y sus pasos asociados te resulte valiosa para diseñar videos impresionantes. Además de estas opciones de ajuste de color, puedes lograr más efectos con Filmora.
Conclusión
Por lo tanto, ahora que conoces la belleza de colorear videos de CapCut, puedes comenzar a experimentar y practicar. Muy pronto, serás un maestro en la creación de imágenes para que luzcan más significativas, vibrantes y poderosas con su mejor alternativa discutida, es decir, Wondershare Filmora.

Editor de video potente y fácil de usar para todos los creadores.
Pruébalo Gratis Pruébalo Gratis Pruébalo Gratis
Recursos gratis de efectos para que tus vídeos sean súper atractivos.
Explora Más Explora Más Explora Más




