Cómo añadir voz en off a un vídeo con Sony Vegas (Vegas Pro)
Sep 20, 2024• Última Solución
El artículo a continuación contiene información completa sobre cómo grabar voz o audio directamente usando Sony Vegas Pro (Magix Vegas Pro). Una de las mejores características de este programa es que permite a los usuarios grabar voz en off sobre la línea de tiempo sin más esfuerzos. Esto es realmente bueno para aquellos a los que les gusta añadir su propia voz o quieren comentar cosas entre los clips.
Artículo relacionado: Cómo editar audio en Vegas Pro>>
Cómo añadir voz en off a un vídeo con Sony Vegas (Vegas Pro):
Esta tarea se puede completar con tan solo seguir los pasos a continuación:
Paso 1: Importa los archivos multimedia:
Lo primero que tienes que hacer es abrir el programa en Windows y arrastrar el vídeo que quieras a la línea de tiempo.
Paso 2: Silencia el audio o la voz del vídeo:
Si quieres añadir tu propia voz al vídeo creado eliminando la voz que ya existe es muy fácil. Solo tienes que mutear el audio existente. Se puede hacer pulando M o el botón de Silenciar disponible en la parte superior izquierda del programa.

Paso 3: Añadir voz:
Ahora puedes añadir tu voz o cualquier otra pista de audio en el vídeo. Para esto tienes que hacer clic en la cabecera de la pista y elegir Insertar Pista de Audio del menú desplegable. Para acceder a esto desde un atajo puedes usar Ctrl+Q.
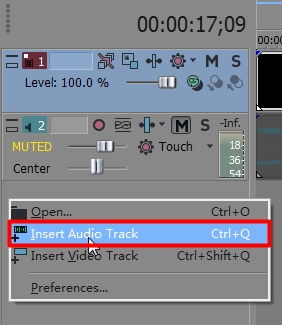
Tan pronto como comiences con la edición se abrirá una pista de audio bajo el vídeo original. Coloca el marcador en la parte del vídeo donde quieres que comience a añadirse la pipsta de audio o, si quieres que comience al principio, ponla en la parte inicial del archivo de vídeo. Dale al botón de grabar que está disponible en la parte inferior de la ventana de vista previa del programa.
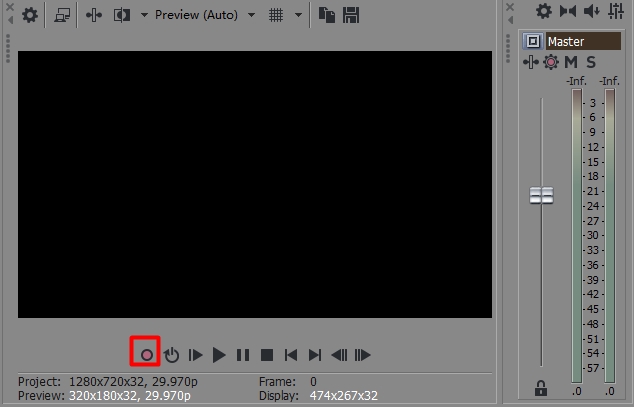
Inmediatamente comenzará la grabación y unas pequeñas ondas y barras verdes indicarán el estado de la grabación del audio que se añade al vídeo.
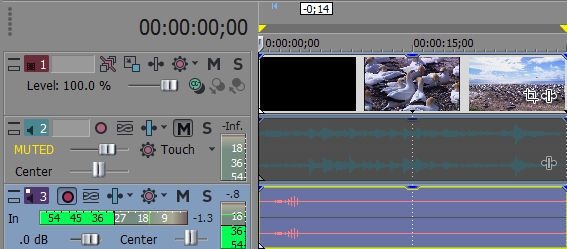
Si quieres parar la grabación de modo temporal puedes darle al botón de Pausa y el programa guardará el archivo de vídeo en la ubicación que elijas. Cuando quieras reanudar tu grabación, dale al botón de Grabar de nuevo.
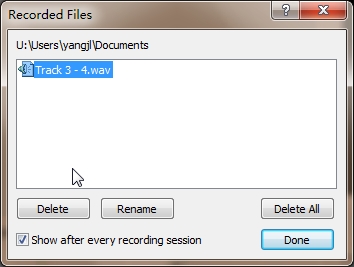
Paso 4: Guardar el proyecto:
Una vez que hayas terminado de grabar tienes que darle al botón de guardar y tu proyecto estará disponible para subir directamente a las redes sociales.
Recomendación:
No hay duda de que Vegas Pro puede ofrecer grandes cosas, pero hay dos grandes problemas con este programa: la primera es el alto precio, ya que hay que pagar $599 para obtenerlo, y lo segundo es que solo funciona en Windows y no es compatible con Mac. Así que, para la gente que busca un programa compatible con Mac y que sea gratuita para editar vídeo, podemos acudir a Wondershare Filmora, ya que contiene todas las opciones y funciones que se desean en una edición avanzada de vídeo. Puedes descargar la versión gratuita de prueba en la página oficial de Filmora Wondershare.

Editor de video potente y fácil de usar para todos los creadores.
Pruébalo Gratis Pruébalo Gratis Pruébalo Gratis
Recursos gratis de efectos para que tus vídeos sean súper atractivos.
Explora Más Explora Más Explora Más




