Cómo añadir/editar transiciones de vídeo en Vegas Pro
Sep 20, 2024• Última Solución
¿No sabes cómo añadir o editar transiciones de vídeo en Vegas Pro? Bueno,has llegado al lugar adecuado, donde te vamos a llevar paso por paso al punto donde podrás editar y añadir transiciones de vídeo con Sony Vegas Pro. Cuando añades transiciones a distintas escenas en tu clip, el producto acaba pareciendo mucho más profesional y bien editado. En el tutorial de hoy, te vamos a guiar en un proceso sencillo que te permitirá editar y añadir transiciones en vídeos con Vegas Pro.
Cómo añadir transiciones en Vegas ProVegas Pro
También te puede interesar: Cómo añadir fundidos de entrada y salida de audio en Vegas Pro
El proceso de añadir transiciones en Vegas Pro no es muy complicado. Con unos sencillos fundidos de entrada y salida ya puedes darle un gran cambio a tu vídeo.
Paso 1- El modo más fácil de hacer fundidos de entrada y salida en tu vídeo
1. Lo primero que necesitas es arrastrar los dos clips en la línea de tiempo. Los clips pueden ser 2 vídeos, 2 fotos o una foto y un vídeo. Un vídeo también se puede separar en dos partes para crear dos clips.
Nota: Las transiciones solo se pueden aplicar entre dos eventos (clips), por lo que al menos tienes que arrastrar dos clips de vídeo en la línea de tiempo o separar un clip en distintas partes.
2. En este paso necesitas fundir los clips en otro. Los 2 clips se combinan cuando arrastrar el segundo al primero.
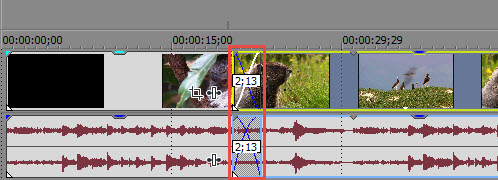
En el ejemplo superior hay 25 fotogramas entre las 2 fotos, lo que significa ½ segundo cuando tienes una velocidad de 30 fotogramas por segundo. Cuando lo reproduces, te dará la sensación de fundido.
Paso 2: Adición de capas de transiciónSi estás buscando otras variaciones, puedes ir a la parte de Transiciones y elegir en la lista. La pestaña de transiciones está justo sobre la línea de tiempo y podrás elegir entre un montón de opciones. Cuando uevas el cursor sobre cualquier preajuste el efecto se verá automáticamente. El primer clip está representado por la letra A y el segundo por la letra B.
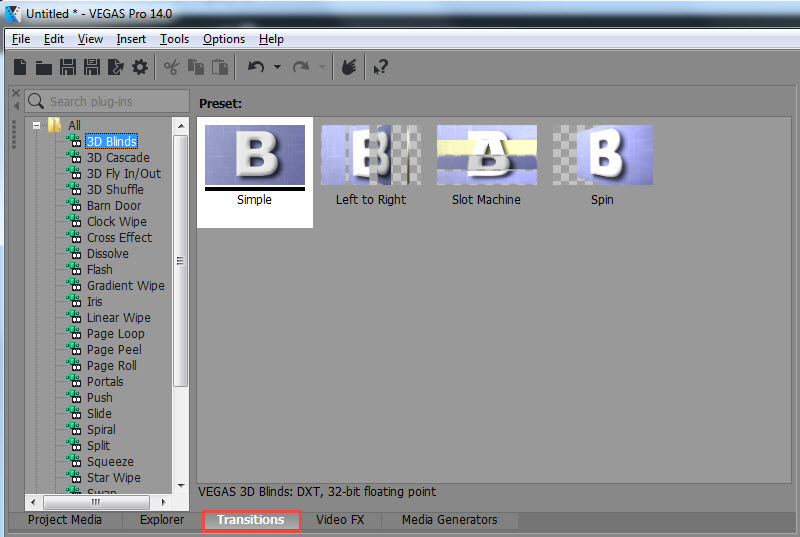
Elige la transición que desees y arrástrala a la línea de tiempo para que los dos clips se fundan el uno con el otro.
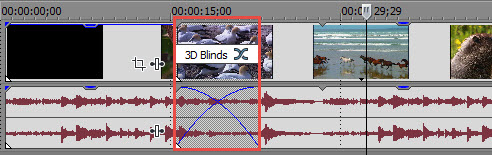
En cuanto hayas soltado la transición, se abrirá una ventana de eventos FX. Esta ventana tiene muchas opciones interesantes. Cada transición tiene una versión distinta del vídeo. El efecto se puede ver al instante en la ventana de vista previa. Sin embargo, se recomienda mantener los ajustes predefinidos a menos que se tengan conocimientos avanzados.
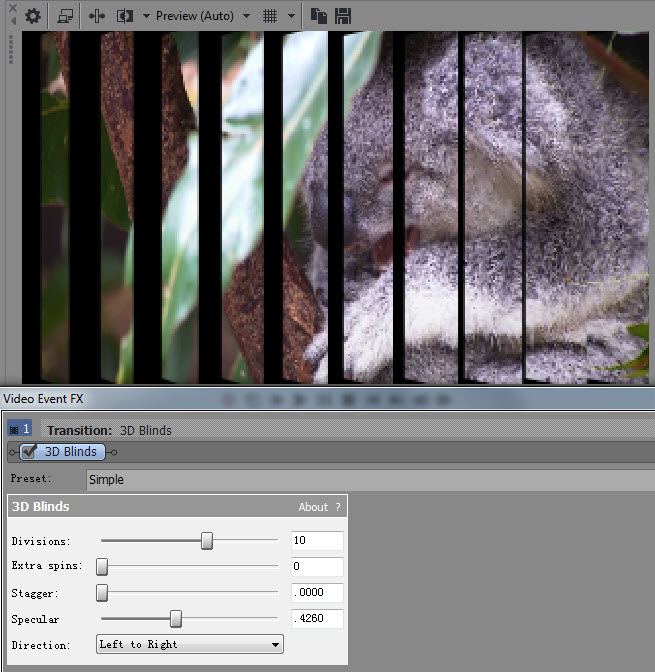
Otro modo sencillo de acceder a la ventana de eventos FX es pulsando el botón de propiedades de rtansición, que se encuentra encima de la transición sobre la línea de tiempo.
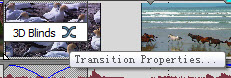
Cuando alteres las transiciones necesitas elegir otra y arrastrarla al mismo lugar que hiciste en la primera transición.
Nota: Hay un modo sencillo de añadir la misma transición a todos los clips de una vez. Lo primero que tienes que hacer es incluir un efecto de disolver en todos los clips. Luego elige los vídeos pulsando Ctrl+A y arrastra la transición a la primera imagen. Las demás transiciones seguirán este patrón.
Cambiar la duración de la transición
También puedes hacer la transición más larga o más corta colocando los límites de ésta y arrastrándolos. Lo puedes hacer en ambos lados. La transición permnacerá igual pero el efecto se alargará o acortará en el periodo de transición. Ahora ya tienes todo listo para seguir trabajando con transiciones en Sony Vegas Pro y crear vídeos con apariencia profesional.
Recomendación:
Sony Vegas Pro está dirigido a profesionales de la edición de vídeo y tiene un precio de $599.00. Además, solo se puede usar en Windows. Si eres un editor principiante y quieres un modo más fácil de trabajar, necesitas buscar un programa de edición de vídeo distinto, y puedes optar por Wondershare Filmora. Este programa de edición es muy potente y tiene un montón de efectos y opciones que funcionan tanto en Windows como en Mac. Es una herramienta imprescindible para los principiantes en el mundo de la edición de vídeo, y cuesta menos de $60.00.

Editor de video potente y fácil de usar para todos los creadores.
Pruébalo Gratis Pruébalo Gratis Pruébalo Gratis
Recursos gratis de efectos para que tus vídeos sean súper atractivos.
Explora Más Explora Más Explora Más





