Una guía completa para grabar, compartir y administrar videos con Microsoft Stream
Sep 20, 2024• Última Solución
La forma en que las empresas se comunican internamente ha cambiado drásticamente en el transcurso de las últimas décadas. El tamaño actual del mercado empresarial de video supera los $16 mil millones y se espera que alcance los $40 mil millones para 2022. Estas cifras muestran que la comunicación a través de vídeos se está volviendo cada vez más popular en contextos comerciales y que su importancia para el éxito de un negocio continuará aumentando en un futuro próximo.
En abril de 2015, Microsoft lanzó Video Office 365, una plataforma para compartir videos que ha sido reemplazada por Microsoft Stream solo dos años después. Ambas plataformas son parte de la misión de Microsoft de proporcionar a las organizaciones de todos los tamaños un lugar seguro para compartir sus videos. Si deseas obtener más información sobre Microsoft Stream, has venido al lugar correcto, porque en esta guía te brindaremos toda la información que necesitarás para cargar y administrar videos en esta plataforma.
¿Qué es Microsoft Stream?
Microsoft Stream es una plataforma corporativa similar a YouTube basada en la web que permite a las empresas compartir fácilmente sus videos en línea y proteger su privacidad al mismo tiempo. Puedes usarlo como una aplicación web independiente o mediante la suscripción empresarial a Video Office 365.
Microsoft Stream está diseñado para ayudar a las organizaciones a cargar, compartir y administrar Grandes cantidades de archivos de video desde un solo lugar. Sin embargo, aún no es posible la transmisión de eventos corporativos en vivo, seminarios web o sesiones de capacitación del personal en la transmisión de Microsoft, mientras que el almacenamiento máximo de video para un solo usuario está limitado a 500 GB. Registrarse y crear una cuenta es gratis, pero tendrás que elegir un plan mensual para usar la plataforma de manera continua.
¿Qué puedo hacer con Microsoft Stream?
Configurar una cuenta en Microsoft Stream es un proceso sencillo que te tomará solo un par de minutos. Después de crear tu cuenta, podrás grabar, cargar y compartir videos, insertar metadatos, administrar videos u obtener acceso a opciones avanzadas de búsqueda de videos.
1. Carga videos y agrega metadatos
Microsoft Stream permite a sus usuarios cargar archivos de video en forma masiva o uno por uno y ofrece soporte para una amplia gama de formatos de archivos de video, incluyendo algunos de los tipos de archivos más utilizados, como MOV, AVI, MP4 o FLV. Cuando cargas un video, también puedes cambiar su título, seleccionar una miniatura, agregar hashtags y editar todos los demás metadatos de tus videos desde la plataforma. El portal convierte automáticamente todos los archivos que cargas en Microsoft Stream y los optimiza para verlos en todos los dispositivos.
2. Administra videos
Los usuarios pueden organizar tus vídeos temáticamente, o de cualquier otra manera a través de canales de vídeo, como en YouTube, y también puedes suscribirte a canales para no perderte las últimas actualizaciones. La creación de una lista de vigilancia que se muestra en tu página de inicio también es una opción que Stream proporciona, para que puedas hacer tu propia selección de vídeos.
3. Comparte videos
Una vez que hayas subido un vídeo a una cuenta de Microsoft Stream, puedes establecer tu configuración de privacidad en pública o privada. La plataforma también te permite asignar videos a múltiples canales o grupos de espectadores de tu elección. Las empresas pueden compartir sus videos internamente a través de enlaces, códigos de inserción o correos electrónicos que permiten a los destinatarios ver vídeos protegidos con contraseña en diferentes plataformas.
4. Búsqueda de vídeos
Los metadatos mejoran la capacidad de búsqueda de un vídeo, así como su disponibilidad para los usuarios de Stream. Los títulos, hashtags y meta descripciones se pueden usar como términos de búsqueda, pero ten en cuenta que solo podrás ver vídeos públicos.
¿Cómo usar Microsoft Stream?
Antes de continuar y cargar tu primer vídeo a Microsoft Stream, solo hay algunas cosas más que debes saber. Los propietarios de la cuenta de vídeo Office 365 pueden acceder a Stream desde sus cuentas haciendo clic en la función 'Explorar todas sus aplicaciones' y seleccionándola en el menú. Alternativamente, puedes crear una cuenta en la plataforma Microsoft Stream y disfrutar de los 90 días del período de prueba gratuito. Las suscripciones mensuales para Stream varían entre $3 y $5 según el plan de precios que hayas seleccionado.
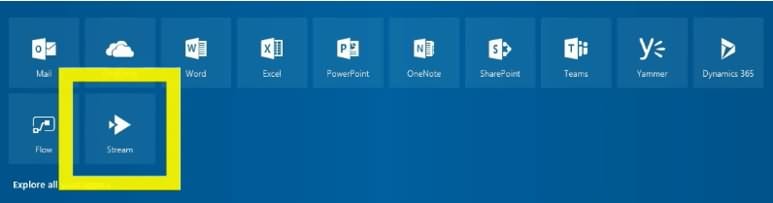
Por el momento, no hay aplicaciones de Android o iOS para Stream, pero esto no significa que no puedas ver vídeos en esta plataforma desde ningún navegador web en ningún dispositivo, incluyendo computadoras Mac, PC o teléfonos inteligentes. Necesitarás un sistema operativo Windows 7 o posterior de 64 bits si deseas usar Microsoft Stream desde una computadora PC, mientras que los propietarios de Mac deben tener instalado Mac OS 10.11 o posterior de 64 bits en sus dispositivos para poder utilizar esta plataforma.
Aquí te mostramos cómo puedes grabar, cargar y administrar vídeos con Microsoft Stream.
¿Cómo grabar vídeos en Microsoft Stream?
La captura de vídeos con Microsoft Stream requiere que instales el grabador de pantalla incorporado en tu computadora. Puedes hacer esto haciendo clic en el menú Crear y seleccionando la opción Grabar un vídeo desde tu cuenta.
Elije la versión del grabador de pantalla que esté optimizada para el sistema operativo que estás utilizando y completa el proceso de instalación. Este es un procedimiento único y podrás iniciar el grabador de pantalla de Stream desde tu cuenta para cada nueva sesión.
Paso 1 - Ejecuta el Grabador de pantalla
Para iniciar el grabador de pantalla, tendrás que repetir los pasos que seguiste para instalar el grabador de pantalla en tu computadora, así que simplemente haz clic en el menú Crear, una vez más y luego selecciona la función Grabar un video de la lista.
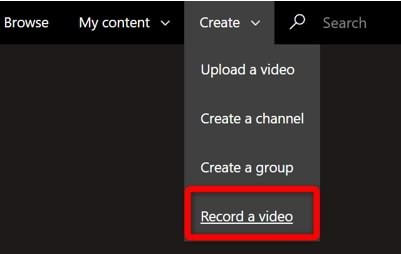
Paso 2: Ajusta la configuración de vídeo
Una vez que el grabador de pantalla se carga, podrás seleccionar el área de la pantalla que deseas capturar, grabar audio desde un dispositivo externo y grabar audio del sistema.
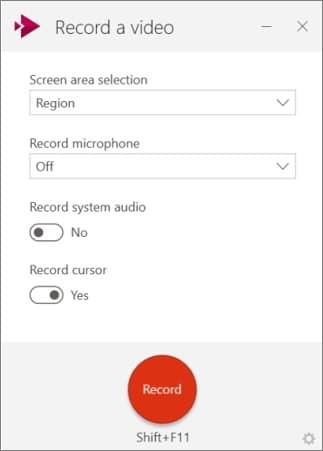
El alcance limitado de las funciones de grabación de pantalla también incluye la opción de grabación de audio del sistema y la función que te permite grabar el movimiento del cursor. No comiences a grabar antes de haber ajustado todas las configuraciones de acuerdo con las demandas del video en el que estás trabajando. Mantén presionados los botones Shift + F11 para comenzar a grabar o haz clic en el gran botón rojo Grabar.
Paso 3 - Grabando pantalla con Microsoft Stream
Durante la sesión de captura de pantalla, puedes silenciar el video o cancelar el proceso. No puedes capturar imágenes con una cámara web con la herramienta de captura de escritorio Stream de Microsoft y no puedes dibujar en la pantalla ni usar ninguna de las herramientas avanzadas para la transmisión de pantalla.

No hay limitaciones en la duración de tus videos, pero los videos más largos suelen ser más grandes y tardan más en cargarse en la plataforma. Puedes detener la grabación haciendo clic en el botón Grabar.
Paso 4 - Post Procesamiento
Inmediatamente después de que termines la grabación, podrás obtener una vista previa del video, pero Microsoft Stream ni siquiera ofrece las herramientas básicas de edición de video. Si deseas editar un video, deberás usar algún otro software, y deberás cargar un video desde tu cuenta Stream. Los usuarios que no deseen editar sus videos pueden subir el contenido a un grupo o canal que estén administrando.
¿Cómo subir videos en Microsoft Stream?
El proceso de subir videos a esta plataforma puede llevar mucho tiempo si subes más de un solo video, pero de ninguna manera es difícil. Sin embargo, los pasos que deberás seguir para cargar un video dependen de en qué parte del portal deseas cargarlo. Aquí te mostramos cómo puedes subir videos a Microsoft Stream en solo unos pocos pasos.
Paso 1 - Selecciona los videos
Dirígete al menú Crear y haz clic en la opción Cargar un video. Esta acción te permitirá explorar las carpetas en el disco duro y elegir los archivos que desees cargar. Alternativamente, puedes arrastrar y soltar el video en la ubicación especificada en la plataforma Stream.

Paso 2 - Sube un video a la página de Mis videos
Haz clic en el menú Mi contenido, que se encuentra junto al menú Crear, y selecciona la opción Mis videos. Arrastra los archivos que desees cargar al área designada y suéltalos para comenzar la carga.
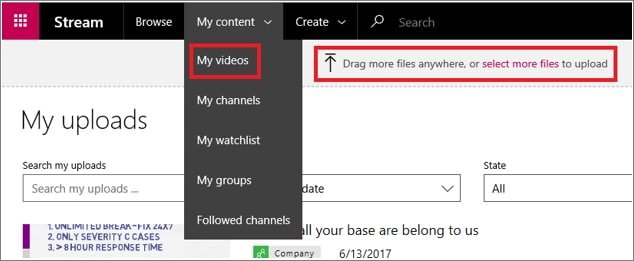
También puedes buscar videos que ya has subido o modificar los criterios de búsqueda. Espera a que se carguen los videos y luego agrega un título, metadatos o incluso subtítulos.
Paso 3 - Sube videos a un grupo o canal
Si deseas agregar un video a un Grupo en el portal de Microsoft Stream, simplemente abre el grupo y arrastra y suelta el archivo en el lugar designado.
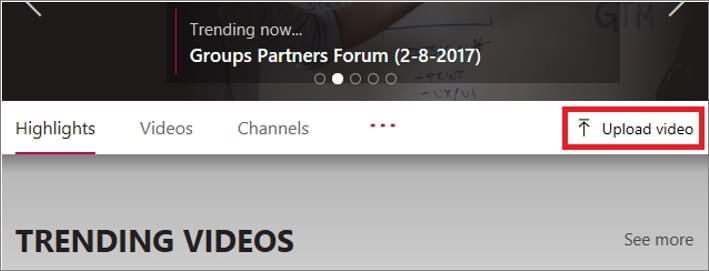
Puedes cargar un video desde la pestaña Destacados o Videos del grupo, y los videos estarán disponibles en el grupo una vez que se complete la carga.
Los usuarios de Microsoft Stream que desean agregar un nuevo video a un canal, solo tienen que navegar al canal al que desean contribuir y hacer clic en la opción Seleccionar más archivos.
Paso 4 - Agrega metadatos
Este paso del proceso de carga de video es importante porque, si se realiza correctamente, aumenta las posibilidades de que el video aparezca alto en las clasificaciones de búsqueda.
Descripciones y títulos
Nombrar videos y añadir una breve descripción que resuma lo que pasa en ellos ayudará a otros usuarios de Stream a encontrarlos más rápido. El título de tu video no puede tener más de 300 caracteres, mientras que la descripción debe tener menos de 4000 caracteres. También puedes usar hashtags, insertar enlaces o códigos de tiempo para que los espectadores aumenten la interactividad de tus videos.
Lenguaje de vídeo y miniaturas
Una miniatura es como la foto de perfil de un video, y la plataforma Microsoft Stream crea algunas automáticamente, por cada video que cargues. Puedes seleccionar una de las miniaturas que la plataforma ha generado o puedes cargar una imagen desde tu disco duro.
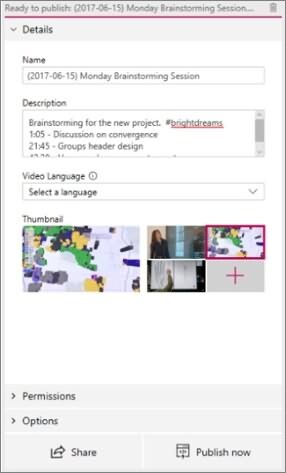
La opción de idioma del video te permite seleccionar el idioma hablado en el video. Si el portal admite el idioma del video, el archivo de subtítulos se creará automáticamente, lo que mejora el rendimiento del video en los resultados de búsqueda.
Privacidad y permisos
El propietario del video puede otorgar permiso a otros usuarios de Stream para ver un video. En la sección Permisos, podrás elegir los grupos o canales donde se mostrará el video, o compartir el video con cualquier persona de tu empresa. Permitir que otros miembros del equipo editen un video requiere que asignes un nuevo propietario.
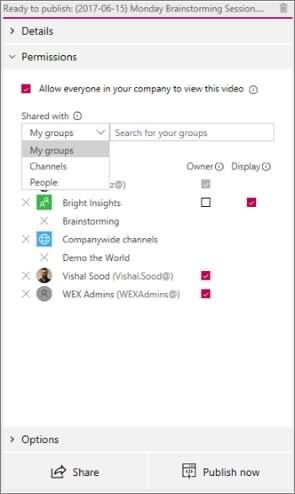
La plataforma te permite mantener tus videos privados y disponibles solo para usuarios que tienen una contraseña.
Paso 5 - Subtítulos
La pestaña Opciones te permite agregar o subir subtítulos a un video. La función Idioma del video ayuda a la plataforma a generar subtítulos para todos los videos automáticamente, y si deseas cargar un subtítulo, deberás asegurarte de que estén en el formato de archivo WebVTT.
Paso 6 - Comparte y publica videos
Una vez que hayas editado los metadatos, puedes hacer clic en los botones Publicar ahora o Compartir. Al hacer clic en la opción Publicar ahora, se iniciará el proceso de carga y, cuando el video esté en línea, se compartirá con todas las personas que hayas seleccionado.
La función Compartir te permite crear un enlace, compartiéndolo en una red social empresarial como Yammer. El enlace se puede usar para compartir el video en todas las demás redes sociales. Si deseas realizar más ajustes en los metadatos del video, puedes hacerlo seleccionando la opción Mis videos en el menú Mi contenido y haciendo clic en la opción Editar.
¿Cómo administrar videos en Microsoft Stream?
Todo el contenido que cargues en Microsoft Stream se mostrará en la página Mis videos, y puedes editar los metadatos, filtrar o navegar por los videos, así como agregar videos a canales y grupos. El portal te permite ordenar tus videos en función de diferentes parámetros, como el recuento de vistas o la fecha de publicación, por nombrar algunos, lo que significa que puedes organizar tu colección de videos de manera funcional.
La edición de metadatos requiere que vayas a la página de un grupo, canal o Mis videos, haz clic en el botón Más y selecciona la opción Editar. Luego puedes cambiar las descripciones, los hashtags o cualquier otro metadato y mejorar la clasificación de búsqueda del video en la plataforma.
Los administradores globales y los propietarios de grupos pueden cambiar la configuración de los grupos que administran. El nombre, las descripciones o el estado de privacidad se pueden cambiar en todos los grupos que administras, y la opción Eliminar también está disponible si deseas borrar un grupo. Para hacer esto, solo tienes que navegar al grupo que estás administrando y hacer clic en el icono de Configuración.
Resumen
Microsoft Stream sigue siendo una plataforma joven que facilita las comunicaciones corporativas a través de videos. Sus características incluyen protección con contraseña y sorprendentes opciones para compartir que te permiten distribuir un video a toda una empresa. Sin embargo, el portal carece de algunas de las herramientas clave que facilitan la comunicación dentro de una organización. Los usuarios de Stream no pueden capturar imágenes de la cámara web o hacer transmisiones en vivo, pero Microsoft ya ha anunciado que hay muchas actualizaciones en la tienda y que este portal de intercambio de videos orientado a los negocios continuará mejorando.

Editor de video potente y fácil de usar para todos los creadores.
Pruébalo Gratis Pruébalo Gratis Pruébalo Gratis
Recursos gratis de efectos para que tus vídeos sean súper atractivos.
Explora Más Explora Más Explora Más






