¿Cómo Grabar Gameplays Ligeros y de Alta Calidad?
Sep 20, 2024• Última Solución
Si eres un jugador, querrás sacar el mejor provecho de tu experiencia en los juegos, por eso los Gameplays en alta calidad son tan efectivos. Cuando estás jugando, puede que quieras compartir tus triunfos con el mundo, o tal vez quieras ayudar a los demás creando videotutoriales de lo que estás jugando. Si estás buscando grabar videos de bajo tamaño y alta calidad, hay numerosos softwares en el mercado, aunque, para los que tienen un presupuesto apretado, puede que prefieran comenzar con un software gratis.
Open Broadcaster Software
El OBS es una herramienta muy simple de utilizar y efectiva para grabar Gameplays de bajo tamaño y gratuitos. Aquí se muestra paso a paso cómo utilizar el OBS.
Paso 1: Instala el OBS.
Ingresa al sitio del OBS y descarga el programa. Puedes bajar la versión de 32 bits o la de 64 bits.
Paso 2: Abre OBS, haz clic en “ajustes” y ve a la pestaña de “encoding.”
Para el ajuste de transmisión, ve a la opción, solo archivo de salida, busca en donde quieres añadir tu trasmisión y guarda. También puedes incluir varios atajos del teclado.
Paso 3: Selecciona la resolución para que sea la misma que la de tu monitor.
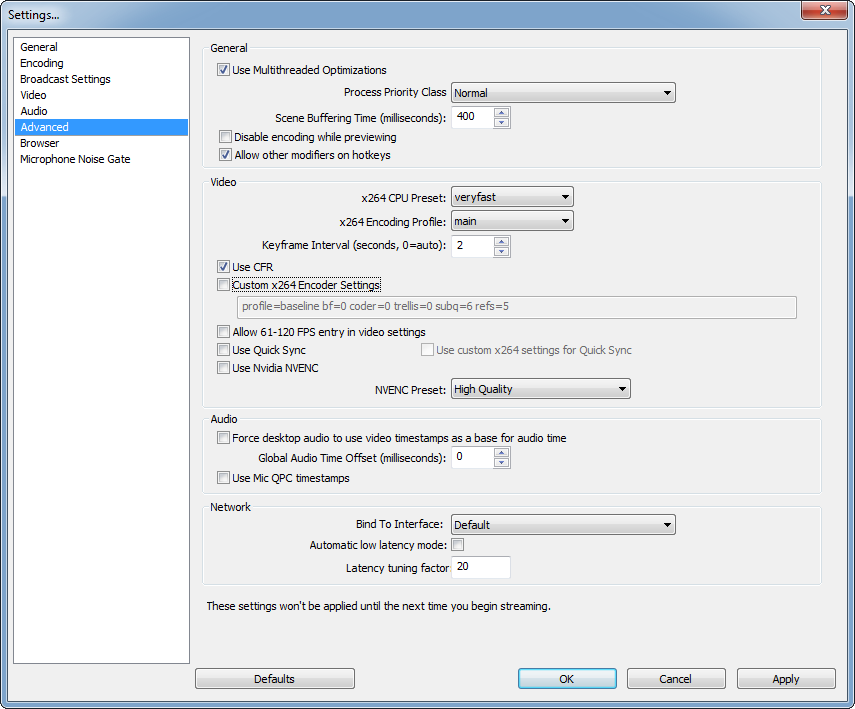
Paso 4: Ajusta el audio por defecto e incluye ajustes del teclado para silenciar el micrófono.
Con todos estos pasos completados, podrás hacer una vista previa de tus ajustes haciendo clic en “Vista previa de la transmisión”. Si el área de grabación no es satisfactoria, puedes repetir de nuevo los pasos.
Paso 5: Haz clic en iniciar para comenzar la grabación.
Una vez tengas todo listo. Haz clic en “Comenzar Grabación” sobre el botón de “Vista previa” de la transmisión.2
Fraps
Si deseas videos con una calidad ligeramente mayor, entonces querrás utilizar un software como Fraps. Esto es lo que debes hacer.
Paso 1: Descarga e instala Fraps.
Paso 2: Abre Fraps y edita los ajustes de grabación.
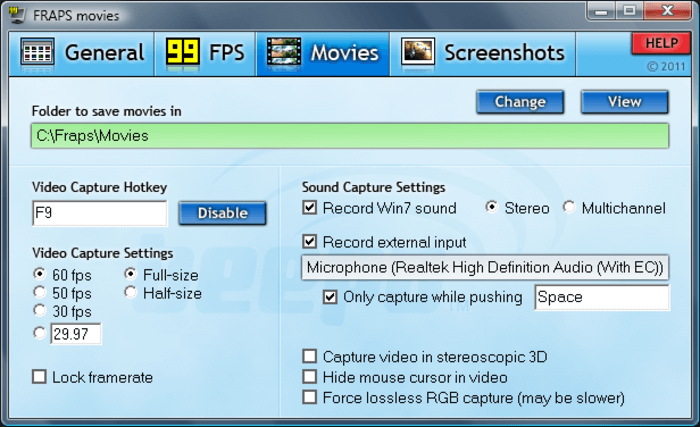
- Puedes seleccionar varias teclas rápidas para capturar video, etc.
- Puedes también seleccionar ocultar o mostrar el cursor durante el video para asegurarte que no obstruya tu grabación.
Paso 3: Luego, haz clic en el juego que deseas grabar.
- Sabrás que Fraps se está ejecutando correctamente cuando puedas ver los números en la parte superior izquierda de tu pantalla en rojo, estos números muestran tus FPS.
- Comienza la grabación utilizando la tecla rápida que escogiste y verás que los números se vuelven amarillos.
- Presiona la misma tecla inteligente para detener la grabación en cualquier momento, y los FPS volverán a verse rojos.
- El video se guardará automáticamente en la misma carpeta donde tienes FRAPS instalado.
- Ve a la carpeta de Fraps, ve a “movies” y allí encontrarás tu video.
Tarjeta Capturadora
Si deseas utilizar una tarjeta capturadora para grabar tus videojuegos utilizando poco espacio, el dispositivo de captura AVerMedia es ideal para ti. Aquí puedes ver cómo funciona:
Paso 1: Comienza tomando tu dispositivo AVerMedia y moviendo el interruptor hacia la izquierda para que seleccione el ícono de la computadora.
Paso 2: Ahora, conecta un cable USB al dispositivo en el puerto correspondiente. Conecta el otro extremo del cable USB a tu computadora.
Aquí verás una luz azul al frente del dispositivo, que parpadeará hasta que el driver haya sido instalado correctamente.
Paso 3: Conecta el cable HDMI dese la computadora hasta el dispositivo AVerMedia.
Paso 4: Conecta el cable HDMI desde el dispositivo AVerMedia a tu Monitor.
Esto asegura que el Gameplay al igual que el audio, sea capturado en HDMI para una mejor calidad.
Paso 5: Ahora, ve a los ajustes de tu PC.
- Selecciona la bandeja del sistema y selecciona el ícono de dispositivos de reproducción, coloca AVerMedia_HD como tu dispositivo de reproducción predeterminado.
- Ahora, deberás comenzar RECentral, seleccionar “capturar” en los ajustes de detalle y hacer clic en “amateur.”
- Ajusta tu PC como tu plataforma de juegos.
Paso 6: Haz clic en el ícono de fuente de video y selecciona HDMI como tu entrada de video.
Para la entrada de audio, vuelve a seleccionar HDMI y selecciona ajustes de video.
Aquí podrás establecer teclas rápidas y seleccionar cualquiera que desees. Y cuando selecciones “Listo” y “OK” habrás confirmado los ajustes que has elegido.
Paso 7: Comienza a grabar.
Para comenzar la grabación, presiona la tecle rápida que seleccionaste y presiónala nuevamente para dejar de grabar.
Ahora ya todo está listo para que veas tu video, lo edites si es necesario y lo subas al internet.
Filmora Screen: Grabador de Pantalla de Calidad
- 15-120 FPS:Perfecto para grabar juegos a rápida velocidad.
- 2 Equipos:Graba desde tu pantalla y webcam simultáneamente.
- Edición Completa:Edita tus clips con una gran gama de herramientas profesionales y rápido.
- Efectos:Comunica ideas claramente con cursores y anotaciones cambiables.
- Cursor Cambiable:Ajusta el tamaño, la forma y el color del cursor para que se destaquen.
- Anotaciones:Agrega texto y otros elementos para mejorar la experiencia de aprendizaje de tu audiencia.

Editor de video potente y fácil de usar para todos los creadores.
Pruébalo Gratis Pruébalo Gratis Pruébalo Gratis
Recursos gratis de efectos para que tus vídeos sean súper atractivos.
Explora Más Explora Más Explora Más






