Cómo Grabar una Reunión de Zoom?
Sep 20, 2024• Última Solución
Grabar una Reunión de Zoom
Con la necesidad creciente de grabar reuniones online, Zoom tiene dos métodos para escoger. Una grabación local que es totalmente gratuita. Y una grabación en la nube que se encuentra disponible por un precio que comienza por $14.99/mes/host para pequeños equipos. Si tienes un negocio mediano a partir de 10 host, la oferta es de $19.99/mes/host por Negocio. Y finalmente, la oferta final es de $19.99/mes/host para grandes empresas con hasta 100 hosts.
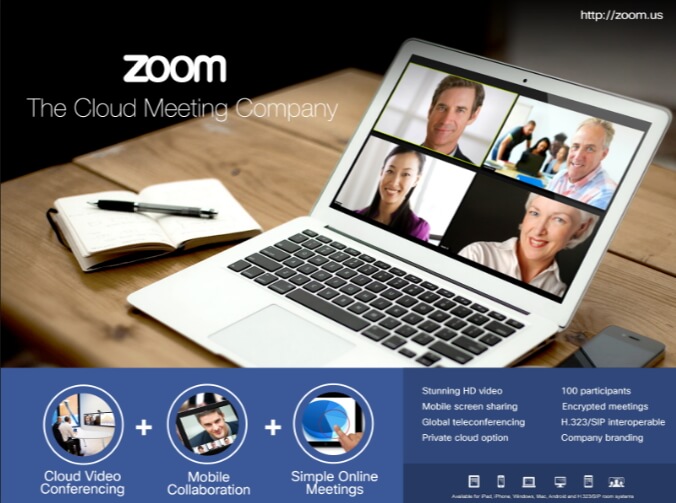
Grabaciones Locales:
- Localice la barra de menú y seleccione el botón de grabar
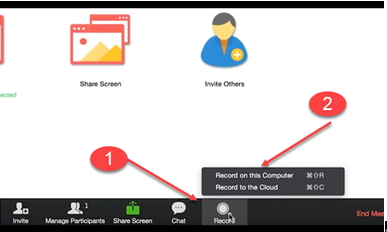
- Cuando necesite pausar o detener la grabación, simplemente presione el botón de pausar/detener
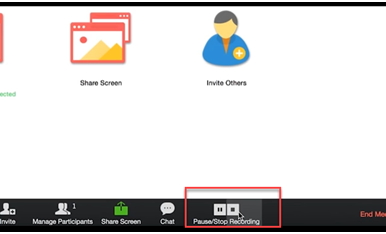
- Una vez hayas completado la grabación, el archivo se guardará en formato mp4. Y se localizará en la carpeta zoom.
- ¿No puedes localizar el archivo? Abre el software, busca y haz clic en reunión. Selecciona la opción de grabaciones, una vez se abra, podrás ver tus archivos guardados.
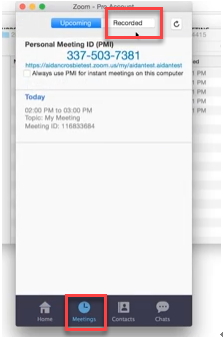
- Administrar tus archivos grabados es simple. Puedes seleccionarlos y compartirlos con facilidad.
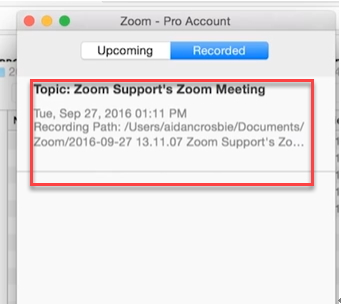
Grabar Reuniones con Zoom utilizando un Software de Terceros, Filmora
Utilizar Filmora para grabar tus reuniones de Zoom es una opción gratuita. Ya sea una reunión grande o pequeña, esta opción permite que utilices tanto la plataforma Windows como Mac.
Recording:
- Para comenzar, descarga e instala Filmora
- Una vez hayas iniciado el programa, podrás escoger el modo de Características Completas para comenzar tu grabación. Localiza el botón desplegable de GRABACIÓN y haz clic en la opción para grabar la pantalla de tu computadora.
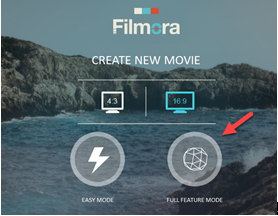
- Tendrás tres opciones, Pantalla Completa, Personalizada y Ventana Objetivo. Además, si deseas utilizar el audio, selecciona tu opción de preferencia haciendo clic en el ícono. Finaliza el paso haciendo clic en los ajustes para cambiar lo que necesites antes de comenzar a grabar.
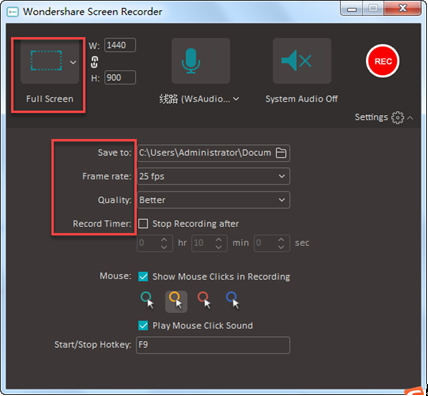
- En este paso, selecciona la reunión de Zoom y comienza a grabar haciendo clic en el botón de grabación. Comenzará un conteo desde 5 hasta 1.
- Inmediatamente luego de que finalice el conteo, presiona F9 para dejar de grabar. O personaliza una tecla para Iniciar/Detener la grabación en el menú de ajustes. Cuando hayas completado, el archivo aparecerá en la biblioteca donde podrás seleccionarlo y realizar ediciones adicionales o compartirlo si es perfecto tal cual como está.
El mejor software de editor de video para todos los creadores
- Cortar y unir videos fácilmente sin perder calidad.
- Controlar la velocidad del video de manera más flexible, hasta 100 veces más rápido y 0.01 veces más lento.
- Subir tus videos en 4K directamente en YouTube y Vimeo.
- Efectos de pantalla dividida: más de 30 efectos dinámicos de pantalla dividida compatibles.
- Agregar automáticamente marcadores de ritmo a clips de audio y música.
- Exportar tus videos hasta 100 pistas de video con renderizado de alta velocidad.
- Más funciones que incluyen pantalla verde, imagen en imagen, panorama y zoom, etc.
DemoCreator: Grabador de Pantalla de Calidad
- 15-120 FPS:Perfecto para grabar juegos a rápida velocidad.
- 2 Equipos:Graba desde tu pantalla y webcam simultáneamente.
- Edición Completa:Edita tus clips con una gran gama de herramientas profesionales y rápido.
- Efectos:Comunica ideas claramente con cursores y anotaciones cambiables.
- Cursor Cambiable:Ajusta el tamaño, la forma y el color del cursor para que se destaquen.
- Anotaciones:Agrega texto y otros elementos para mejorar la experiencia de aprendizaje de tu audiencia.
Otros artículos que te pueden interesar:
Capturadores de pantalla para iPhone y iPad
Los mejores programas para hacer presentaciones en vídeo que tienes que conocer
Las mejores 10 herramientas de videotutoriales para profesores

Editor de video potente y fácil de usar para todos los creadores.
Pruébalo Gratis Pruébalo Gratis Pruébalo Gratis
Recursos gratis de efectos para que tus vídeos sean súper atractivos.
Explora Más Explora Más Explora Más




 Seguridad Verificada
Seguridad Verificada





