Cómo convertir un PowerPoint en Vídeo
Sep 20, 2024• Última Solución
Muchas veces necesitamos convertir las diapositivas de un PowerPoint en vídeos que puedan utilizarse en aplicaciones posteriores. En el caso de que quieras enviar algunas imágenes a un amigo que no tenga instalado PowerPoint en su dispositivo, puedes enviar estas imágenes si antes las has convertido en vídeos. Los expertos dicen que hay los vídeos son el mejor modo de compartir la información entre distintos usuarios, ya que se pueden ver también en una pantalla de televisión a posteriori.
A continuación te dejamos cinco modos geniales que te pueden ayudar a convertir las diapositivas de PowerPoint en vídeos
Modo 1: Utiliza Office 2010 PowerPoint para guardar las diapositivas directamente en formato de vídeo:
- Paso 1: Una vez que hayas creado la presentación, vete a la opción de archivo en la parte superior de la pantalla.
- Paso 2: Dale a Guardar y envíar y luego elige "Crear un vídeo" como opción.
- Paso 3: Puedes usar otros ajustes para personalizar aún más los vídeos de salida.
- Paso 4: También se pueden ajustar los tamaños de los archivos multimedia.
- Paso 5: Es posible añadir narraciones y tiempos de grabación a los archivos de vídeo. También se pueden personalizar los tiempos de transición.
- Paso 6: Por último, tienes que darle al botón de Crear Vídeo y se guardará directamente en un formato WMV.
La peor parte es que PowerPoint 2010 solo es compatible con el formato de vídeo WMV. La mejor resolución de este programa es de solo 960x720.
Modo 2: Usa Windows Movie Maker:
- Paso 1: Guarda las diapositivas de PowerPoint en formato de imagen:
Para esto, tienes que visitar la opción de Archivo en la barra superior y luego ir a Guardar como. Aquí verás opciones como bmp, tif, png, jpg y gif. Una vez que hayas elegido el formato que quieras, dale a Guardar y luego haz clic en la opción de Todas las diapositivas.
- Paso 2: Convierte las imágenes PPT en archivos de vídeo:
Aquí necesitas abrir Windows Movie Maker, importar las imágenes PPT y luego elegir la carpeta de destino y el formato para comenzar la conversión.
La desventaja de este método es que no se pueden guardar animaciones ni audios en el mismo archivo.
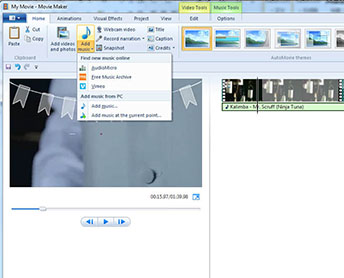
Modo 3: Usa CamtasiaStudio: (Disponible a $199)
Camtasia Studio 7 puede ayudarte a convertir PPTs en vídeos de un modo fácil y eficaz. Hay dos modos de hacer esto:
- Método 1: Grabar el PPT desde Camtasia:
Vete al programa y luego pulsa la flecha de abajo que está disponible en la parte derecha del botón de grabación y dale a la opción de Grabar PowerPoint.
En caso de que el PPT esté abierto, Camtasia se mostrará en la pestaña de extensiones que se muestra activa.
Cuando el PPT no está abierto, se abrirá una ventana de diálogo que preguntará si abrir el PPT.
Una vez que esté activo, tendrás que darle al botón de Grabar.
- Método 2: Grabar el PPT desde el mismo PowerPoint:
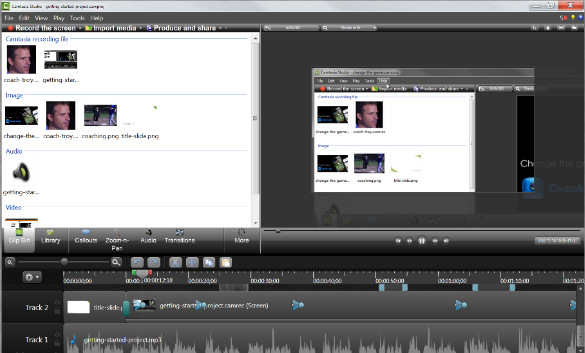
Cuando hayas abierto tu PowerPoint haz clic en las extensiones y dale al botón de grabar. Después de todo, ambos métodos siguen la misma secuencia.
Cuando comience el proceso de grabación se puede seguir el patrón de las diapositivas y, si quieres grabar un audio, entonces es mejor usar micrófonos de buena calidad al hablar. Una vez que la presentación haya terminado, se puede hacer clic en el botón de Stop de la ventana del programa y el vídeo se guardará automáticamente.
Modo 4: Usa RZ PowerPoint Converter:
- Paso 1: Importa tu archivo PPT al programa.
- Paso 2: Dale a Convertir a vídeo.
- Paso 3: Elige el formato de salida y dale a Siguiente.
- Paso 4: Elige la carpeta de destino y dale a comenzar la conversión.
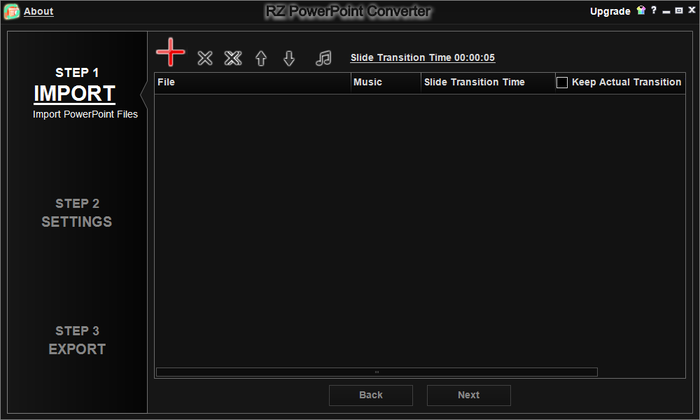
Modo 5: Usa DemoCreator para grabar la pantalla y la voz durante la presentación PPT:
DemoCreator es uno de los mejores programas para grabar vídeo debido a su alta calidad y resultados. Aquí te mostramos sus ventajas:
- 15-120 FPS:Perfecto para grabar juegos a rápida velocidad.
- 2 Equipos:Graba desde tu pantalla y webcam simultáneamente.
- Edición Completa:Edita tus clips con una gran gama de herramientas profesionales y rápido.
- Efectos:Comunica ideas claramente con cursores y anotaciones cambiables.
- Cursor Cambiable:Ajusta el tamaño, la forma y el color del cursor para que se destaquen.
- Anotaciones:Agrega texto y otros elementos para mejorar la experiencia de aprendizaje de tu audiencia.

Editor de video potente y fácil de usar para todos los creadores.
Pruébalo Gratis Pruébalo Gratis Pruébalo Gratis
Recursos gratis de efectos para que tus vídeos sean súper atractivos.
Explora Más Explora Más Explora Más





