Cómo Grabar Gameplays en tu PC
Sep 20, 2024• Última Solución
Actualmente los jugadores adoran compartir sus experiencias en sus juegos online y por esto, usualmente necesitan herramientas de software para transmitir sus videos. Puede que hayas visto tutoriales asombrosos en YouTube o Gameplays divertidos de tus YouTubers favoritos y te hayas preguntado, ¿cómo pudieron grabar todo? Si lo deseas saber, revisa las soluciones que te presentamos.
Haz Uso del OBS
Una de las mejores soluciones para completar esta tarea es el Open Broadcaster Software (OBS) el cual se encuentra disponible de forma gratuita para todos los usuarios. Puede descargarse fácilmente desde internet y, una vez lo hayas instalado, necesitarás iniciar sesión en Twitch.
Aquí explicamos cómo configurar el programa para realizar grabaciones locales, inicie en el valor recomendado crf 15 y baje el número para una mayor calidad y mayor tamaño en las grabaciones, o súbalo un poco para bajar la calidad y para archivos más pequeños.p>
Crear una Configuración para grabar:
Paso 1.Primero debes ir a la sección de configuración, haz clic derecho en la casilla Recursos y señala “Añadir” para seleccionar una Captura de Juegos
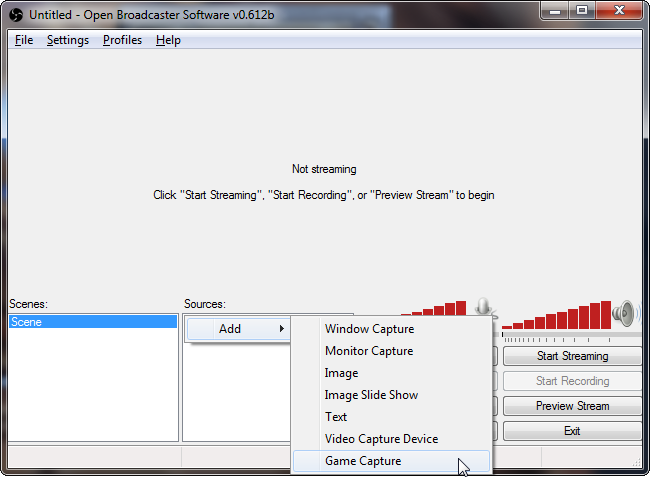
Paso 2.Selecciona la ventana de la aplicación que deseas capturar y presiona OK. Puedes cambiar luego esta configuración, solo haz clic derecho en la fuente de captura en tu lista de fuentes y selecciona Propiedades.
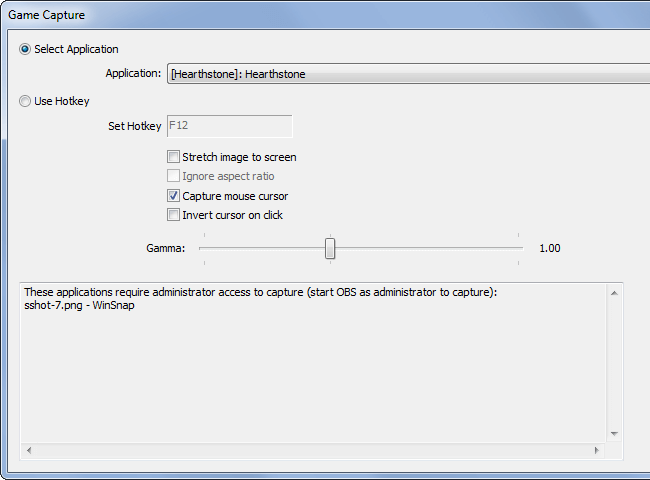
Paso 3.Ahora, haz clic en el botón de configuraciones
Paso 4.Selecciona los FPS, la calidad del video y el audio y cualquier otra configuración adicional y acepta los cambios.
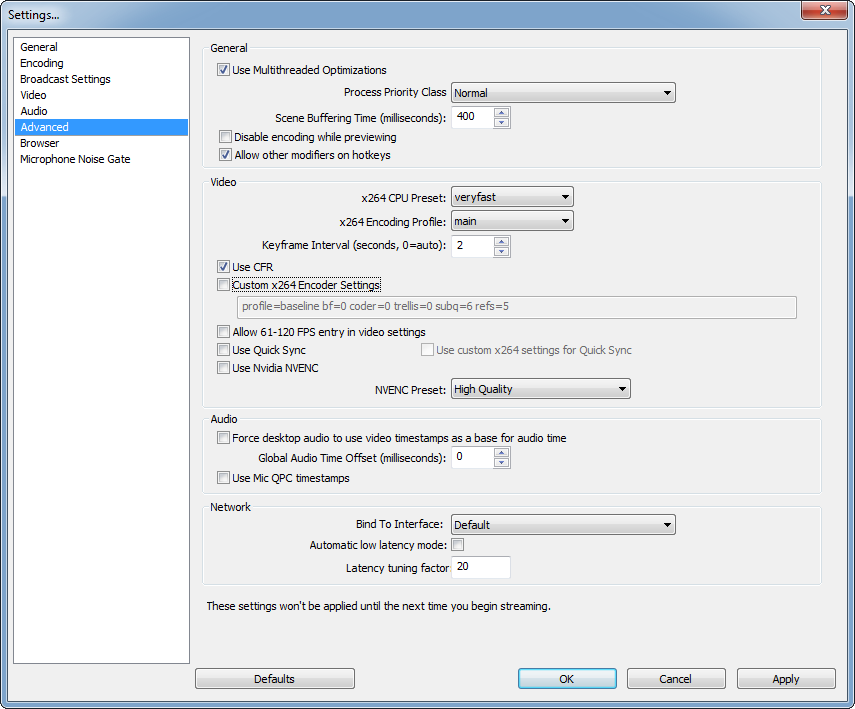
Paso 5.Ahora, comienza a grabar tu juego.
Encuentra las áreas blancas en la escena y haz clic allí, selecciona la opción añadir escena y renómbrala con el nombre de tu juego. Luego, comienza tu juego, ve a recursos y haz clic derecho para escoger tu ventana o escritorio a capturar.
Si utilizas una cámara web:
- Escoge el dispositivo de captura de recursos haciendo clic en el.
- Selecciona tu cámara web y presiona continuar.
- Escoge la opción para pre visualizar el Stream.
- En la lista de recursos, selecciona captura de video y luego, mueve el prden, selecciona "mover a la parte superior".
- Finalmente, presiona el botón editar escena.
Existen otros softwares para grabar tus juegos. Algunos de estos son Fraps, XsplitGamecaster, Bandicam, Action y ShadowPlay. De todos los mencionados, Fraps es el software más antiguo de la lista, cuenta con varias opciones para personalizar las grabaciones y tiene un bajo impacto en el desempeño del sistema. Por otro lado, la segunda opción más popular es ShadowPlay, que funciona especialmente bien con tarjetas de video Nvidia. El software ShadowPlay se encuentra integrado directamente en las tarjetas Nvidia, por lo que afecta poco el desempeño de tus juegos.
Utilizando una Tarjeta Capturadora
Si quieres grabar Gameplay en tu Computadora, entonces Elgato Captura Card HD puede ser una solución ideal. Tienes que conectar la tarjeta Elgato en el pc con la que quieras grabar el juego, esto puede hacerse utilizando la salida HDMI. Para iniciar el proceso de grabación, puedes seguir los siguientes pasos:
Paso 1.Conecta la salida de tu PC a el dispositivo Elgato Game Capture HD utilizando la entrada HDMI
Paso 2.Utiliza un cable USB 2.0 para realizar la conexión entre su dispositivo Elgato Game Capture HD a su PC.

Paso 3.Ahora, visita las configuraciones de pantalla en tu computadora personal y ajusta la resolución haciendo clic derecho en el escritorio. Puede usarse una resolución de hasta 720p y, en algunos sistemas, puede ser de hasta 1080p
Paso 4.Encontrarás una opción para múltiples pantallas donde tendrás que escoger “Duplicar Estas Pantallas” para ejecutar la grabación perfectamente.
Paso 5.FFinalmente, presiona OK.
Con una configuración de solo algunos segundos, la grabación comenzará en tu PC y todo se moverá automáticamente al dispositivo Elgato Game Capture HD. Luego de procesar el video, la señal volverá a la PC de nuevo y se guardará en el Disco Duro.
Algunas de las mejores tarjetas capturadoras actualmente son: Elgato HD 60, AVerMediaAVerCapture HD, Hauppauge HD PVR 2 Gaming Edition, etc. Algunas de estas son tarjetas capturadoras externas mientras que las últimas están diseñadas para trabajar como tarjetas internas. Estas tarjetas les permiten a los usuarios realizar transmisiones de sus juegos sin afectar el desempeño. Los desarrolladores han creado estas unidades con características útiles y son suficientemente capaces para alcanzar los requisitos de edición de video de tanto profesionales como principiantes. Los usuarios pueden personalizar sus resoluciones de pantalla antes de grabar y, la mayoría de estos dispositivos está diseñado para capturar juegos sin causar ninguna compresión a los detalles, por lo tanto, la calidad se mantiene, pero, lo malo es que se generan archivos de gran tamaño.
Filmora Screen: Grabador de Pantalla de Calidad
- 15-120 FPS:Perfecto para grabar juegos a rápida velocidad.
- 2 Equipos:Graba desde tu pantalla y webcam simultáneamente.
- Edición Completa:Edita tus clips con una gran gama de herramientas profesionales y rápido.
- Efectos:Comunica ideas claramente con cursores y anotaciones cambiables.
- Cursor Cambiable:Ajusta el tamaño, la forma y el color del cursor para que se destaquen.
- Anotaciones:Agrega texto y otros elementos para mejorar la experiencia de aprendizaje de tu audiencia.

Editor de video potente y fácil de usar para todos los creadores.
Pruébalo Gratis Pruébalo Gratis Pruébalo Gratis
Recursos gratis de efectos para que tus vídeos sean súper atractivos.
Explora Más Explora Más Explora Más






