Acabas de grabar un video musical y ahora es el momento del posprocesamiento. Especialmente con la filmación, este paso necesita una buena combinación de conocimientos técnicos y creativos. En esta guía, nuestro objetivo es ayudar a que el proceso de edición de video sea más productivo y sencillo ofreciéndote algunos consejos y pasos útiles sobre cómo editar en CapCut.
¡Continuemos sin más preámbulos!
Parte 1: ¿Es CapCut una buena herramienta de edición?
Si buscas una herramienta de edición de video gratuita, CapCut es genial para enseñarte cómo editar videos. Mucha gente usa la aplicación para editar videos para TikTok, pero las oportunidades son infinitas. CapCut también incluye funciones más esenciales y populares que describiremos en este post. Estas funciones varían desde trucos de edición básicos, incluida la navegación por la aplicación, hasta funciones más exclusivas y la adición de filtros y música de fondo. En general, CapCut es adecuada para la edición básica.
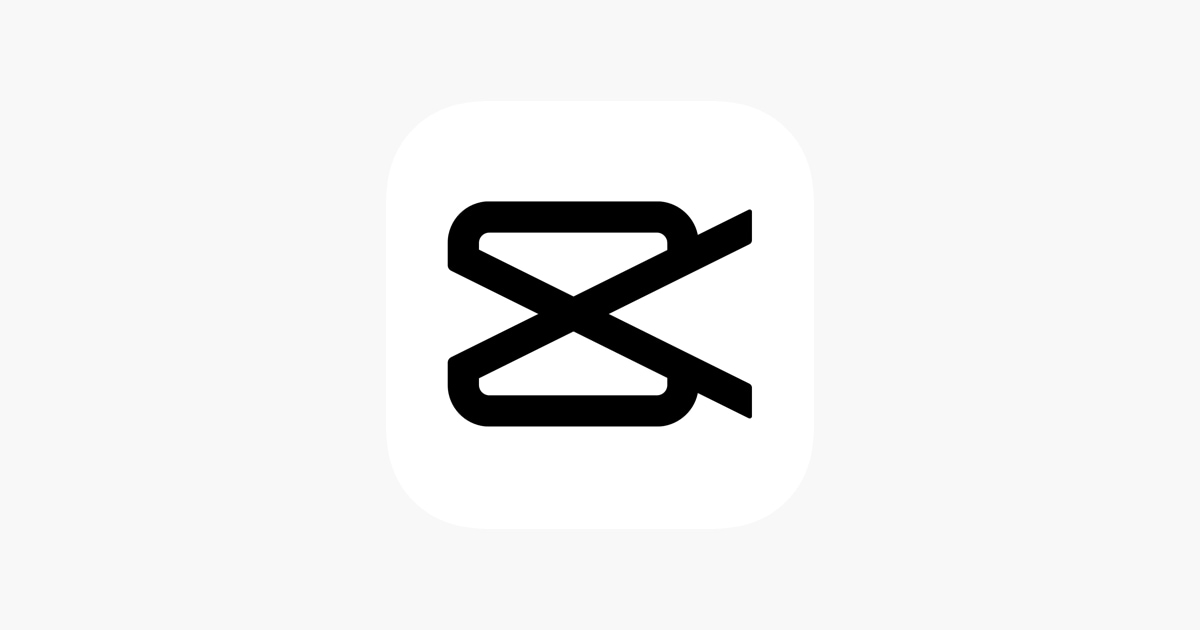
¡Desplázate hacia abajo si quieres aprender a usar la aplicación CapCut!
Parte 2: 10 consejos básicos de edición en CapCut que debes saber
Estos consejos no te enseñan exactamente cómo editar sus videos en CapCut, pero pueden ayudarte a minimizar tu tiempo de edición a la mitad y ayudarte a obtener excelentes resultados de manera concluyente.
1. Recortar videoclips
El recorte de video consiste en quitar y cortar el inicio de un video con una herramienta de recorte. La razón por la que esta herramienta es conveniente y relevante es que te permite eliminar contenido innecesario o aburrido. Por lo tanto, suele ser una parte integral de casi todas las herramientas de edición de video.
2. Dividir videos
Con esta función, puedes dividir fácilmente archivos de video grandes en segmentos más pequeños. Una pantalla dividida coloca más de una toma en la fotograma del video; ya sea tu b-roll o el tema principal, esta función puede generar una gran variedad de resultados.
Por otro lado, si tu editor de video tiene una pantalla dividida, dividir el video es una gran técnica para mostrar causa y efecto o ilustrar cómo una escena se relaciona con otra.
3. Cambio de tamaño
Mientras aprendes a editar en CapCut como un profesional, es posible que necesites modificar o ajustar la relación de aspecto del video para cargarlo en Instagram o cambiar el tamaño del clip de video para adjuntarlo a un correo electrónico. De esta manera, la función de cambio de tamaño es bastante valiosa.
4. Rotación de video
Rotar el video generalmente consiste en ir a la configuración avanzada de un editor de un video en particular y ajustar la relación de visualización. De esta forma, puedes editar el video hasta que tenga el aspecto que desees. La función de rotación de video podría ser excelente si vas a fusionar dos videos en la pantalla o incluso dejar que tu video en particular se vea desde un ángulo diferente.
5. Recortar video
A menudo es necesario recortar el video para eliminar las barras negras de los márgenes o eliminar la información innecesaria. Con la función de recorte, estás ajustando la relación de aspecto en la que puedes elegir cualquier relación de aspecto (4:3, 16:9, 1:1, 9:16, etc.) mientras recortas. También es una función potente que vale la pena considerar para tus requisitos de recorte de video.
6. Espejo
El efecto espejo está presente en casi todas las principales aplicaciones de edición de video, lo que ofrece la posibilidad de crear un efecto cómico en un video sin demasiados problemas. Sin embargo, la selección cuidadosa del metraje al que se aplica el efecto espejo es el factor que identifica si el video va a ser un gran éxito o un fracaso en las redes sociales.
El uso del efecto espejo en las figuras y objetos representados en un video puede hacerlo más dinámico, entretenido o emocionante visualmente. No obstante, recuerda que este efecto funciona mejor en videos que contienen muchos detalles.
7. Agregar audio
¡El audio evoca emoción! No hay nada más crucial que tu banda sonora o efectos de sonido si estás buscando establecer el estado de ánimo para tu audiencia. Más allá de la respuesta emocional del sonido, el audio también puede establecer la escena para el video. Junto con el aspecto visual, el audio puede dar a la audiencia más contexto al video.
8. Cambiar velocidad
El tiempo es un recurso valioso, y poder controlarlo te da una ventaja en cualquier situación. Sería increíble si hubiera una manera de ralentizar el tiempo para ciertas secciones de la vida para hacer que cada segundo dure para siempre y saborear cada momento.
El control de la velocidad de video es una forma de hacerlo. Es por eso que el control de velocidad está probado científicamente para conducir a una excelente satisfacción del alumno y también a un mejor rendimiento.
9. Cambio de volumen
Los clips de audio generalmente contienen un rango de niveles de volumen, por lo que debes ajustar el volumen de cada pista de audio que deseas incluir en tus proyectos para tener una banda sonora equilibrada. Filmora ofrece diferentes formas de ajustar el volumen de los archivos de audio de forma rápida sin esfuerzo.
El control completo sobre el paquete de todos los archivos de audio que utilizas en tus proyectos es esencial por muchas razones diferentes.
10. Agregar texto
Queremos compartir un truco muy útil contigo: el texto puede hacer que tus videos se destaquen mucho Incluso los canales populares de YouTube usan este truco y están experimentando un aumento en el interés en su contenido.
Tendrás más confianza al responder "¿Conoces al Sr. Jorge en su vecindario que juega tenis todos los días por la mañana?" que "¿Conoces al Sr. Jorge?". Esto se llama la teoría del conexionismo en ciencias cognitivas, que dice que una persona puede retener más información sobre un objeto cuando se ofrecen más señales.
Del mismo modo, el texto que aparece en los videos proporcionará al usuario una señal adicional que le permitirá retener y comprender mejor la información en un video.
Entonces, eso es todo lo que necesitas saber sobre Cómo editar video en CapCut.
Parte 3: ¿Cómo usar la aplicación CapCut como un profesional?
Puedes descargar CapCut de forma gratuita en Android o iOS, pero no hay una versión de escritorio. Sin embargo, no necesariamente necesitas una cuenta de TikTok (o cualquier otro tipo de cuenta) para usar la aplicación. Una vez que inicia CapCut, puede comenzar a usarlo de inmediato. Esto se debe a que, a diferencia de TikTok, CapCut es puramente una aplicación de edición de video. No hay ningún feed de video o un componente de redes sociales dentro de la aplicación.
Primero, verás algunos iconos esenciales en la pantalla de inicio. Toca NuevoProyecto para empezar a editar con todas las herramientas a tu disposición o presiona el botón ShortCut para hacer un video a través de un procedimiento más simplificado rápidamente. Puedes ver tus proyectos existentes debajo de esos iconos y tocarlos para cambiarles el nombre o reanudar la edición. También puedes verificar si hay plantillas de video reutilizables aquí.
Finalmente, un pequeño icono en la esquina superior derecha de la pantalla te permite acceder a una lista de las diferentes características de CapCut.
Entonces, comencemos a aprender cómo editar en CapCut usando sus excelentes funciones.
1. Pantalla Verde
La función Chroma de CapCut hace que el uso de superposiciones de pantalla verde sea muy fácil, pero se necesita un poco de preparación para usar videos de pantalla verde en tus ediciones. Entonces, echemos un vistazo a los pasos.
Para Win 7 o versiones más recientes (64 bits).
Para macOS 10.12 o versiones más recientes.
Paso 1: obtén un video de pantalla verde.
Es necesario obtener un video de pantalla verde y tenerlo listo en el rollo de la cámara.
Puede buscar estos videos en YouTube. Además, hay un montón de cuentas de Instagram para compartir videos de pantalla verde.
Si vas a usar videos de pantalla verde en tus ediciones que no creaste, asegúrate de acreditar a los editores / creadores cuando publiques los resultados.
Paso 2: Prepara tu video de pantalla verde
Es posible que ya hayas terminado una edición de video sin la pantalla verde en otro sitio, pero tal vez desees considerar el uso del efecto de pantalla verde en un clip o video inédito.
En cualquier caso, tendrás que exportar el video al rollo de la cámara. Si has creado toda la edición de video en CapCut, eso lo hace aún más fácil porque ya está importada.
Ya hemos hablado de cómo crear un proyecto e importar video en CapCut.
Paso 3: Preparara la pantalla verde
Ahora, debes importar la superposición y alinearla. Así es como hacerlo:
1. Desplázate lejos de los clips que hayas elegido anteriormente. Desplázate por el menú inferior y selecciona superposición > agregar superposición
2. Busca la superposición de la pantalla verde dentro del rollo de tu cámara, selecciónala y selecciona agregar, Lo importará como un clip separado en el panel de edición principal.
3. Selecciona el clip con la superposición. Ahora, arrástralo en el marco de reproducción para colocarlo donde desees que esté. Pellízcalo con dos dedos para modificar el tamaño.
4. Mientras la superposición sigue seleccionada, localiza las herramientas de recorte del clip al principio y al final (indicadas por barras blancas) y recorta su duración de reproducción si es necesario.
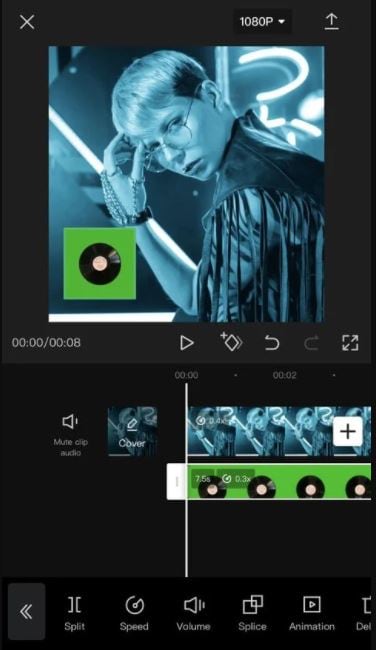
Fuente: makeuseof.com
Paso 4: Eliminar el fondo
Ahora, puedes ver la superposición de pantalla verde que cubre ciertas secciones o todo el video que has importado por primera vez. Puedes quitar la parte verde y aislar el sujeto con la función Chroma de CapCut.
Siga los pasos más abajo para eliminar la pantalla verde:
1. Selecciona el clip superpuesto. Desplázate por el menú inferior hasta que encuentres la clave de Chroma y, a continuación, selecciónala.
2. Elige un selector de color. Verás un círculo de color presente en el panel de reproducción. Arrástralo hasta que el punto medio pase por encima del color que desea eliminar: verás que el círculo cambia al color que elijas.
3. A continuación, selecciona la intensidad en la configuración de la clave de Croma. Aquí, puedes arrastrar la posición del control deslizante hasta que la totalidad de la pantalla coloreada se desvanezca. Asegúrate de no arrastrarlo a un punto en el que el sujeto comience a desaparecer también.
4.Elige la opción de sombra en la configuración de Chroma y baja el control deslizante a cero.
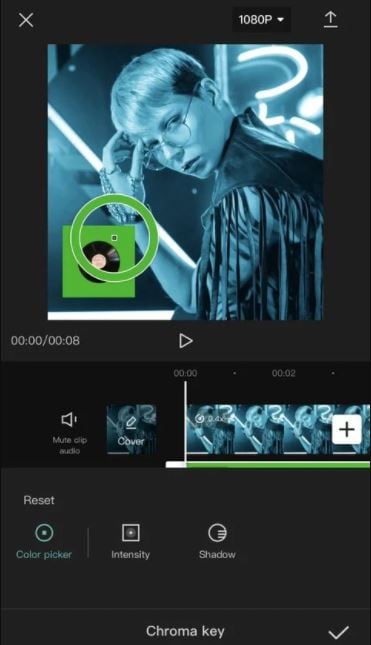
¡Y ya está todo listo! Ahora que el fondo no está allí, quizás quieras reposicionar el tema de la superposición otra vez. Selecciona el clip superpuesto para elegirlo y arrástralo con el dedo sobre el marco de reproducción.
2. Cámara lenta.
La cámara lenta es una técnica de edición de video que ralentiza el movimiento y la velocidad de un video, aumentando así la duración del video.
Los efectos de cámara lenta pueden mostrar una sección u objeto particular de un video llamativo durante un período más largo. Por ejemplo, los primeros momentos de un accidente, un ladrón captado por una cámara de CCTV, eventos sobrenaturales, etc.
Más aún, el uso de efectos a cámara lenta es cada vez más variado desde el lanzamiento de la plataforma TikTok. Con el acompañamiento de canciones y los efectos de transición, incluso un video grabado sin cuidado puede convertirse en una obra estética después de añadir este efecto de cámara lenta.
Puedes utilizar casi todas las aplicaciones de edición de video para dispositivos Android para crear videos de cámara lenta, especialmente en la aplicación CapCut; puedes disfrutar del 100% de todas las funciones de forma gratuita.
A continuación explicamos paso a paso cómo hacer la cámara lenta en CapCut, que te mostraremos para que practiques.
Más abajo está solo el tutorial básico. Por lo demás, haz que tus videos en cámara lenta sean lo más agradables posible.
1. Haz un nuevo proyecto en la pantalla principal de la aplicación CapCut.
2. Busca y agrega el video que deseas hacer en cámara lenta.
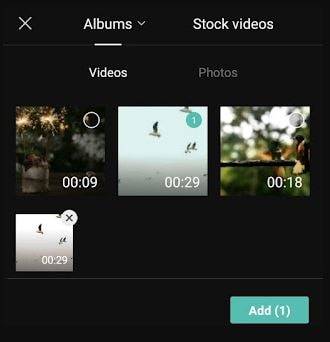
3. Para silenciar el video, haz clic en el botón silenciar el audio del clip.
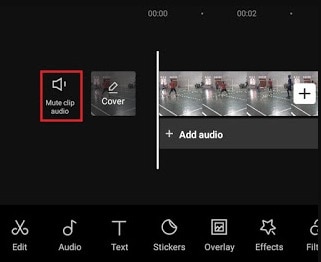
4. Corta la parte del video para hacerlo en cámara lenta a través del botón dividir.
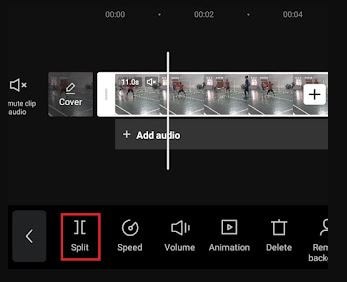
5. Corta una sección más del video como el final del efecto de cámara lenta.
6. Toque la sección cortada del clip de video y abra el menú de velocidad.
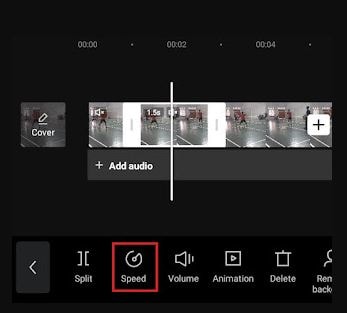
7. Hay dos métodos para reducir la velocidad en CapCut, a saber, la curva y normal. Debes elegir normal, ya que es más simple.
8. Desliza el punto de velocidad hacia la izquierda para ralentizar el movimiento del video. Por ejemplo, configuramos la velocidad para que sea 0.3 veces más lenta.
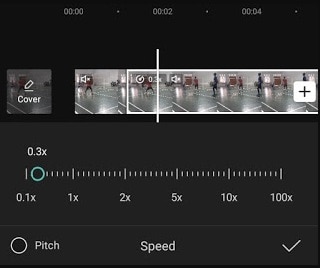
9. Toca la marca de verificación para aplicar un efecto de cámara lenta.
10. En este punto, crea tu video en cámara lenta para hacerlo más interesante. Puedes agregar texto, crear efectos de transición en CapCut, etcétera, como desees.
11. Finalmente, guarda el video de CapCut en la galería para que puedas compartir el video en cámara lenta con tus amigos en las redes sociales.
3. Fotogramas clave
El uso de fotogramas clave es una función nueva de Capcut, publicado recientemente. Con los fotogramas clave, puedes animar rápidamente tu clip o imagen. Esto es lo que necesitas para agregar fotogramas clave en CapCut.
Después de iniciar la aplicación e importar los medios, haz clic en el icono de fotograma clave que aparece junto con el icono de deshacer.
Después de hacer clic en el icono, puedes ajustarlo para hacerlo más pequeño o más grande o simplemente dejarlo así. Luego, continúa con el siguiente punto y haz clic sobre el icono del fotograma clave otra vez. Supongamos que quieres ampliar el video.
Ahora, has creado la animación de ampliar utilizando la función de fotograma clave en CapCut. Por ejemplo, para crear un efecto de ampliar y alejar, harías lo mismo, excepto que tendrías más fotogramas clave.
Parte 4: Preguntas frecuentes sobre la edición de videos en CapCut
1 - ¿Es Filmora mejor que CapCut?
Sí, Wondershare Filmora es sin duda una mejor alternativa a CapCut. Equilibra potentes funciones con una interfaz intuitiva. Las características clave de Filmora son las siguientes:
- Soporte de edición 4K
- Control de velocidad
- Eliminación de ruido
- Vista previa fotograma a fotograma
- Ajuste de color
- Control de velocidad
- Estabilización de video
- Ecualizador de audio
- Pantalla dividida
- Detección de escenas
Wondershare Filmora
¡Comienza fácilmente con el potente rendimiento, la interfaz intuitiva y los innumerables efectos de Filmora!

2 - ¿Cuáles aplicaciones son como CapCut?
Las aplicaciones ilmoraGo, Kwai y TikTok son similares a CapCut.
Conclusión
¡Vamos! CapCut es un editor de video integral que hace que la edición de video sea fácil para todos. Esperamos que ya hayas aprendido a editar en CapCut. Pero, si quieres probar algo único para la creación de contenido de video, las alternativas mencionadas anteriormente a CapCut, especialmente Wondershare Filmora, seguramente te ayudará. Por lo tanto, ya es hora de llevar tu viaje de edición de video al próximo nivel.


