¿Estás buscando un software que pueda extraer el audio de un video? Si es así, estás en el lugar correcto.
Aquí encontrarás información sobre uno de los mejores programas de extracción de audio: FFmpeg. Hoy en día, extraer audios se ha convertido en una necesidad.
Sin embargo, elegir un software fiable puede ser todo un reto. Si quieres ahorrar tiempo, te presentamos uno de los mejores programas: FFmpeg.
Seguro te estás preguntando cómo usar FFmpeg para extraer audio. En este artículo encontrarás toda la información que necesitas. Además, te ofrecemos una guía completa para que aprendas a extraer el audio de un archivo de video.
¿Te parece interesante? Echémosle un vistazo.
En este artículo
Introducción: ¿Qué es FFmpeg? Y ¿es lo suficientemente bueno?
FFmpeg es un conversor de audio y video basado en comandos además de una herramienta gratuita y de código abierto. Permite utilizar líneas de comandos para extraer una pista de audio de un mp4. Además, FFmpeg también puede grabar, convertir y combinar archivos de video y audio.
Es compatible con casi todos los formatos de archivo multimedia existentes, incluso los antiguos. Estos son algunos de sus componentes: libavcodec, libavutil, libavformat, libavfilter, etc.
Es ampliamente utilizado para la transcodificación de formatos, edición básica, escalado de video, efectos de postproducción y cumplimiento de estándares.
Características:
FFmpeg ofrece los siguientes segmentos a sus usuarios. Cuenta con excelentes características y útiles funciones como las que se detallan a continuación.
- Permite convertir cualquier archivo multimedia.
- Su tecnología acelerada permite convertir a gran velocidad.
- Permite personalizar fácilmente el tamaño y la frecuencia de muestreo.
- Incluye una enorme lista de códecs.
- FFmpeg es compatible con muchas plataformas.
- Ofrece funciones básicas de edición, como recortar, combinar y cortar tus archivos multimedia.
- Dispone de numerosos comandos y es compatible con una amplia variedad de códecs.
Sistemas operativos compatibles:
Es compatible con varios sistemas, incluyendo Windows, macOS y Linux.
| Relación calidad-precio | ★★★★☆ |
| Soporte | ★★★★★ |
| Eficacia | ★★★★★ |
Lo más destacado:
FFmpeg es un excelente software dirigido a los profesionales del sector multimedia. Es gratuito y cuenta con múltiples codecs de video. Muchas empresas también usan FFmpeg porque es un programa de código abierto; es decir, cualquiera puede modificarlo.
Es ideal para escalar el contenido a diferentes sistemas con distintas especificaciones de hardware, como los dispositivos Android que vienen en todas las formas, especificaciones y tamaños. Es una excelente herramienta para cambiar rápidamente el formato o la calidad de un archivo AV, extraer audio y crear GIFs.
Nuestro veredicto:
FFmpeg es considerado el programa de referencia para la conversión, el procesamiento y la transmisión de archivos multimedia. También es un programa basado en consola, pero sus operaciones principales son sencillas. Si estás cansado de usar los típicos programas gratuitos, poco potentes y llenos de publicidad, entonces deberías usar FFmpeg.
Desde el punto de vista profesional, FFmpeg es un gran software multimedia. Esto es posible gracias a sus múltiples e increíbles funciones. Además, cuenta con características únicas que se adaptan a tus necesidades. En general, FFmpeg ofrece una efectividad excepcional.
| Calificación general: 9.5 |
| Características: 9.4 |
| Efectividad: 9.6 |
| Profesionalismo: 9.5 |
¿FFmpeg reduce la calidad del audio?
Al comprimir el audio se reduce su calidad. Pero también se crean archivos de audio más pequeños. Puedes utilizar FFmpeg para comprimir el archivo de audio reduciendo la tasa de bits del archivo. Para ello, puedes utilizar diferentes tasas de bits en función de tu objetivo.
¿Cómo usar FFmpeg parta extraer audio sin recodificar?
Cuando utilizamos una computadora en nuestra vida diaria, puede que no lo sepamos, pero muchos de los programas que usamos son solo la interfaz de un programa distinto.
FFmpeg es el ejemplo perfecto de esta descripción. Este software alimenta muchas aplicaciones multimedia ampliamente conocidas, como iTunes, Youtube y el famoso reproductor de video VLC.
FFmpeg tiene muchas funciones valiosas, una de ellas es la extracción de audio a partir de un archivo de video. A todos nos ha pasado alguna vez que tenemos un archivo de video, pero solo necesitamos el audio. De eso hablaremos en los párrafos siguientes.
Para extraer el audio sin recodificarlo, deberás seguir estos pasos
Paso 1 Instala FFmpeg
Para instalar FFmpeg, ve al sitio web y escribe el siguiente comando de actualización para descargar la información de los paquetes de todas las fuentes configuradas.
sudo apt updateAsegúrate de que el primer comando se ejecute correctamente. Escribe el siguiente comando y pulsa Intro para instalar el proyecto:
Sudo apt install FFmpegTras ejecutar el comando anterior, FFmpeg se instalará en tu dispositivo, y añadirá el binario FFmpeg a la variable path. De este modo, ya puedes utilizar el comando FFmpeg en la línea de comandos.
Paso 2 Inicia FFmpeg
Primero, necesitas descargar un clip corto.
Salida
Resolving ia802304.us.archive.org (ia802304.us.archive.org) ... 207.241.228.44
Connecting to ia802304.us.archive.org (ia802304.us.archive.org) |207.241.228.44|:443... connected.
HTTP request sent, awaiting response... 200 OK
Length: 4346697 (4.1M) [video/mp4]
Saving to: ' k.mp4'
El video se guardará en tu dispositivo. Ahora cambia el nombre del archivo y pon mp4. A continuación, comprueba el siguiente comando:
mv ' k.mp4' video.mp4
ls
Salida
video.mp4Paso 3 Revisa la información de los archivos multimedia
Verifica y familiarízate con los metadatos básicos de los archivos de video. Para ello, puedes utilizar el argumento de línea de comandos -I sin especificar una salida.
FFmpeg -i video.mp4
Salida
Input #0, mov,mp4,m4a,3gp,3g2,mj2, from 'video.mp4':
Metadatos:
major_brand : isom
minor_version: 1
compatible_brands: isomavc1
creation_time : 2012-09-04T13:47:56.000000Z
Duration: 00:01:54.99, start: 0.000000, bitrate: 302 kb/s
Stream #0:0(und): Video: yuv420p, 720x576 [SAR 1:1 DAR 5:4], 269 kb/s, 25 fps, 25 tbr, 100 tbn, 50 TBC (default)
Metadatos:
creation_time : 2012-09-04T13:47:56.000000Z
vendor_id : [0][0][0][0]
Stream #0:1(und): Audio: (mp4a / 0x6134706D), 48000 Hz, stereo, flip, 30 kb/s (default)
Metadatos:
creation_time : 2012-09-04T13:47:57.000000Z
handler_name: GPAC ISO Audio Handler
vendor_id : [0][0][0][0]
Paso 4 Extrae el audio del video
Hay dos formas muy útiles de extraer audio de un archivo de video. Puedes hacerlo extrayendo el audio en bruto (sin recodificarlo), o recodificándolo.
Un archivo no precedido por la línea de comandos -i es tratado como un archivo de salida en los comandos FFmpeg. Este software utiliza tantas entradas y salidas como le proporciones. También puedes especificar el nombre del archivo de salida utilizando el comando –y.
Paso 5 Extrae el audio de un archivo de video sin recodificar
ffmpeg -i video.mp4 -vn -acodec copy audio
Esta parte se puede entender como extraer solo el video y dejar el audio. Puedes utilizar el indicador de línea de comandos -vn para eliminar el video y, a continuación, copiar el archivo de audio de la fuente a la carpeta de destino sin recodificarlo utilizando la línea de comandos -acodec copy. Echemos un vistazo al comando mencionado a continuación para entenderlo mejor.
Si ejecutas la utilidad de comandos, te darás cuenta de que el archivo de audio extraído tiene el nombre audio.acc, tal y como especificamos en el comando ls.
Salida
audio video.mp4 También te permite utilizar el marcador -map para seleccionar todos los flujos de audio o una parte específica del mismo.
La mejor alternativa a FFmpeg para extraer audio de los videos
FFmpeg es el marco de referencia multimedia líder que permite descodificar, codificar, transcodificar, aplicar multiplexación (mux) y demultiplexación (demux), transmitir, filtrar y reproducir casi cualquier cosa creada por el ser humano. FFmpeg también es compatible con los formatos antiguos menos conocidos y también con los más modernos. Es un conversor de video muy popular en la categoría de audio y música.
En ocasiones, resulta difícil extraer el audio de un archivo de video debido a fallos que se producen al utilizar FFmpeg. Sin embargo, existen múltiples alternativas a FFmpeg disponibles para distintas plataformas, incluyendo Windows, Mac, Linux, BSD y Android.
Sin duda, la mejor alternativa es Wondershare Filmora, ya que es accesible y de código abierto. Las alternativas a FFmpeg son en su mayoría conversores de video, pero también pueden ser conversores de audio o programas para descargar videos de YouTube. Si deseas limitar la lista de alternativas o buscas una funcionalidad específica de FFmpeg, puedes filtrar por dichas opciones
Wondershare Filmora:
Es un software que te permite crear increíbles videos utilizando sus numerosas y avanzadas herramientas de edición. Además, los intuitivos diseños de Filmora te ayudarán a convertirte en un gran editor de video.
Incluye múltiples funciones de edición y permite exportar videos con una resolución de hasta 4K. Su función de ajuste de color te permite corregir el balance de blancos y el rango dinámico de los clips. Además, puedes editar el color, la fuente, el tamaño y la animación del texto. A continuación encontrarás las principales características de Wondershare Filmora.

Ahora ya conoces todas las funciones y especificaciones de Wondershare Filmora. Para extraer el audio de un archivo de video, necesitas seguir los pasos que se mencionan a continuación.
Paso 1 Descarga Filmora
Para empezar, visita el sitio web de Filmora. Haz clic en descargar. Una vez finalizada la descarga, instala el programa.
Paso 2 Importa los archivos de video
Ejecuta Wondershare Filmora. Haz clic en el botón "Importar" para localizar y añadir el video deseado. También puedes arrastrarlo directamente al programa. El video aparecerá en la biblioteca como se muestra en la imagen:

Paso 3 Comienza a extraer el audio del video
Después de importar, arrastra el video desde la biblioteca de medios hasta la línea de tiempo correspondiente. A continuación, haz clic derecho en el clip y selecciona "Extraer audio" para separar el audio del clip. Transcurridos unos instantes, el audio y el video aparecerán en pistas diferentes.

También puedes eliminar el archivo de video (si no lo quieres). Para ello, haz clic derecho sobre él y selecciona "Eliminar" para quitarlo de la línea de tiempo de video.
Paso 4 Edición del audio extraído
Haz clic en el archivo extraído en la pista de audio. Accederás al panel de edición de audio.
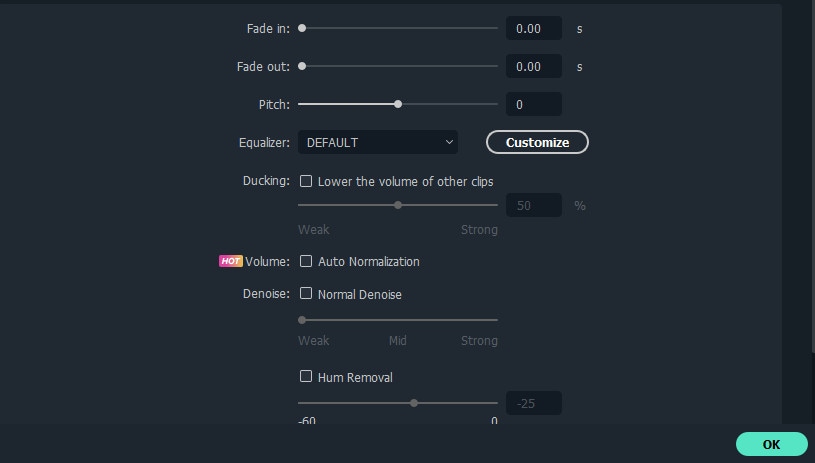
Puedes utilizar los siguientes efectos.
- Fundido de entrada/salida
- Cambiar el volumen de sonido
- Ajustar el tono
- Cambiar la voz
- Otros.
Para eliminar sonidos no deseados en el archivo de audio extraído, solo tienes que situar el cursor en el punto en el que quieres que empiece el borrado y pulsar el botón "Separar".
Paso 5 Guarda el archivo de audio editado
Tras editar el archivo de audio haz clic en el botón "Exportar". Verás múltiples formatos en la pestaña "Dispositivo", tales como MP3, MP4, WMV, AVI, etc.
Puedes ajustar el codificador, la tasa de bits, la frecuencia de muestreo o la configuración de canales. A continuación, haz clic en el botón "Configuración" para comenzar.

También puedes compartir el contenido editado directamente en YouTube.
Preguntas más frecuentes sobre la extracción de audio usando FFmpeg
1. ¿Qué sintaxis de línea de comandos de FFmpeg permite extraer el audio de un archivo de video y guardarlo como MP3?
Para extraer el audio de un archivo de video, sigue el comando que se indica a continuación.
FFmpeg -i input-file.wav -vn -ar 44100 -ac 2 -b:a 192k output-file.mp3
- -i apunta al archivo de video de entrada.
- -map 0:a recoge el flujo de audio disponible.
- -acodec copy copia los flujos de audio elegidos (sin recodificar).
Puedes extraer el video usando el switch "vn" y guardar el audio como un archivo MP3 de 256 kps con el switch "ab". Por ejemplo:
FFmpeg –i video. Mp$ -vn –vn 256 audio. mp32. ¿Cómo extraer una sola pista de sonido de un CD?
Con FFmpeg puedes extraer un único audio de un CD utilizando el siguiente comando.
ffmpeg -f libcdio -ss 0 -i /dev/sr0 dump.flac
3. ¿Se puede convertir WAV a MP3 con FFmpeg?
FFmpeg puede convertir un archivo WAV a MP3 utilizando la siguiente línea de comandos.
FFmpeg -i input.wav -ac 1 -ab 64000 -ar 22050 output.mp3
Conclusión
En este artículo, te hemos llevado de la mano a través de los diferentes pasos para extraer audio a partir de archivos de video. También explicamos cómo usar los codificadores de audio de FFmpeg para obtener otro formato contenedor con mejor o peor calidad. Estos comando te serán de gran utilidad, tenlo por seguro.
Conocer cada detalle de FFmpeg es una experiencia excepcional. Todos conocemos FFmpeg como software multimedia, pero de hecho, se trata de un programa único por sus diferentes comandos. Sin embargo, algunos usuarios aún padecen dificultades al usar este programa. En consecuencia, una alternativa como Wondershare Filmora es esencial.


