El título puede ser la clave del éxito o el fracaso de un video y, dado que a veces es muy difícil crear una buena tipografía para los títulos, las plantillas resultan muy útiles. Por suerte, existen numerosas plantillas de títulos de After Effects entre las que elegir y es probable que encuentres una que encaje con el tema de tu video o que se adapte a la plataforma en la que vayas a publicarlo.
Como sabemos que puede ser muy difícil buscar entre las miles de plantillas de títulos para After Effects, hemos elaborado una exhaustiva lista de las 10 mejores.
En este artículo
Las mejores plantillas gratuitas para títulos de After Effects
Las siguientes son solo algunas de las mejores plantillas de títulos de After Effects entre las que puedes elegir:
1. Plantilla de título "Future action" de After Effects
Si tu video tiene una temática futurista, la plantilla de título "Future Action" de After Effects puede ser una excelente elección. La animación atrapará y mantendrá la atención de tu audiencia el tiempo suficiente para que interactúen con el contenido. Es una plantilla de título ideal para entretenimiento o contenido digital. Además, es totalmente personalizable.
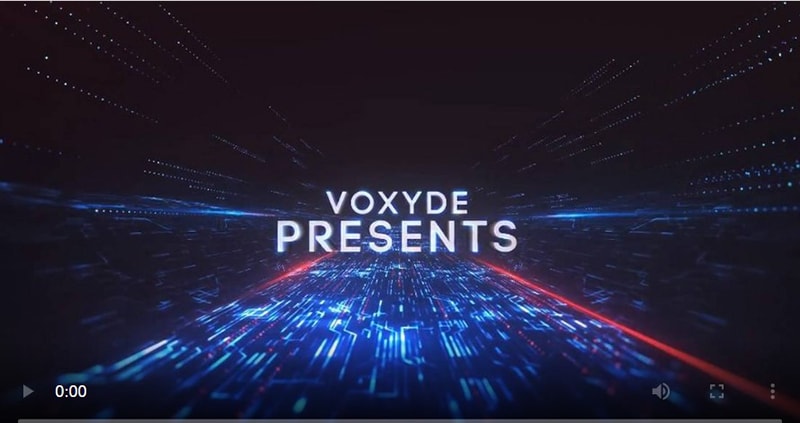
2. Plantilla de título "Arrive" de After Effects
Se trata de una plantilla de título relativamente sencilla, pero muy eficaz, que puede utilizarse para una gran variedad de videos. Su estilo minimalista hace que sea una solución ideal para una amplia gama de géneros y es totalmente personalizable, es decir, puedes cambiar los colores y el texto según sea necesario.

3. Plantilla de título "Laser" de After Effects
La plantilla "Laser" es la solución ideal para contenidos de temática retro. También es una de las plantillas de títulos más personalizables que hemos encontrado. Además de poder cambiar el color del texto, también hay varias animaciones y efectos 3D únicos para elegir.

4. Plantilla de título "Black & White" de After Effects
Esta es otra plantilla minimalista que puede ser útil para cualquier proyecto de video, aunque está diseñada principalmente para crear un efecto abstracto. Si prefieres que tu público quede cautivado por el contenido del video más que por el título, la plantilla "Black & White" puede ser la mejor solución. Al igual que la mayoría de plantillas de título de After Effects, es totalmente personalizable, lo que significa que puedes optar por mantener su diseño minimalista mientras cambias el esquema de color general.

5. Plantilla "Cyber brush titles" de After Effects
Esta plantilla de título es una combinación entre el diseño cyberpunk y los efectos de pincel para crear algunos de los títulos de video más singulares que jamás hayas visto. Al ser tan colorido, este título puede no ser ideal para la mayoría de los proyectos, pero cada uno de los 10 títulos diferentes que encontrarás en este paquete es totalmente personalizable y viene con su tipografía y animaciones únicas. Estos títulos son ideales para clips de YouTube o Instagram cuyo principal objetivo es generar "engagement".
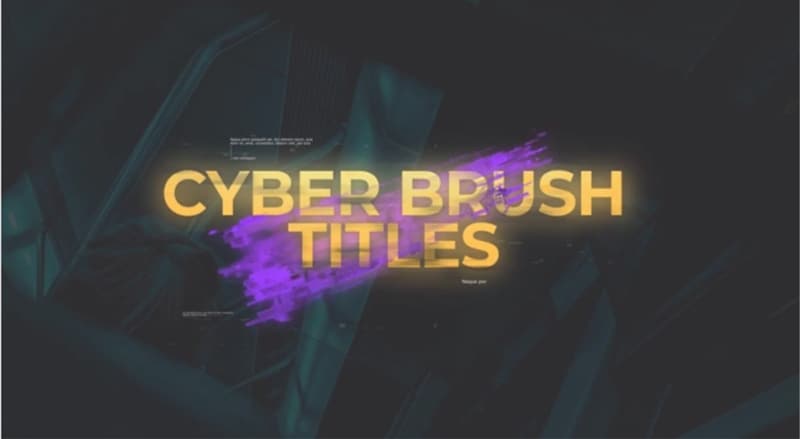
6. Plantilla "Minimal titles" de After Effects
Si tu objetivo es transmitir tu mensaje y no quieres que ningún color o efecto interfiera con el contenido, la plantilla Minimal Titles es probablemente la mejor opción. Como su nombre indica, no hay mucho que hacer con esta plantilla y está diseñada simplemente para hacer llegar el mensaje. Es la plantilla ideal para videos promocionales corporativos o para la presentación de una marca que no requiera demasiada fanfarria. Es totalmente personalizable y está disponible en 4K.
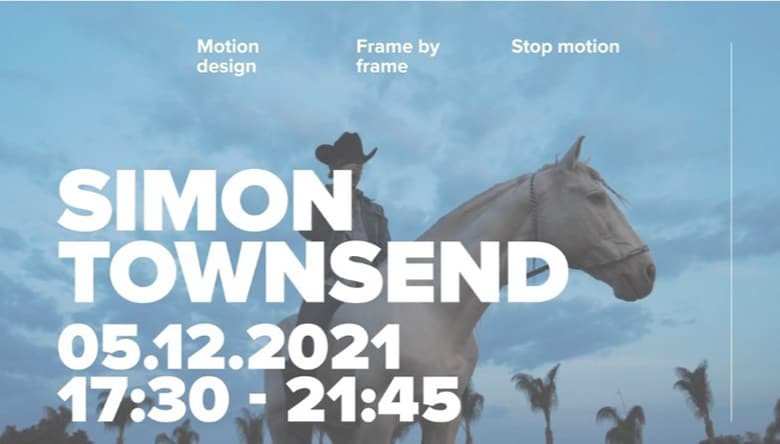
7. Plantilla "Masonry title" de After Effects
Completamente opuesta a la plantilla anterior, "Masonry Title" es la elección ideal cuando tu objetivo es captar toda la atención posible. Gracias al exclusivo efecto de tipografía 3D, parecerá que tu título ha sido tallado en piedra y tu público objetivo no podrá apartar la mirada. Es ideal para proyectos dramáticos como documentales y películas de diversos géneros.

8. Plantilla de título "Glitch title" de After Effects
Se trata de un paquete de plantillas de títulos para After Effects que incluye distintos tipos de animaciones "efecto glitch". Es una opción ideal para proyectos de video creativos, aunque también puede ser útil para videos dramáticos o para captar la atención. Todas las plantillas del paquete son totalmente personalizables; puedes cambiar el color, el texto y la animación como quieras.
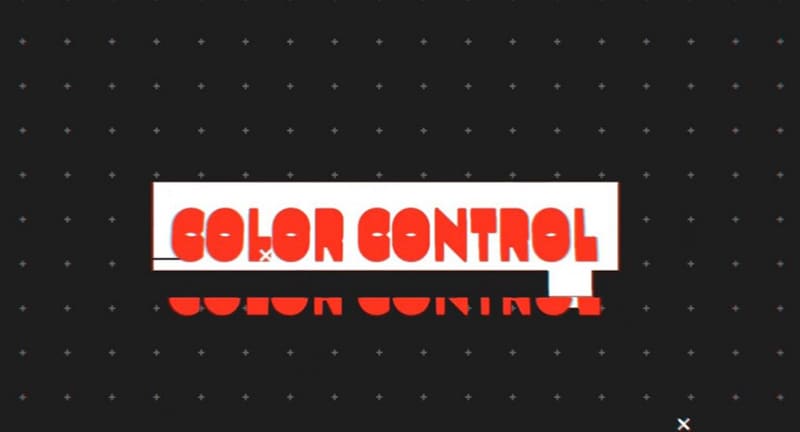
9. Plantilla de título "Cinematic" de After Effects
Esta es otra gran plantilla que puedes utilizar si quieres que las animaciones ocupen un lugar destacado en tu título. La plantilla tiene sorprendentes efectos 3D que harán que el título destaque, por lo que es una solución ideal para proyectos creativos o de entretenimiento. Es totalmente personalizable en After Effects.
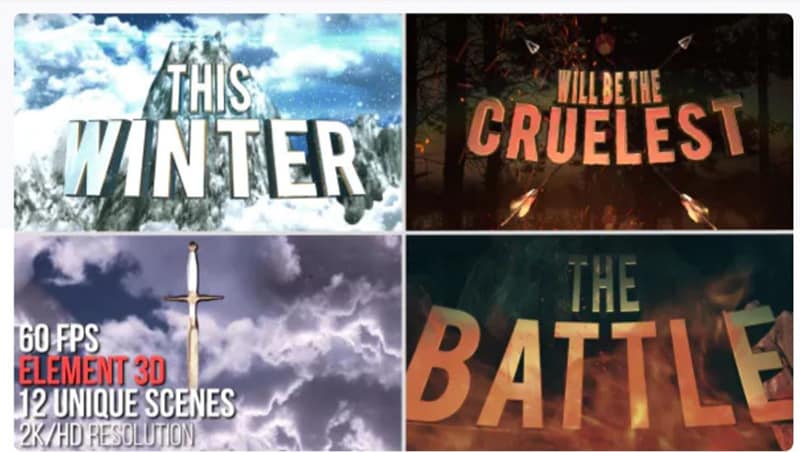
10. Animaciones de texto "Abstract titles" de After Effects
Si estás buscando una amplia variedad de opciones en lo referente a animaciones, este es un buen paquete de plantillas a tener en cuenta. Estas plantillas tienen algunos de los mejores efectos de texto que hemos visto nunca y hay varios estilos de escenas de títulos para elegir. Cada uno de los títulos es totalmente personalizable y son ideales para videos de negocios o profesionales.
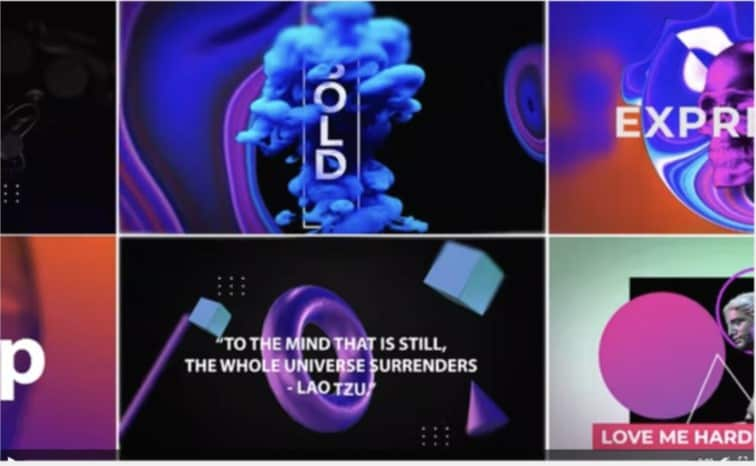
¿Cómo editar el título de un video en After Effects?
Una vez que hayas seleccionado el título más idóneo para tu video, puede que te preguntes cómo puedes utilizar After Effects para editar la plantilla y crear un título único para tu proyecto. A continuación te explicamos cómo puedes editar títulos en After Effects:
1. Animación de línea de título en After Effects
Este método te permite añadir una animación sencilla al título de tu video. Es la solución ideal si no quieres que tu título distraiga la atención del contenido principal.
Paso 1 Comienza por crear una nueva composición y luego dirígete al ícono "punto de mira" en la ventana de vista previa y selecciona "Título/Acción segura". Esto habilita "Título seguro" el cual agregará una guía a la pantalla para asegurar que tus títulos permanecen en el lugar correcto.
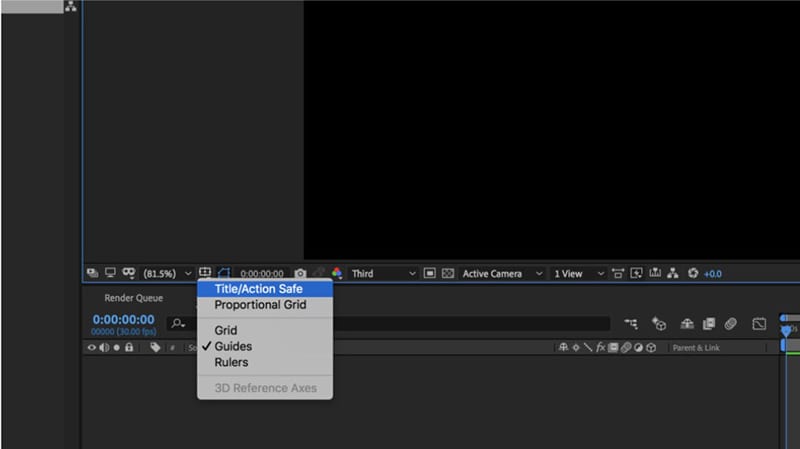
Paso 2 Haz clic en la "Herramienta de texto" y escribe tu título. Puedes usar la "Ventana de caracteres" de la derecha para cambiar la fuente, tamaño y formato.
2. Añadir una forma alrededor del título
Si deseas añadir una forma alrededor del título para que destaque más, sigue estos pasos:
Paso 1 Selecciona la Herramienta Rectángulo y procede a dibujar una forma alrededor del título.
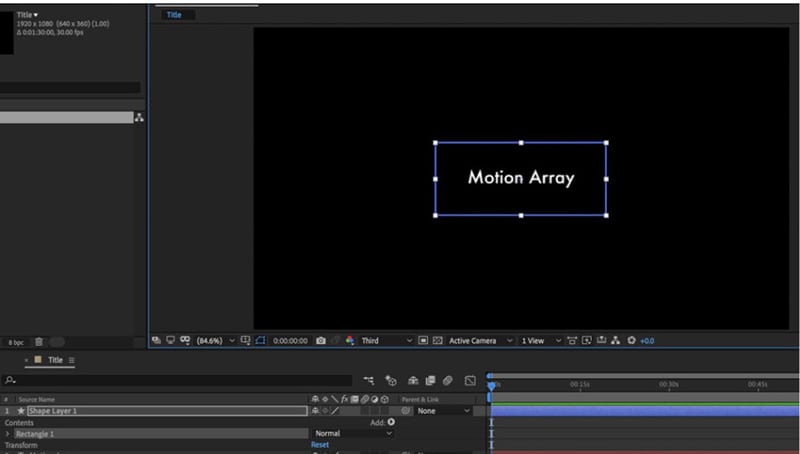
Paso 2 En "Relleno" seleccione "Ninguno" y en "Trazo", "Color sólido".
Paso 3 Después ve a la "Capa de forma" y haz clic sobre la flecha desplegable junto a "Añadir" para elegir "Recortar rutas". A continuación, puedes aumentar el "Inicio" y el "Desplazamiento" según sea necesario.
3. Animar las líneas
Si deseas animar las líneas, sigue estos pasos:
Paso 1 Mueve el cabezal de reproducción a 1 segundo y haz clic sobre el "Cronómetro" en el ícono de inicio. Esto creará un fotograma clave.
Paso 2 Luego mueve el cabezal de regreso y comienza a cambiar el valor de inicio hasta obtener el efecto deseado.
Paso 3Haz clic en el ícono "Cronómetro" una vez más, para crear un nuevo fotograma clave. Selecciona todos los fotogramas clave, haz clic derecho y ve al Asistente de fotogramas clave > "Entrada y salida gradual" para asegurarte de que la animación comienza y se detiene suavemente.
4. Crear una animación de salida
A continuación, puedes cerrar el bucle de animación mediante el diseño de una animación de salida. Te explicamos cómo:
Paso 1 Selecciona todas las capas que has creado hasta el momento y luego dirígete a "Capas > Precomponer".
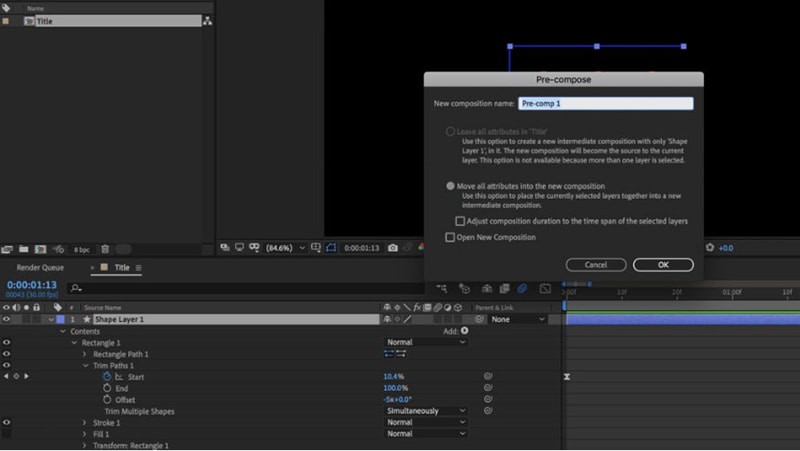
Paso 2 Mueve el cabezal a aproximadamente 3 segundos y luego haz clic en "Editar" y selecciona "Dividir capa". Elimina la "Capa dividida" superior.
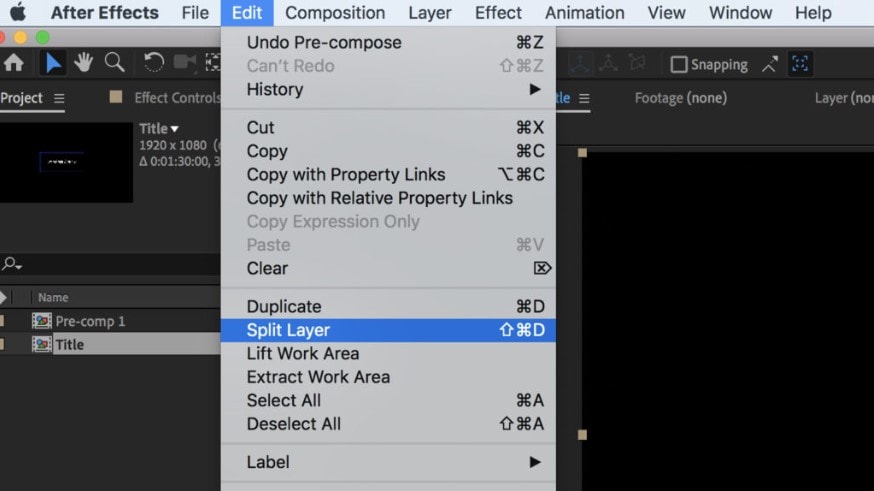
Paso 3Selecciona la capa que queda y haz clic en "Editar" para seleccionar "Duplicar".
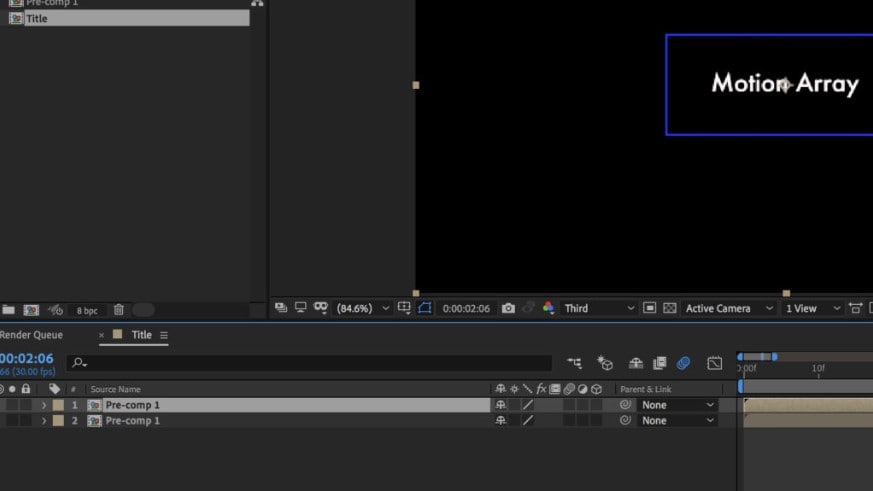
Paso 4 Haz clic derecho en la capa duplicada y elige "Tiempo" para seleccionar "Capa con tiempo inverso".
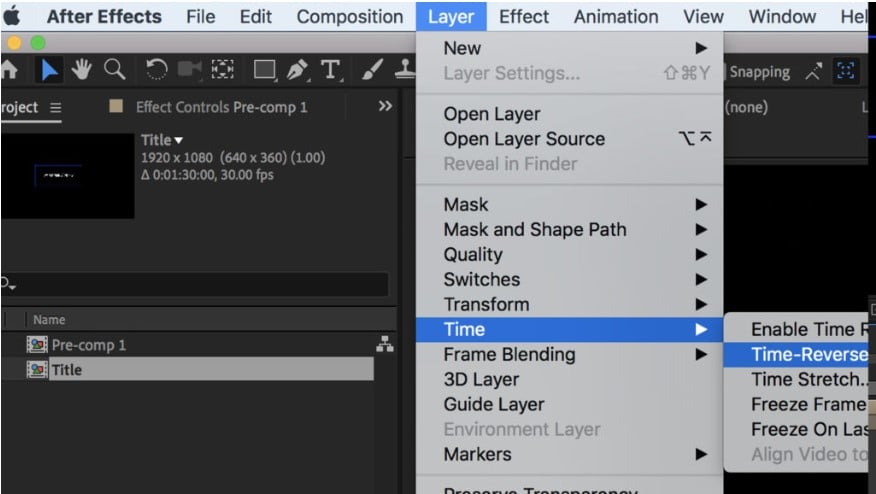
Paso 5 Mueve las capas duplicadas hacia la derecha hasta que veas que no quedan huecos entre las dos capas.
5. Añadir color a la animación
Si quieres añadir color a la animación para que destaque un poco más, sigue estos pasos:
Paso 1 Haz una nueva composición para crear un nuevo texto, o si ya tienes uno en tu pantalla, ve a Ventana > Alinear y selecciona una alineación que se ajuste a tu proyecto.
Paso 2 Tras esto, haz clic en "Efectos", selecciona "Rampa de gradiente" y añade el efecto junto al texto más adelante.
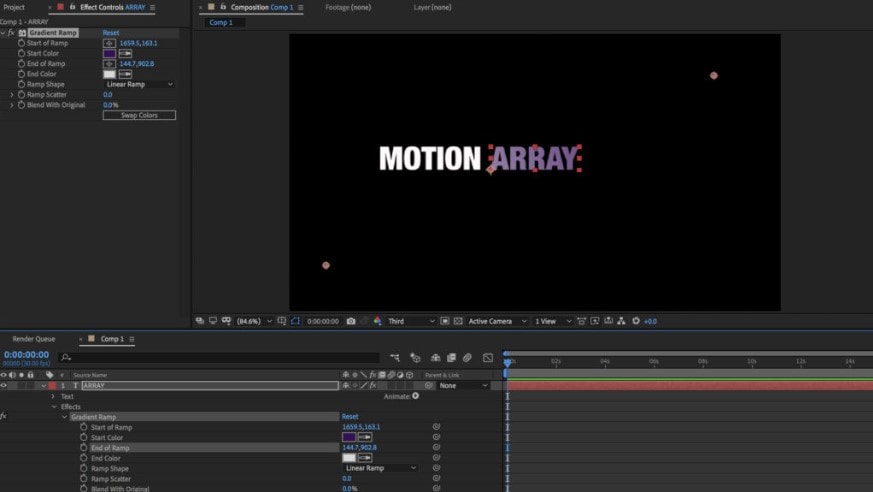
Paso 3 Mueve los puntos en la pantalla para cambiar la intensidad y dirección del degradado a tu gusto.
Paso 4 Ahora puedes utilizar la "Ventana de efectos" para cambiar el color si lo deseas.


