Si quieres añadir subtítulos a un video como subtítulo, puedes simplemente arrastrar el estilo al lugar donde quieres añadir los subtítulos. No es necesario que elijas un color de fondo, ya que el título se colocará sobre el clip.
Cómo Añadir Subtítulos en iMovie 11/10/9/8
Feb 20, 2024• Última Solución
iMovie viene con muchos estilos de subtítulos para que puedas hacer un efecto de título de aspecto profesional. Hay muchas razones por las que quieres añadir subtítulos a tus videos y películas, por ejemplo, has descargado un video de YouTube que está en alemán y quieres añadirle subtítulos en inglés para que tus amigos puedan entenderlo. O has hecho una película casera y quieres añadir subtítulos en iMovie para añadir algún sentimiento especial e ilustración a tus películas. O simplemente quieres añadir algunos créditos de cierre. De todos modos, los subtítulos son a veces necesarios e importantes para una buena película. Y añadir subtítulos a las películas en iMovie es muy simple. Ahora sigue los pasos para añadir subtítulos en iMovie.
- Parte 1: Una forma más fácil de añadir subtítulos a los videos en Mac
- Parte 2: Cómo añadir subtítulos a los videos de iMovie 11/10/9/8 [4 Pasos]
Parte 1: Una forma más fácil de añadir subtítulos a los videos en Mac
Es posible que ya sepas que los formatos de video compatibles son limitados en iMovie, por lo que es posible que encuentres un problema de compatibilidad con iMovie cuando tu formato de video sea MKV, WMV, AVI, FLV, VOB, etc. Por lo tanto, si deseas agregar fácil y rápidamente subtítulos a tus archivos de video, se recomienda otra poderosa herramienta de edición de video - Filmora para Mac. Es compatible con varios formatos de video como MP4, FLV, AVI, VOB, 3GP, ASF, MOV, F4V, M4V, MPG y más, por lo que no es necesario convertirlos a los formatos compatibles con iMovie. Para aquellos que buscan más efectos especiales para la edición de video, Filmora también proporciona algunos paquetes de efectos especiales de título y texto y sets en Tienda de efectos de Filmora. Ahora, lee rápidamente cómo añadir subtítulos en 3 pasos usando esta herramienta.
1. Importa tus archivos
Después de ejecutar este software, haz clic en "Crear un nuevo proyecto". Después de importar tus archivos de video en el programa, arrastra y suelta directamente tus fotos o videos a la pista correspondiente. Aquí tienes un navegador de medios para que puedas obtener cómodamente los archivos de tu biblioteca de iTunes, iMovie, etc.

2. Agrega y personaliza los subtítulos
Después de eso, presiona el botón "Editar" y ve a la pestaña "Texto" para ver el estilo de título proporcionado. Elige el que te guste y haz doble clic para añadirlo al archivo de video. Luego haz doble clic en el cuadro de texto para introducir tus palabras o cambia la fuente, el tamaño y el color de tus textos.
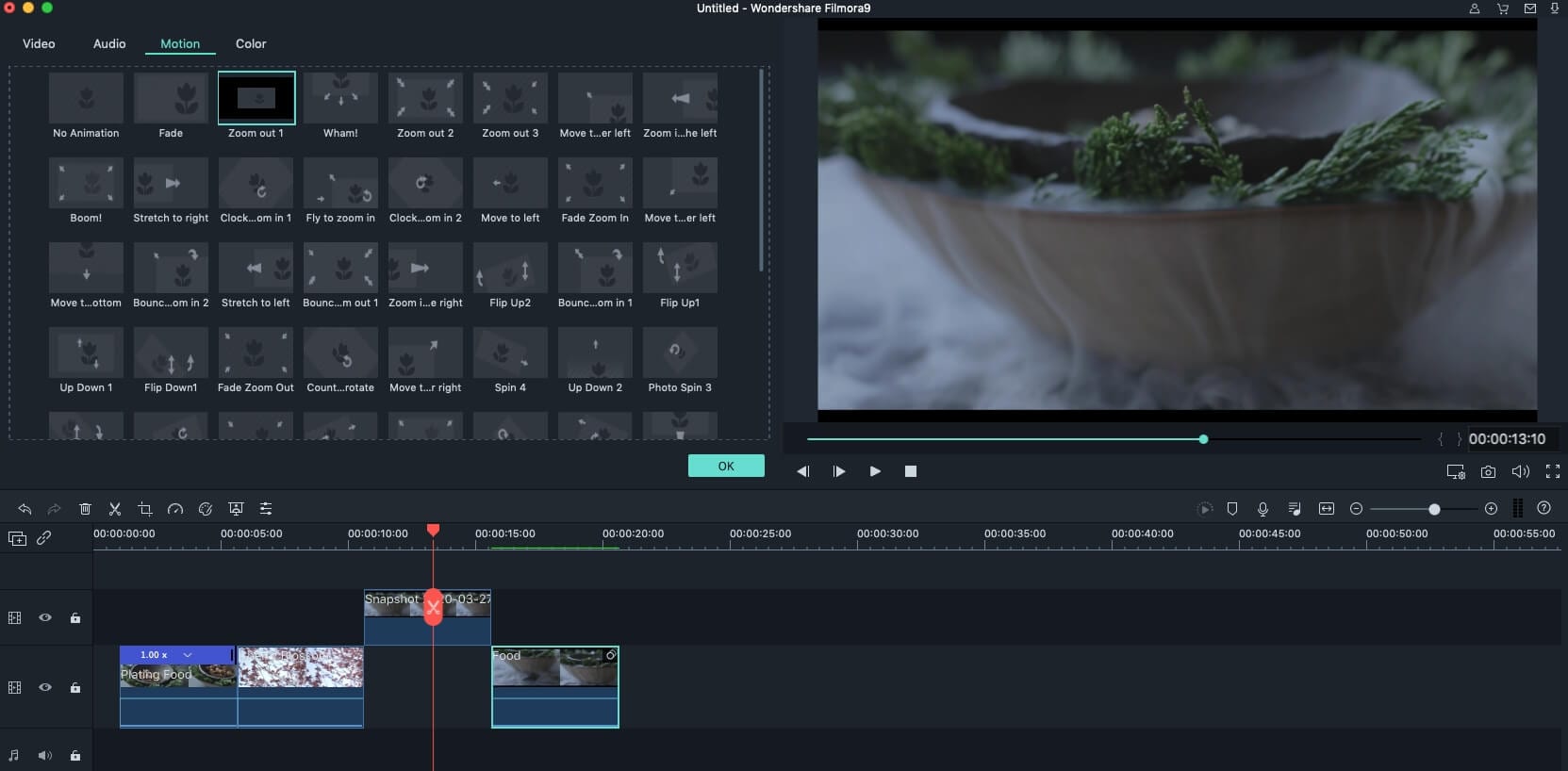
3. Exporta tu archivo con subtítulos
Después de añadir los subtítulos a tus videoclips, puedes exportar para guardar tus archivos si no hay nada más que editar. Haz clic en "Exportar" y aparecerá la ventana de exportación. Actualmente, hay 6 formas de elegir: guardar el video en los formatos deseados, exportar al dispositivo, subir el video a YouTube, Facebook o Vimeo directamente o grabar el video en DVD. Selecciona la forma en que deseas guardar o compartir tus videos y haz clic en "Crear".

Si encuentras más formas de añadir más títulos y textos, puedes probar otras iMovie Alternativas para Mac o iMovie Alternativas para Windows.
Parte 2: Cómo añadir subtítulos a los videos en iMovie
Los pasos específicos para añadir subtítulos a los videoclips de iMovie son diferentes según la versión de iMovie que se utilice. Sin embargo, haremos todo lo posible para mostrarte cómo poner los subtítulos y los títulos en iMovie. Primero, veamos cómo añadir subtítulos a los videos en iMovie 11/9/8.
Sección 1: Cómo añadir subtítulos a los videos de iMovie 11/9/8
1. Abre tu proyecto iMovie
Por favor, asegúrate de que has empezado un proyecto de iMovie. Vaya a Archivo > Nuevo Proyecto para añadir un nuevo proyecto. Arrastra los clips de video desde el navegador de eventos al proyecto.
2. Selecciona un estilo de título y aplícalo
Seleccione T de Títulos en la barra de menú. Puedes obtener una vista previa de un estilo de título moviendo el ratón sobre él. Elige el que quieras aplicar y arrástralo hasta el proyecto en el que quieras añadir un título.
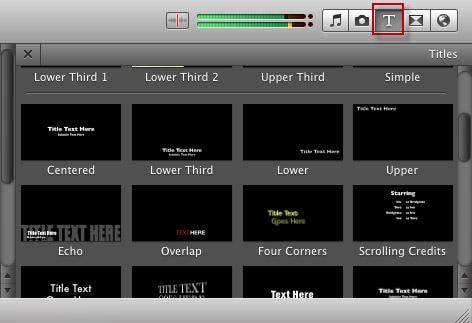
Si quieres añadir subtítulos entre los videoclips, arrastra el estilo hasta que aparezca una barra verde antes del clip. Después de soltar el ratón, aparecerá una ventana de fondo que te pedirá que elijas un fondo para los subtítulos. Selecciona el fondo que te guste y verás los subtítulos que se muestran en el proyecto.

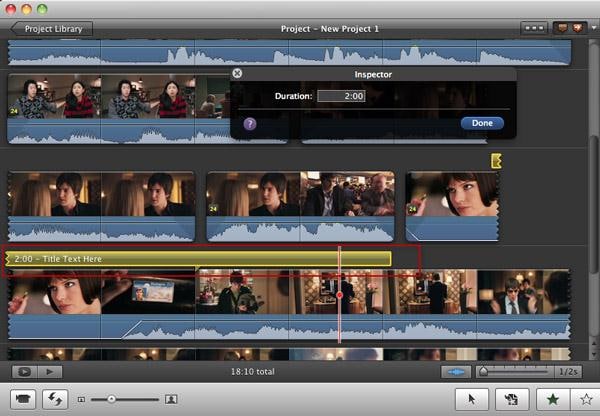
3. Introduce el texto de tus títulos
Tu texto será resaltado ahora en el Visor y puedes cambiarlo a lo que quieras. Por ejemplo, si quieres cambiar el estilo de fuente de los subtítulos, puedes ir a Mostrar Fuentes > Cambiar Fuentes para cambiar el color de la fuente, el estilo, el tamaño, la cara, etc.
Para los subtítulos entre los clips de video, puedes previsualizarlo y se mostrará así:
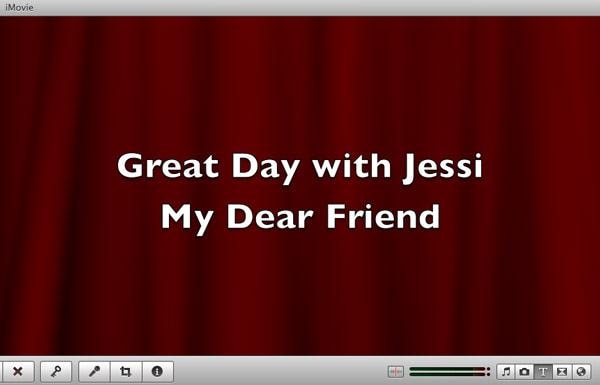
Para los subtítulos en los video clips, lo verás así: Cómo añadir texto en iMovie

4. Cambia la duración
Ahora has añadido subtítulos al proyecto iMovie y a los videos. Si quieres cambiar la duración de los subtítulos de iMovie, puedes hacer doble clic en el clip de título y cambiar la duración en el Inspector o simplemente arrastrar el deslizador en el proyecto para cambiar su posición y duración.

Revisa este video para saber más detalles:
Sección 2: Cómo añadir subtítulos a los videos de iMovie 10
Dado que iMovie 10 tiene una interfaz de operación diferente a la de iMovie 11/9/8, así que encontrarás la pestaña del título bajo el Biblioteca de contenidos en la esquina izquierda de la pantalla principal.
- Después de importar el material de video a la línea de tiempo, coloca el cursor del cabezal de reproducción en la línea de tiempo donde desees colocar la superposición de subtítulos en el video.
- Haz clic en el símbolo T (Títulos) y los estilos de título se mostrarán en consecuencia. A continuación, puedes elegir el estilo de título que desees y arrastrarlo y soltarlo en los videoclips de la línea de tiempo.
- Ahora, puedes introducir y editar el texto en la ventana de previsualización como cambiar el tamaño de la fuente y los elementos.

Mira este video para saber más detalles sobre cómo añadir subtítulos en iMovie 10
Esos son los pasos para añadir títulos y subtítulos a tus videos de iMovie en Mac con iMovie 11/10/9/8, si quieres saber cómo usar o añadir subtítulos en iMovie en iPad o iPhone, puedes consultar este artículo aquí. Si tienes alguna forma alternativa de colocar los subtítulos sobre el video de iMovie, compártela en el siguiente comentario.

Editor de video potente y fácil de usar para todos los creadores.
Pruébalo Gratis Pruébalo Gratis Pruébalo Gratis
Recursos gratis de efectos para que tus vídeos sean súper atractivos.
Explora Más Explora Más Explora Más








