Cómo crear un texto 3D en DaVinciResolve 12.5 y Fusion 8
May 21, 2024• Última Solución
A veces, no basta con añadir efectos básicos en la página Editar y colorear de DaVinci Resolve, por lo que hay que trabajar con Fusion, un programa también de Blackmagic. Puedes enviar uno o más clips multimedia directamente desde la página Editar de DaVinci Resolve a la línea de tiempo de Fusion, para acceder a efectos más avanzados allí. Este flujo de trabajo de operación de ida y vuelta es compatible con la plataforma Linux, Windows y Mac OS.
En este artículo te vamos a enseñar cómo crear un texto 3D en DaVinci Resolve 12.5 y Fusion 8. Si aún no te has descargado Fusion, puedes hacer clic aquí.
Cómo crear un texto 3D con DaVinci Resolve
Sección 1: Abre tus clips de vídeo
Paso 1: Después de colocar tus clips de vídeo en la línea de tiempo de la página de Edición, elige uno o más clips en la línea de tiempo que vas a enviar a Fusion.
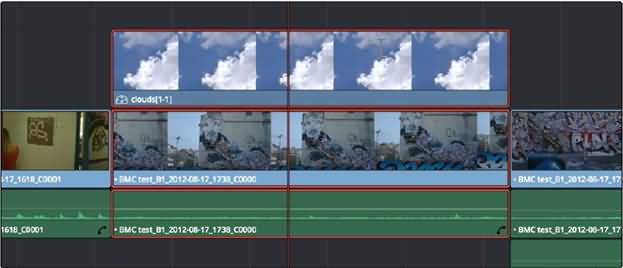
Paso 2: Haz clic derecho en el clip seleccionado y elige Nuevo clip de conexión con Fusion en el menú contextual de la pantalla.
Paso 3: En este nuevo diálogo de clip, cambia los ajustes según tus necesidades:
- Introduce un nombre al proyecto.
- Selecciona el formato de vídeo del archivo; esto te ayudará a renderizar el clip final en la plataforma Fusion.
- Elige el codec acorde al formato que hayas elegido.
- En caso de que desees guardar este clip de Fusion para futuras ocasiones, puedes hacerlo en cualquier ubicación específica del sistema. Para ello, debes marcar la casilla de Ubicación personalizada, hacer clic en el botón Examinar y seleccionar la ubicación deseada. De lo contrario, puedes guardarlo en el directorio actual. Los medios renderizados se guardarán automáticamente en este directorio.
Paso 4: Si deseas abrir Fusion inmediatamente, activa la opción "Abrir clip en Fusion". Cuando selecciones esta opción, el software DVR procesará automáticamente los clips de vídeo seleccionados. El proceso considerará todos los efectos de velocidad, los detalles de página en color, las transformaciones y otras operaciones que se aplican en el clip.
Se recomienda activar el clip conectado a Fusion en el cuadro de diálogo en caso de que desees iniciar Fusion automáticamente una vez que el clip que hayas seleccionado se muestre en el formato seleccionado.
Paso 5: Una vez que DaVinci Resolve finaliza el proceso de renderizado, Fusion 8 se abrirá directamente.
Sección 2: Editar texto 3D en Fusion
Paso 1: Vete a la interfaz de Fusion. Aquí encontrarás tu clip recientemente renderizado en ambos monitores con nodos conectados.
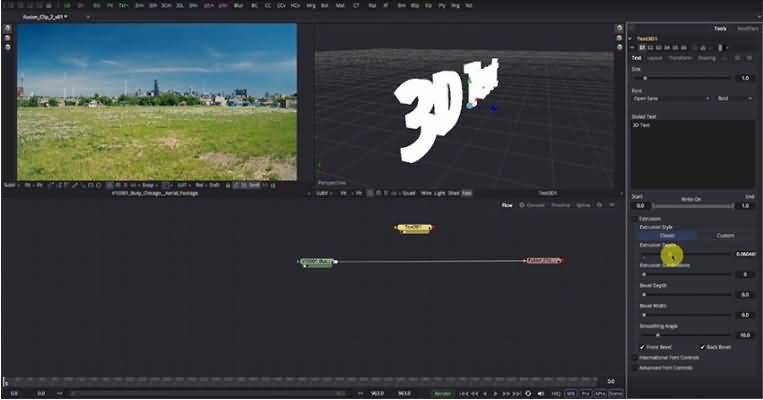
Encontrarás el nodo del clip de Fusion en el lado derecho de tu pantalla; Este nodo representa la conexión con DaVinci Resolve 12.5. Ahora necesitas arrastrarlo hacia la dirección correcta de la pantalla y dejarlo allí por un momento.
Paso 2: Ahora tienes que moverte a la biblioteca de Fusion. Navega a la sección 3D en esta plataforma y muévete hacia abajo. Verás un icono de texto 3D en la pantalla; solo tienes que arrastrarlo a tu ventana de editor de nodos.
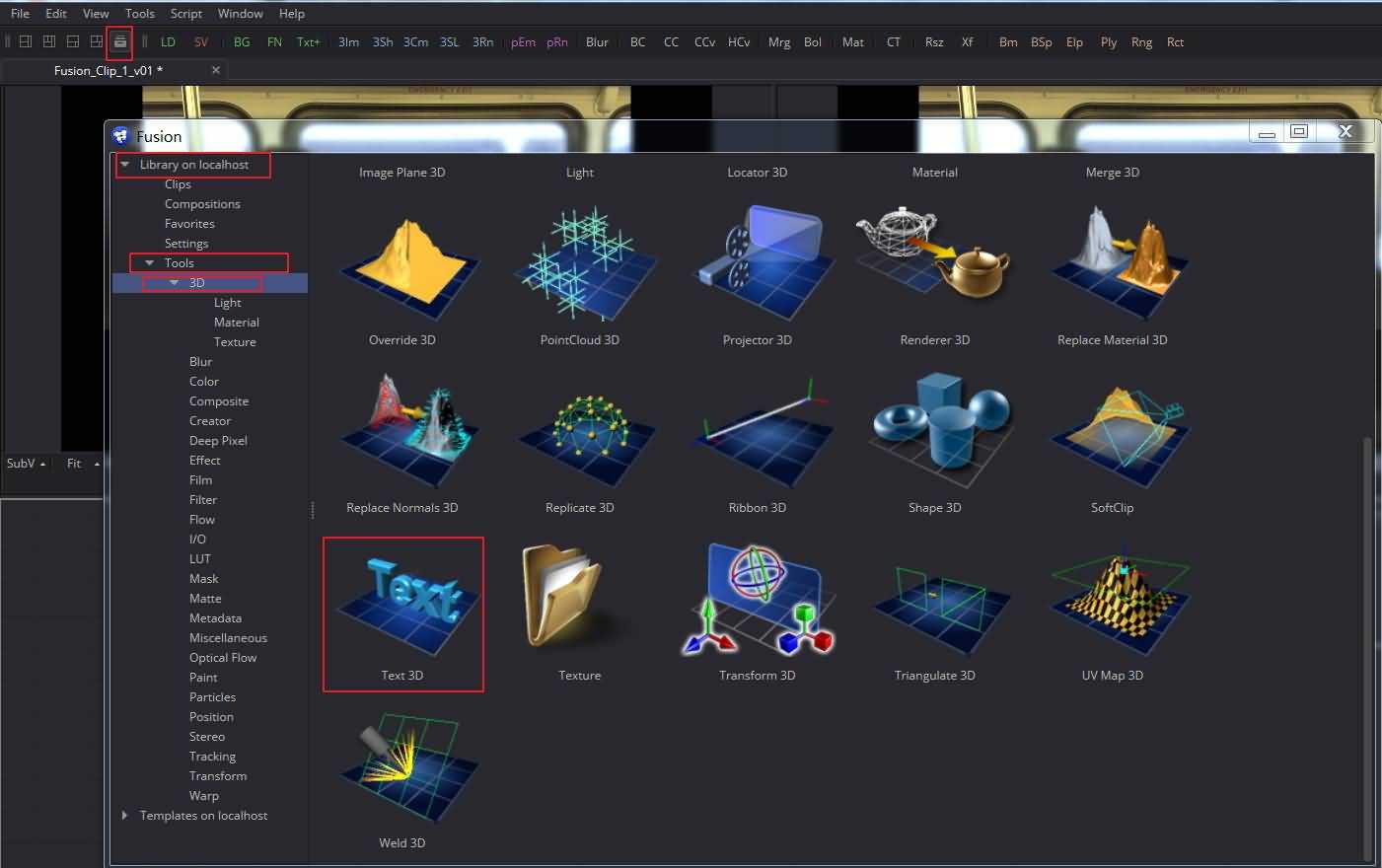
Paso 3: Es hora de arrastrar el icono de texto 3D a la parte derecha de la pantalla del dispositivo. Ahora necesitas ingresar el texto. También se pueden hacer otras modificaciones sobre el texto en este momento, utilizando el panel de herramientas que está disponible en el lado derecho de la pantalla.
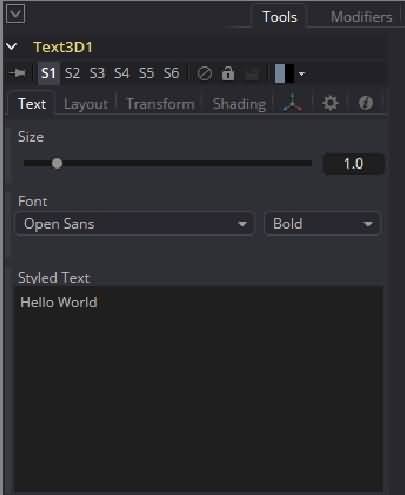
Paso 4: Al momento de combinar los dos nodos, el nodo de texto 3D creado recientemente debe convertirse primero en un objeto 2D. Para realizar esta acción, debes ir al menú Herramientas y luego elegir Renderer 3D. Rápidamente encontrarás el procesamiento 3D en el Editor de nodos.
Paso 5: Conecta este nodo recientemente desarrollado a un nodo de texto 3D desarrollado anteriormente. Suelta esta combinación al visor derecho en Fusion 8. En caso de que necesites mezclar el clip de vídeo y el nodo de texto 3D para formar una sola composición, debes crear un nodo de fusión.
Paso 6: Ve al menú Herramientas, selecciona Composición y luego "Combinar 3D". Une el nodo de clip con el nodo de texto 2D solo presionando o sosteniendo el botón derecho del ratón. Elige el fondo y los objetos de primer plano del menú desplegable que se agregarán a tu composición final.
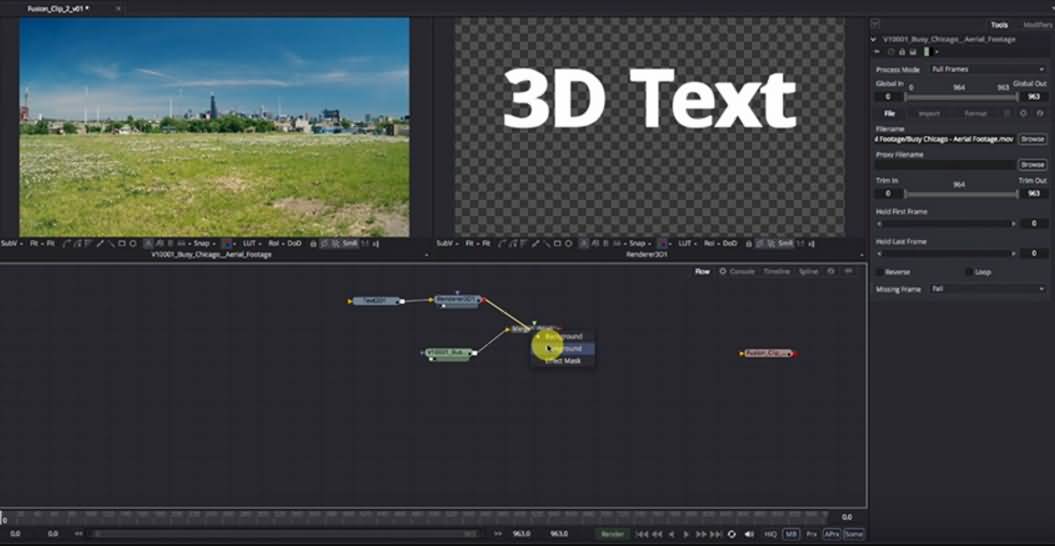
Paso 7: En caso de que desees obtener una vista previa de la composición final, elije tu nodo de fusión y déjalo en la izquierda del Visor de Fusion. Si deseas animar este texto 3D para generar resultados personalizados, arrastra el nodo de texto 3D al visor derecho y utiliza diferentes ajustes de parámetros en el panel Herramientas.
Paso 8: Pronto podrás enviar tu composición final a Resolve 12.5. Para ello, debes unir el Nodo de fusión con el nodo de clip de Fusion que has arrastrado a la parte derecha de la pantalla en la etapa inicial.
Paso 9: Por últiom, guarda tu proyecto de Fusion y renderízalo.
Sección 3: Vuelve a DaVinci Resolve:
Ahora sólo tienes que volver a la plataforma DaVinci Resolve 12.5. Verás tu clip de Fusion recientemente diseñado en la línea de tiempo de DaVinci 12.5. En caso de que no lo encuentres, haz clic con el botón derecho del ratón en el videoclip, haz clic en Fusion Connect y luego en Refresh. Ahora verás el texto 3D en tus clips de vídeo.
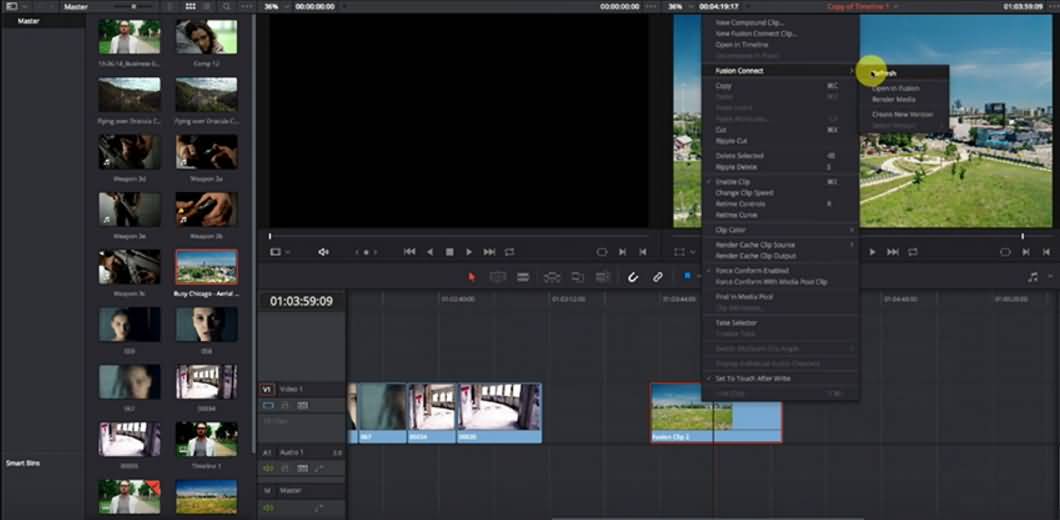
Conclusión:
Aunque el flujo de trabajo basado en nodo de la plataforma Fusion puede parecer un poco complicado en el nivel inicial, si sigues estos consejos, podrás explorar el conjunto de funciones de un modo más efectivo. Es bueno pasar algún tiempo en esta herramienta antes de empezar con el trabajo.
Para conseguir más información sobre cómo crear textos 3D con DaVinci Resolve, mira el tutorial hecho por Alex Jordan aquí debajo:

Editor de video potente y fácil de usar para todos los creadores.
Pruébalo Gratis Pruébalo Gratis Pruébalo Gratis
Recursos gratis de efectos para que tus vídeos sean súper atractivos.
Explora Más Explora Más Explora Más



