Cómo hacer una pantalla verde con DaVinci Resolve
Sep 20, 2024• Última Solución
Si trabajas como colorista, hay pocas posibilidades de que consigas un metraje precompuesto para el procesamiento. Tu especialista en VFX o editor podría haber trabajado en los ajustes básicos y traer la captura de pantalla verde para su trabajo. Simplemente te enviará un plano ya compuesto para la clasificación de color. Si deseas eliminar ese efecto de pantalla verde, es posible que tengas que seguir esta guía sencilla que te ofrecemos en este artículo.
¿Cómo hacer una composición de pantalla verde en DaVinciResolve?
Si quieres hacer pantalla verde en tu plataforma DaVinci Resolve, debes seguir estos sencillos pasos:
paso 1: Primero de todo, necesitas configurar la línea de tiempo. Para ello, simplemente arrastra el conjunto de clips de vídeo deseado y colócalos en el grupo de medios de DaVinci Resolve. A continuación, vete a la página Editar y arrastra el elemento del clip de pantalla verde a la línea de tiempo.
paso 2: Vete a la página de Color y elige el clip de pantalla verde. Puedes previsualizarlo en la ventana de edición de nodos y crear tu nodo.
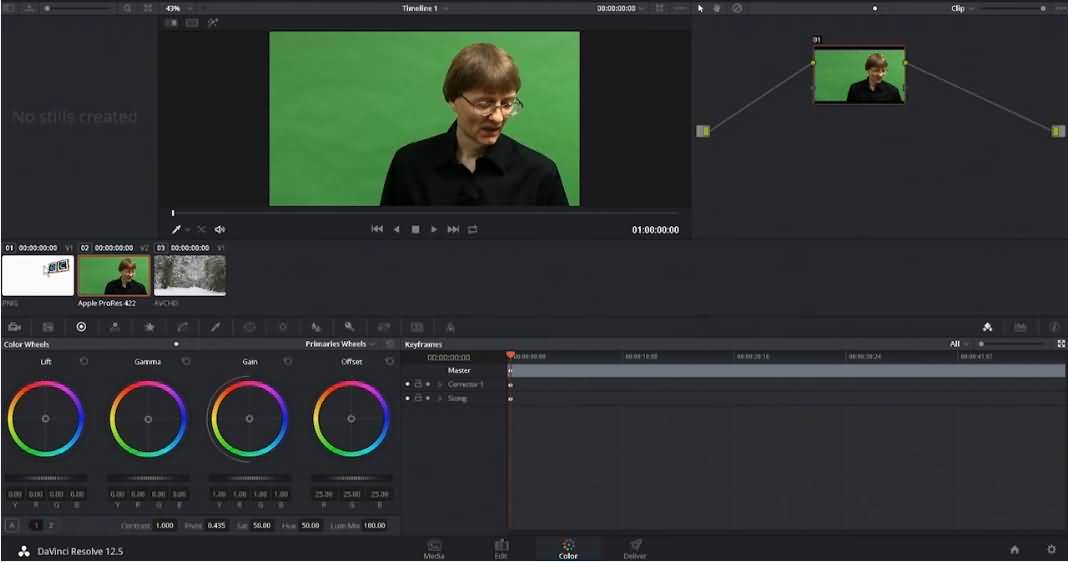
paso 3: Haz clic en la paleta de Cualificación con la herramienta de cuenta gotas. Aquí podrás aislar el fondo verde de tu contenido con los controles. Puedes ayudarte con la herramienta de destacar para elegir las formas blancas y negras y la información de lo que está seleccionado en pantalla.
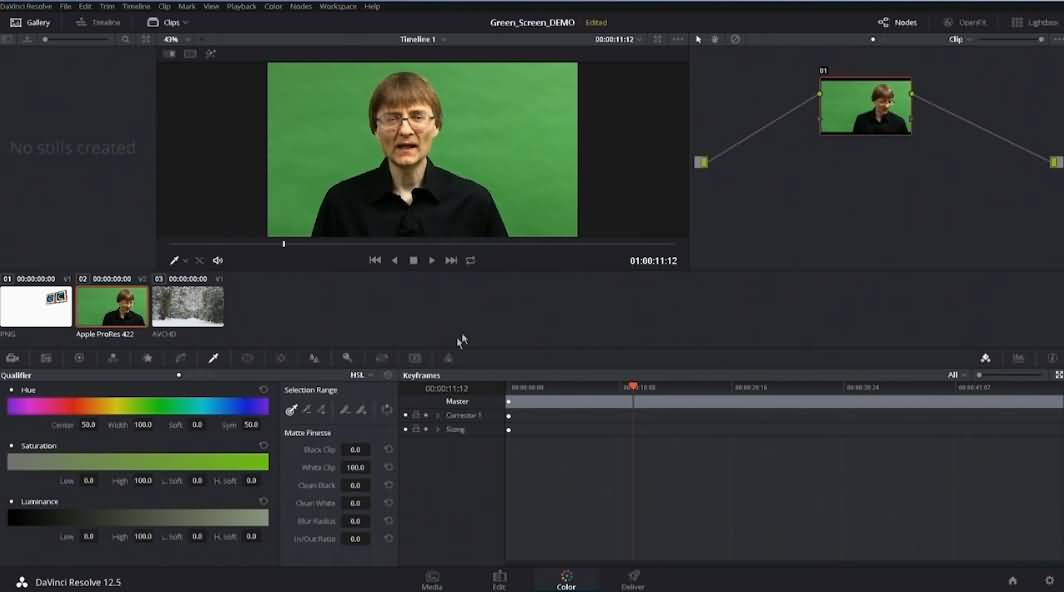
paso 4: Después de seguir todos los pasos anteriores, ahora tienes que seleccionar la posición natural del clip de pantalla verde y luego simplemente pasar al rango de selección para elegir el icono del selector y luego elegir la parte verde del vídeo.
paso 5: Debes elegir el icono Invertir del rango de selección. Simplemente haz clic en cualquier posición aleatoria en tu editor de nodos y luego elige "Añadir salida Alpha". Como los ajustes por defecto para cada proyecto utilizan elementos de pantalla verde sobre marcos, cuando necesites quitarlos la herramienta invertida te ayudará. El objetivo final es obtener un fondo con apariencia negra completa y que el sujeto tenga color blanco.
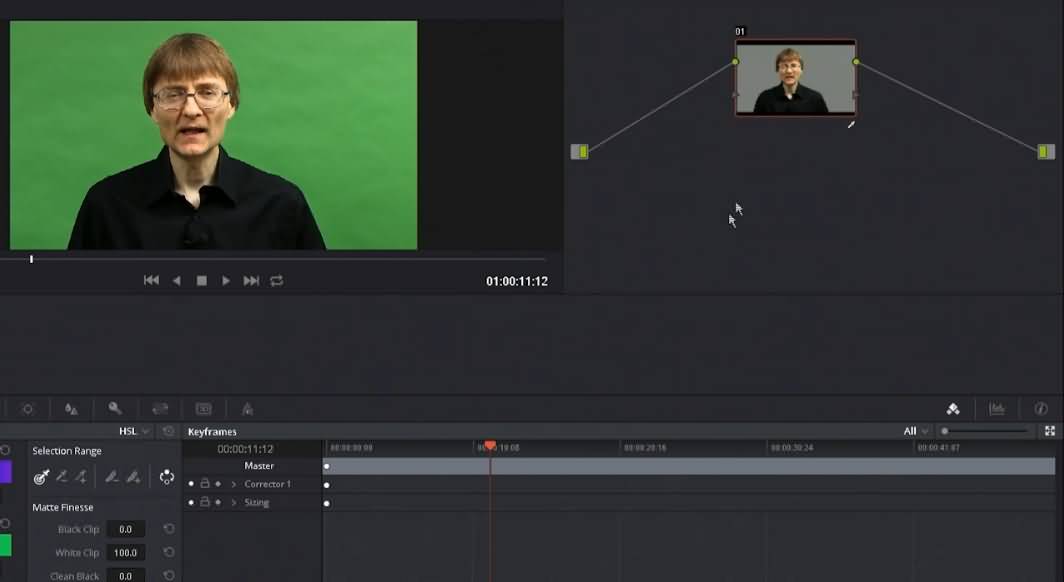
paso 6: Conecta el nodo con la salida Alpha.
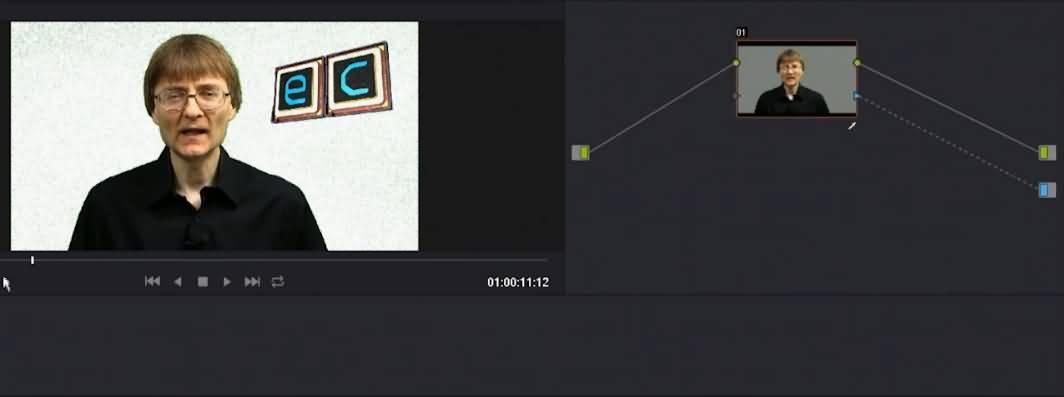
paso 7: Ajusta el vídeo de pantalla verde. Si deseas mejorar la calidad del contenido, también puedes aplicar algunos ajustes adicionales en términos de realce, suavidad o zoom, haciendo ajustes para los parámetros de Finesse mate según lo que necesites.
paso 8: Si hay algo que no debería aparecer ahí, puedes usar la Power Window para despejarlo.
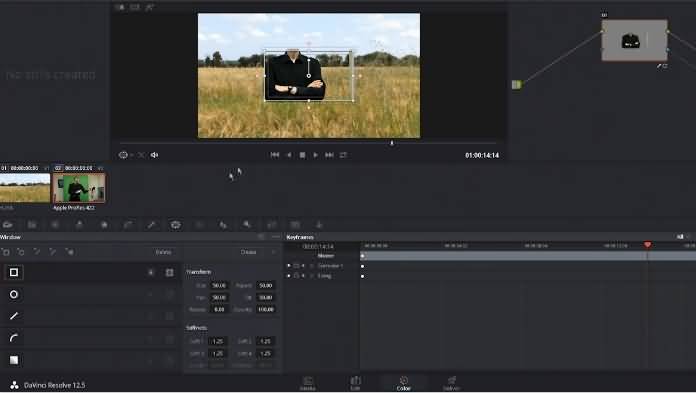
Esta herramienta te permite aislar partes específicas de tu imagen según lo que necesites. Permite desarrollar ventanas donde dar forma, líneas, gradaciones, etc. También la puedes combinar para crear efectos interesantes con los controles de máscara y matte. Estas ventanas pueden también rastrear puntos concretos o múltiples.
¿Cómo hacer una pantalla verde en Filmora?
Si necesitas un modo más rápido y fácil de hacer pantallas verdes, te recomendamos que uses Wondershare Filmora. Aquí puedes conseguir tu objetivo con solo tres pasos básicos:
- Importa los archivos a la línea de tiempo del programa.
- Añade el efecto de pantalla verde y previsualiza los resultados.
- Por íultimo, guarda y comparte tu contenido directamente en Facebook o YouTube. También lo puedes grabar en un DVD o en teléfonos móviles si lo necesitas.
Aprende más sobre la pantalla verde
Mira el vídeo a continuación para aprender a hacer pantallas verdes con Filmora.

Editor de video potente y fácil de usar para todos los creadores.
Pruébalo Gratis Pruébalo Gratis Pruébalo Gratis
Recursos gratis de efectos para que tus vídeos sean súper atractivos.
Explora Más Explora Más Explora Más





