¿Cómo hacer un video de mapa de viaje animado?
Sep 20, 2024• Última Solución
Mapa de viaje animado, los videos facilitan a los espectadores seguir las rutas desde el origen hasta las ubicaciones de destino directamente en una sola pantalla. Si bien los mapas estáticos solo permitirían a la audiencia ver los marcadores desde donde comenzaría el viaje y se esperas que termine, los animados muestran los movimientos en tiempo real y, por lo tanto, se ven más interactivos cuando se ven.
Dicho esto, aquí aprenderás a crear un atractivo mapa de viaje animado a manera de vídeo utilizando una de las aplicaciones de postproducción más sencillas, Wondershare Filmora X, que es muy apreciada por aficionados y profesionales de todo el mundo. En otra sección, también aprenderás sobre un programa alternativo que podría ser de alguna ayuda en caso de que esté más interesado en el diseño en línea.
1. ¿Cómo hacer videos animados de mapas de viajes con Filmora ? [Paso a paso]
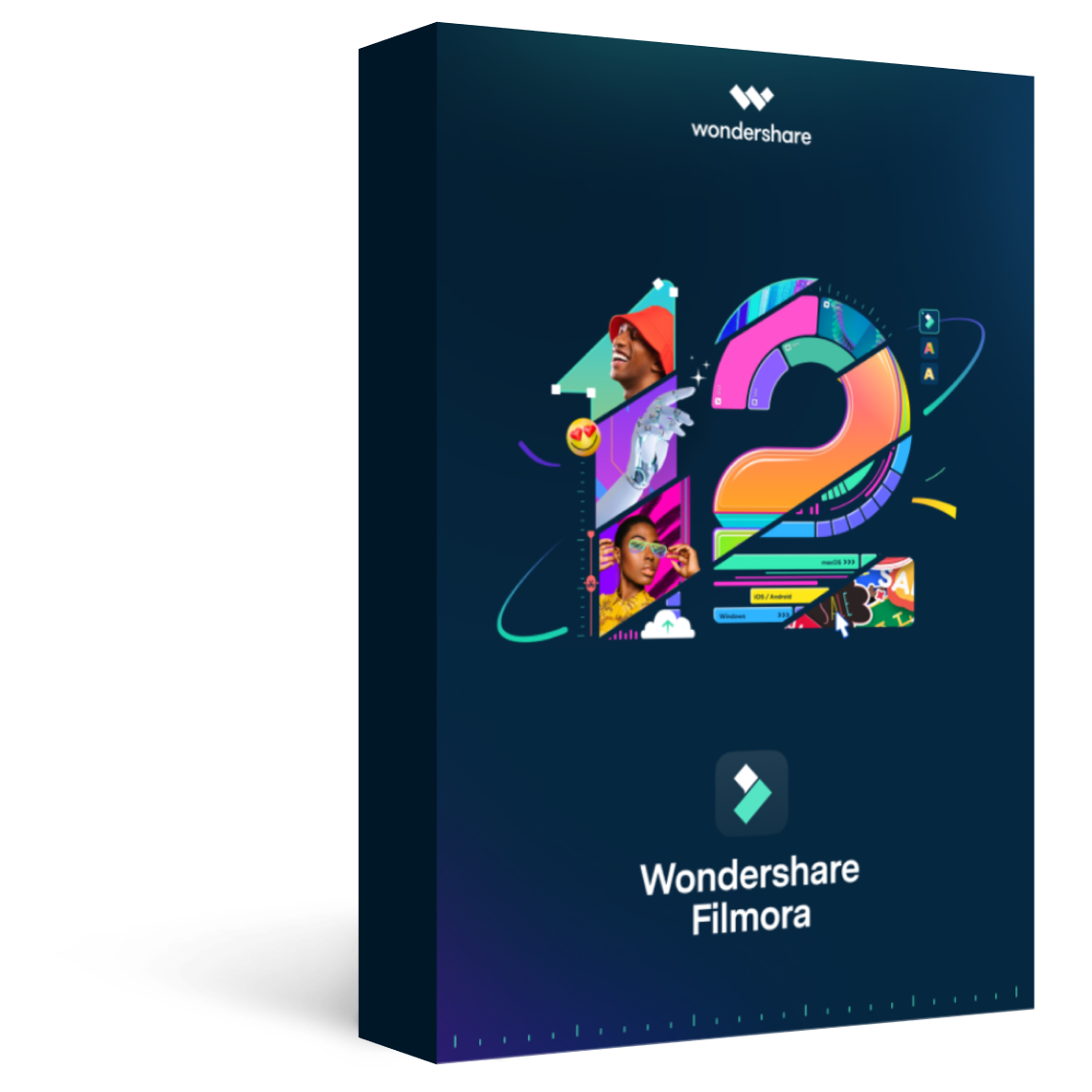
Filmora - Editor de Video y Audio
Todo el proceso de creación de un mapa de viaje animado, el video en Wondershare Filmora X se clasifica en dos partes, en la primera parte serecopilará todos los ingredientes que se necesitan para comenzar, y en la segunda parte realmente se creará un mapa animado utilizando las herramientas y características presentes en Filmora X.
Parte 1: Preparar los materiales del mapa de viaje
A continuación se presentan los ingredientes y los métodos para recolectarlos para mapa de viaje animado preparación:
- Obtener el mapa
Lo primero que necesitarías para preparar un mapa animado es una imagen de un mapa realista. Gracias a Google y Microsoft, estas cosas ahora son bastante fáciles de organizar. El proceso se da a continuación:
- Inicie su navegador web preferido
- Escribe google.com en la barra de direcciones o en el cuadro de búsqueda y presiona Enter
- Desplázate para alejar y ver todo el mapa del mundo en una pantalla.

- Escribe Herramienta de recorte en la Cortana o cuadro de búsqueda presente en el lado izquierdo de la Barra de tareas
- Luego ve a la Herramienta de recorte, y utilízalo para capturar la captura de pantalla del mapa
Nota: Herramienta de recorte es una aplicación integrada en Windows 10 y está disponible de forma gratuita. Si estás usando cualquier otro sistema operativo, o tienes un programa diferente para capturar las capturas de pantalla, no dudes en usarlo de acuerdo a la conveniencia.
- Guarda la captura de pantalla que se capturó como un archivo JPG en tu PC
- Marcar la ruta del mapa
El siguiente paso en el proceso de preparación de un mapa de viaje animado es marcar tu ruta en él. Para hacerlo, puedes utilizar cualquiera de las herramientas de edición de fotografías preferidas. Sin embargo, para simplificar esta ilustración, Microsoft Paint se utiliza aquí, y el método se da a continuación:
- Haz clic derecho en la captura de pantalla que acabas de capturar.
- Dirígete a Abrir con en el menú contextual y luego haz clic en Pintura desde el submenú que aparece
- Elige tu color preferido de la paleta de la interfaz de Paint. Es aconsejable utilizar un tono llamativo como rodo
- Usa la Esfera herramienta de forma para dibujar un círculo sobre las ubicaciones de origen y destino en el mapa
- Usa la herramienta Línea para dibujar una línea desde el punto de origen hasta el destino. Intenta darle a la línea algunos giros para que parezca realista
- Ir a Archivo y Guardar como, y guarda la imagen marcada con un nombre diferente
Nota: Una vez hecho esto, debes tener dos archivos de imagen del mapa, es decir, uno sin las marcas y otro con él.
- Descargar algunos iconos de viajes
Otro ingrediente importante en un eficaz animación de mapa de viaje es íconos de viajes como la imagen del marcador de ubicación, un símbolo de medio de viaje como un helicóptero, avión, automóvil / bicicleta (para distancias cortas), etc. Un par de sitios web que ofrecen fotos de stock libres de derechos sin costo alguno se enumeran a continuación:
Nota: Aunque los sitios web mencionados anteriormente te permiten descargar y usar tus imágenes e íconos de archivo de forma gratuita, es posible que debas otorgar créditos a los diseñadores / creadores de los símbolos mientras usas los objetos. Por lo tanto, te sugerimos que consultes los Términos y Condiciones y normas de uso de los elementos antes de descargarlos y agregarlos a los proyectos.
Parte 2: Crea videos animados de mapas de viajes con Filmora X
Una vez que hayas reunido todos los ingredientes necesarios para crear un animación de mapa de viaje, ahora es el momento de ponerse manos a la obra. Las siguientes instrucciones te guiarán a través del proceso paso a paso de preparar un documento decente y realista. Crea un mapa de viaje animado en Wondershare Filmora X:
Paso 1: importar ingredientes a Filmora X y agregarlos a la línea de tiempo
Inicia Wondershare Filmora X en tu computadora, haz clic en cualquier lugar dentro del video ventana en el área superior izquierda e importa todas las imágenes e íconos que recopilaste anteriormente para programar. A continuación, arrastra las imágenes del mapa, es decir, con y sin las marcas a la línea de tiempo, y asegúrate de que tengan la misma duración y estén colocadas en la misma pista.

Nota: Asegúreate de colocar primero el mapa sin las marcas y luego el que tiene las marcas. También ten en cuenta que las imágenes tienen una duración de reproducción de 5 segundos en la línea de tiempo de forma predeterminada, y esta permanencía se puede reducir o aumentar arrastrando el controlador lateral del medio hacia la izquierda o hacia la derecha, respectivamente.
Paso 2: Agregar transición para la ilusión de apariencia de ruta
Ir a Transición de la barra de herramientas estándar en la parte superior, busca el efecto de transición Borrar diapositiva de los ajustes preestablecidos disponibles y colócalo entre los dos archivos de imagen que agregaste anteriormente a la línea de tiempo. A continuación, haz clic y arrastra cualquiera de los controles laterales de la transición hasta el final del clip multimedia. Observa cómo el otro lado del efecto se expande en igual proporción.

Paso 3: Vista previa y exportación
Presione el Barra espaciadora en el teclado para obtener una vista previa del video y ver si la ruta aparece como si se estuviera dibujando en el mapa. Una vez que la animación parezca aceptable, haz clic en EXPORTAR desde el centro superior, vaya a la pestaña Local en la ventana Exportar, selecciona MP4 en la lista de formatos de la izquierda y haz clic en EXPORTAR desde la esquina inferior derecha para exportar la animación actual a MP4.
Paso 4: Personaliza los medios del mapa de viaje
Inicia un nuevo proyecto e importa el video del mapa que exportó en el paso anterior a la aplicación y luego a la línea de tiempo, o elimina los medios existentes de la línea de tiempo en el mismo proyecto y agrega el video exportado para tu conveniencia.

A continuación, coloca el Skimmer (Cabeza lectora) un par de fotogramas antes del que aparece la línea de ruta y comienza a extenderse, y haz clic en el icono Dividir de la barra de herramientas de edición sobre la propia línea de tiempo. Repite este proceso para el otro lado del papel, es decir, coloca el Skimmer un par de fotogramas después de que la línea de ruta llegue a la ubicación de destino y vuelve a hacer clic en el icono Dividir. Luego retira los segmentos separados de ambos lados seleccionándolos y presionando Borrar en el teclado, dejando solo la parte donde la animación es visible.

Opcionalmente, haz clic con el botón derecho en los medios que quedan atrás en la línea de tiempo y ve a Velocidad y duración desde el menú contextual. Sobre el Velocidad personalizada cuadro, arrastra el deslizador de Velocidad hacia la izquierda para disminuir la velocidad de reproducción, lo que aumenta la duración del medio. Alternativamente, puedes ingresar manualmente un valor en la caja de Velocidad para obtener una tenencia precisa. Haz clic en OK cuando estés listo.

Paso 5: Adiciona Animaciones al mapa de viajes
Haz clic con el botón derecho en los medios en la línea de tiempo y vaya a Agregar animación desde el menú contextual. Asegúrate de que el Skimmer está en el primer fotograma y agrega varios fotogramas clave como se explica a continuación:
- Haz clic en Agregar para agregar el primer fotograma clave

- Mueve un par de fotogramas más y haz clic en Agregar una vez más. Ahora, mientras está en este segundo fotograma clave, usa el deslizador de la escala para acercar el mapa para que la ubicación de la fuente permanezca enfocada.

- A continuación, mueve el cabezal de reproducción más y agrega otro fotograma clave un par de fotogramas antes de que la línea de ruta llega al borde de la ventana.
- Después de esto, mueva el cabezal de reproducción nuevamente y colócalo donde la línea de ruta llega a tu ubicación de destino. Agrega otro fotograma clave aquí también y mueve el mapa en la ventana Vista previa para que el foco esté ahora en el destino.
- Mueve el cabezal de reproducción unos fotogramas más, agrega otro fotograma clave y usa el control deslizante Escala para acercar un poco más el mapa y hacer que toda la animación parezca realista. Hacer clic OK para guardar los cambios.
Paso 6: Agrega iconos y títulos y exporta el proyecto
Arrastra la imagen del medio de viaje a la línea de tiempo y colócala en el marco desde el que comienza la línea de ruta. Asegúrate de colocar la imagen en la pista sobre el mapa y estírala hasta el final para que permanezca visible durante toda la animación. A continuación, utiliza el método explicado anteriormente para agregar fotogramas clave para mover el medio junto con la línea de ruta desde el origen hasta el destino. Opcionalmente, agrega la imagen del marcador de ubicación en el punto de destino, ve a Transición, y agrega tu efecto de transición preferido, preferiblementeDisolver, a la pista de marcadores en la línea de tiempo para que parezca que ha aparecido cuando el medio llegó al destino.
Vuelve al primer fotograma de la línea de tiempo, ve a Títulos en la barra de herramientas estándar y agrega un título preestablecido en algún lugar cerca de la ubicación de origen. Cambia el tamaño del texto, cambia el formato según sea necesario y agrega tu título preferido, como la hora de inicio, el nombre, etc. Reduce la duración de la pista para que el título aparezca durante unos pocos fotogramas, preferiblemente antes de que comience la animación del mapa. Haz clic OK cuando esté hecho. Repita este proceso también para el punto de destino.
Una vez que todo esté completo, haz clic en el botón de reproducir en la ventana Avance para revisar tu trabajo. Si el video parece aceptable, haz clic enEXPORTAR desde la parte superior central de la interfaz, y utilice el método explicado anteriormente para exportar el mapa de viaje animado en su formato preferido.
![]()
2. Cómo hacer un mapa de viaje animado interactivo con Pictramap
Si no deseas instalar un software de animación dedicado en tu computadora debido a recursos de hardware limitados o por alguna otra razón, existe una solución en línea llamada Pictramap para crear un animación de mapa de viaje utilizando un navegador web. La aplicación web ofrece una interfaz lucrativa que podría entenderse y trabajarse fácilmente para producir un mapa animado de forma gratuita.
El proceso para crear un mapa de viaje animado con Pictramap se da a continuación:
Paso 1: Crea un proyecto
Inicia tu navegador web favorito, ve a https://www.pictramap.com/, haz clic y Crea el tuyo ahora, es gratis, e inscríbase en Pictramap utilizando tu método preferido. Cuando estás en el Dashboard, ingresa un nombre en el campo disponible debajo del Mis proyectos sección y haz clic en crear para crear un nuevo proyecto (el mapa animado).

Paso 2: Defina las ubicaciones y el método de viaje
En el mapa, haga clic con el botón derecho en la ubicación desde la que desea comenzar el viaje, ingresa el nombre de la ubicación o cualquier otro título significativo y haz clic en Agregar. Haz clic en el marcador de ubicación, haz clic en el Modo de viaje y selecciona tu modo de viaje preferido. Repite este proceso para marcar también la ubicación de destino.

Paso 3: Vista previa de la animación
Haz clic en Ver animación en la esquina superior derecha de la página para ver elmapa de viaje animado.

Desventajas de usar Pictramap para crear un video de mapa de viaje animado
Aunque Pictramap te permite crear un animación de mapa de viaje con facilidad y extremadamente rápido, en el momento de escribir este artículo, no ofrece ninguna forma de descargar la animación a tu PC y, por lo tanto, no se puede utilizar en tus proyectos.
Si estás utilizando Wondershare Filmora X, puedes usar tu función de grabación de pantalla incorporada para grabar la animación que reproduce Pictramap y luego guardar el metraje capturado como MP4 o cualquier otro formato en tu computadora. Luego, este video se puede importar a los proyectos para usos posteriores.
Conclusión
Un mapa de viaje animado juega un papel importante para agregar un efecto de gira realista a los proyectos cinematográficos. Si bien puedes usar una aplicación web como Pictramap para crear una animación de este tipo en línea de manera fácil y gratuita, las limitaciones que conlleva pueden impedirle elegir este método.
En cambio, es posible que desees inclinarse más hacia un software de posproducción dedicado como Wondershare Filmora X que te brinda control total sobre el proceso y la libertad de elegir el formato preferido para exportar la animación para un uso independiente.

Editor de video potente y fácil de usar para todos los creadores.
Pruébalo Gratis Pruébalo Gratis Pruébalo Gratis
Recursos gratis de efectos para que tus vídeos sean súper atractivos.
Explora Más Explora Más Explora Más


