Los vídeos de time-lapse son una forma divertida de mostrar cómo cambian las cosas con el tiempo. Pueden capturar escenas asombrosas como la puesta del sol, una flor abriéndose o una ciudad cobrando vida. Estos vídeos aceleran el tiempo y te permiten ver detalles que podrías perderte en la vida real. Pero, ¿cómo crear un vídeo de time-lapse que realmente destaque?
¡La buena noticia es que hay muchas maneras de lograrlo! Puedes grabarlo directamente con tu cámara, crear un time-lapse a partir de fotos o editar un vídeo existente para obtener el mismo efecto. Te mostraremos paso a paso cómo hacer un vídeo de time-lapse. ¡Vamos a empezar!

En este artículo descubrirás:
Parte 1. ¿Cómo hacer un vídeo de time-lapse con cámara?
Crear un vídeo de time-lapse con una cámara es una de las formas más populares de mostrar el paso del tiempo. Los smartphones modernos, como los iPhones y los dispositivos Android de gama alta, vienen con un modo de time-lapse integrado. Para obtener resultados más profesionales, puedes usar cámaras como la Canon EOS R6, Sony Alpha a7 III o Nikon Z6 II, que ofrecen configuraciones avanzadas para la captura por intervalos.
Lo que necesitas
- Cámara: Un smartphone con una función de time-lapse o una cámara profesional que soporte la captura por intervalos.
- Trípode: Mantén tu cámara estable durante toda la sesión de grabación.
- Fuente de energía: Para sesiones largas de time-lapse, utiliza una batería externa o un adaptador de corriente para evitar interrupciones.
¿Cómo hacer un vídeo de time-lapse?
Paso 1. Configura tu cámara
Coloca tu cámara en un trípode, asegurándote de que esté estable y apuntando a tu sujeto (por ejemplo, una puesta de sol, el tráfico o una planta que crece).

Paso 2. Activa el modo de time-lapse
En los smartphones, cambia a la configuración de time-lapse en la aplicación de la cámara. Para cámaras profesionales, habilita la captura por intervalos y ajusta el tiempo entre cada toma (por ejemplo, 2 segundos).
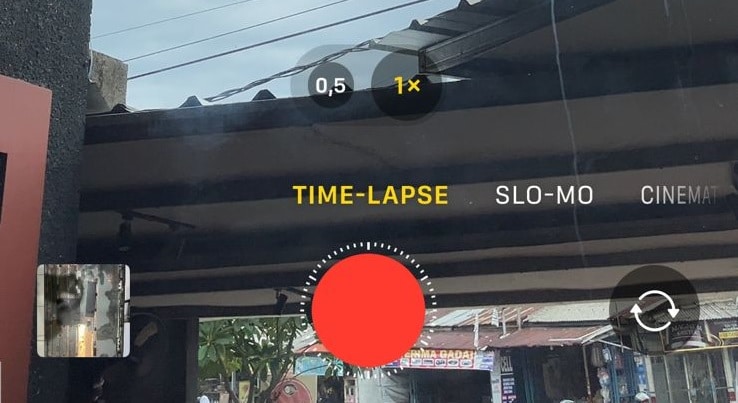
Paso 3. Ajusta la configuración
En un iPhone, el dispositivo ajusta automáticamente el intervalo y la tasa de fotogramas según el tiempo total de grabación. Puedes usar una calculadora de time-lapse para iPhone para estimar la duración final del vídeo.
Pero si estás utilizando una cámara profesional, ajusta manualmente el intervalo y la duración para lograr el efecto que deseas.
Paso 4. Inicia la grabación
Comienza el time-lapse y deja que tu cámara capture la secuencia. Evita tocar la cámara para prevenir movimientos. Una vez que hayas terminado, detén el vídeo de time-lapse para guardarlo.
Consideraciones al usar una cámara para un time-lapse
Aunque grabar un time-lapse con una cámara es una excelente manera de capturar el paso del tiempo, existen desafíos:
- Configuración compleja: Las cámaras profesionales requieren configurar intervalos, duraciones y compilar fotos, lo cual puede ser abrumador para los principiantes.
- Problemas de batería: Las sesiones largas agotan rápidamente las baterías, y la energía externa no siempre es conveniente.
- Creatividad limitada: El time-lapse tradicional requiere horas de grabación para lograr efectos como las transiciones de día a noche.
- Pérdida de tiempo: Grabar y ensamblar los fotogramas en un time-lapse requiere una cantidad considerable de tiempo y esfuerzo.
Si buscas una forma más rápida, sencilla y creativa de hacer vídeos de time-lapse, Wondershare Filmora es la alternativa perfecta. Filmora introduce una función innovadora en la que puedes simular el paso del tiempo, como pasar de día a noche, incluso a partir de una sola imagen estática. En lugar de pasar horas configurando y grabando, puedes lograr resultados impresionantes en solo unos clics.
Parte 2. ¿Cómo hacer un vídeo de time-lapse a partir de fotos?
Crear un time-lapse a partir de fotos es una forma fantástica de mostrar el paso del tiempo, y Filmora lo hace más fácil que nunca. Con la función Imagen a vídeo de Filmora, puedes transformar una imagen estática en un impresionante vídeo de time-lapse que simula efectos como la transición de día a noche.
Tipos de fotos perfectas para vídeos de time-lapse:
Aquí tienes algunas excelentes ideas de fotos para crear un time-lapse atractivo:
- Horizonte urbano
- Vistas a las montañas
- Playas
¿Cómo hacer un time-lapse a partir de fotos con Filmora?
Método 1. Haz un vídeo de time-lapse en el móvil
Paso 1. Acceder a la función Imagen a vídeo en Filmora
Instalar y ejecutar Filmora. Luego, toca Imagen a vídeo.
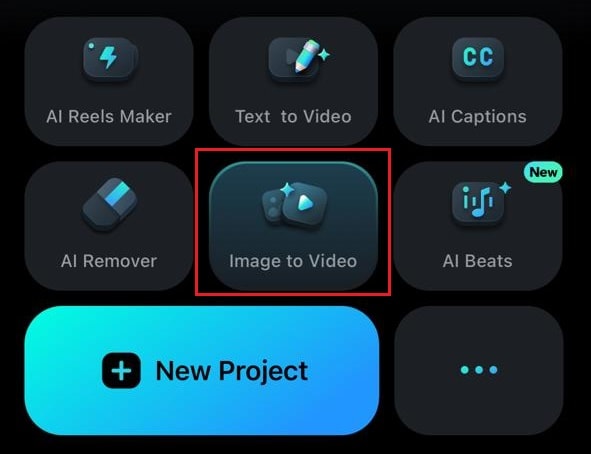
Paso 2. Sube una foto y comienza a generar el vídeo de time-lapse
Busca y selecciona el efecto de time-lapse y sube la foto que deseas utilizar para tu time-lapse. También puedes escribir algunas descripciones para asegurar una mejor calidad. Toca Generar una vez que hayas terminado.
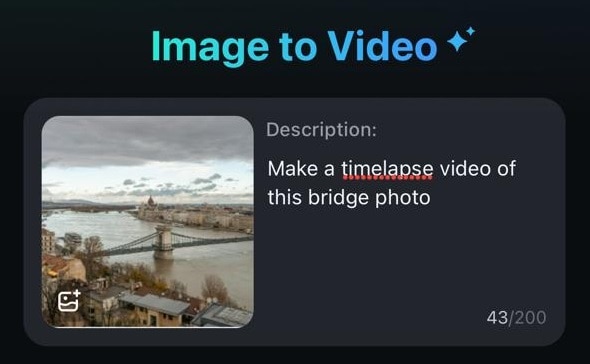
Paso 3. Guarda el vídeo de time-lapse
Después de que termine de generarse, puedes guardar el vídeo de time-lapse en tu dispositivo o editarlo más en el espacio de trabajo de edición de Filmora.
Método 2. Haz un vídeo de time-lapse en el ordenador
Paso 1. Lanza Filmora, haz clic en "Crear proyecto" y selecciona "Imagen a vídeo".
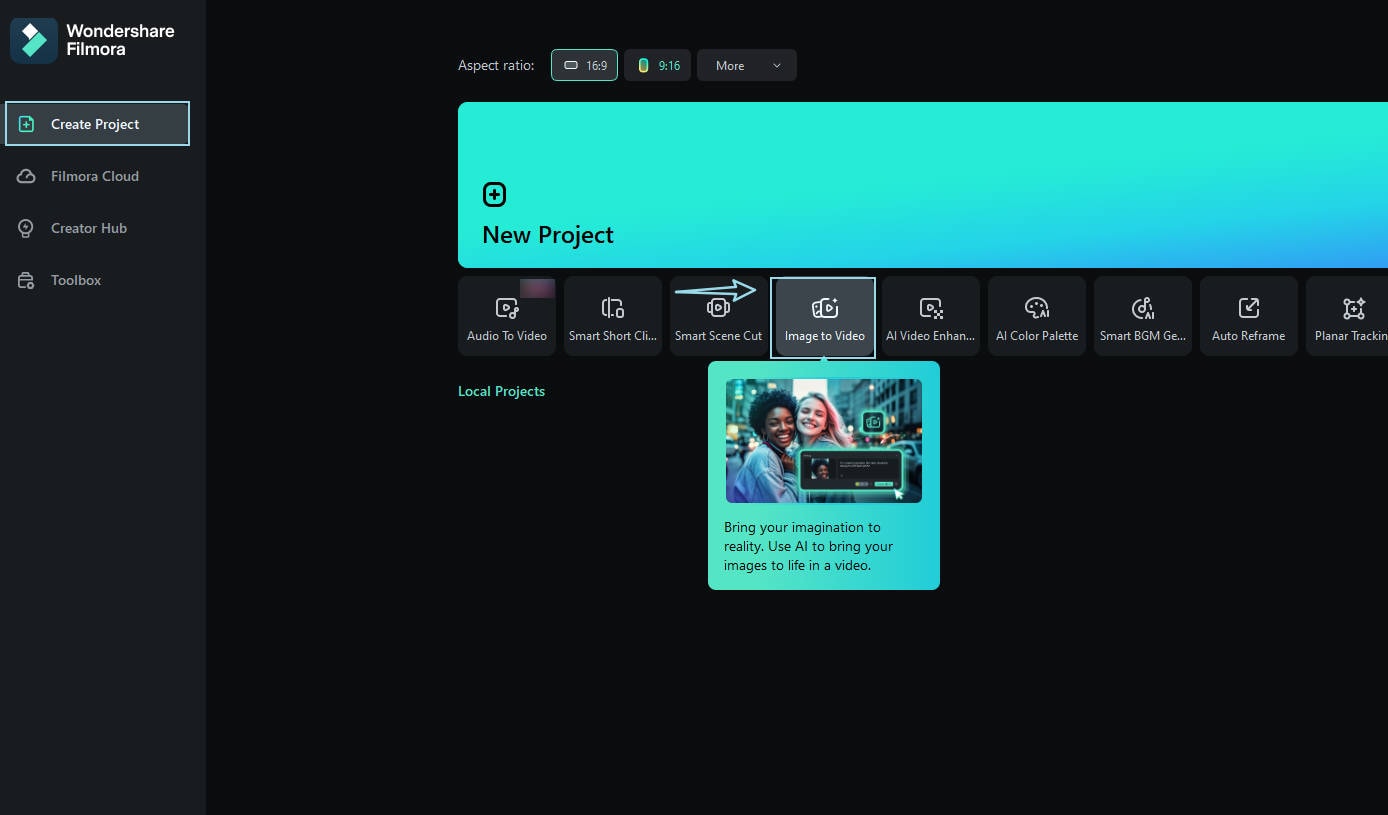
Paso 2. Selecciona la plantilla "Time Travel".
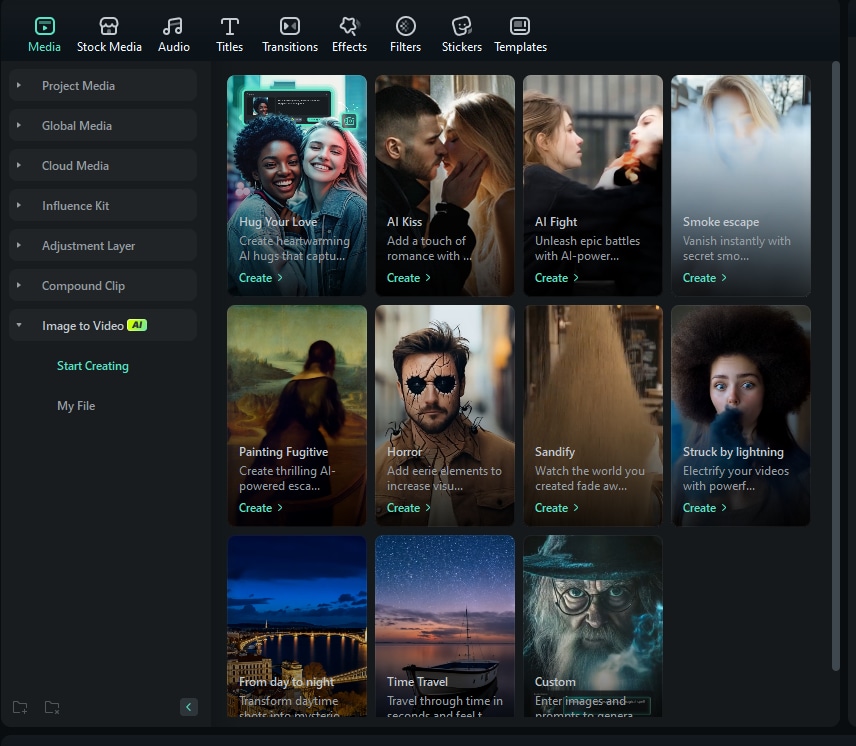
Paso 3. Ingresa un prompt detallado para guiar a la IA en la creación del efecto de time-lapse.

Paso 4. Una vez que el vídeo esté generado, toca Guardar para descargarlo. También puedes seleccionar Editar proyecto para más opciones de personalización.

Mira el vídeo a continuación para descubrir formas más creativas de usar la función Imagen a vídeo de Filmora, incluyendo AI Kiss, AI Fight, entre otros.
Parte 3. ¿Cómo crear un vídeo de time-lapse a partir de material existente?
Si ya tienes metraje de vídeo, puedes convertirlo fácilmente en un time-lapse utilizando Filmora en el escritorio. Con su función Velocidad uniforme, puedes ajustar la velocidad de reproducción de tu vídeo para crear un impresionante efecto de time-lapse. Si deseas agregar más creatividad, la función Rampas de Velocidad te permite introducir cambios de velocidad suaves y dinámicos para efectos artísticos.
Inspiraciones para sujetos de time-lapse:
Aquí tienes algunas ideas para transformar tu metraje existente en vídeos de time-lapse atractivos:
- Procesos de arte y creación: Muestra tu trabajo desde el principio hasta el final en solo unos segundos.
- Desembalaje de productos: Muestra la emoción de revelar nuevos productos en un formato rápido.
- Sitios de construcción: Documenta el complejo proceso de la construcción de un edificio, desde los cimientos hasta la finalización, que normalmente lleva horas o incluso días.
- Cielo nublado: Captura los movimientos dramáticos de las nubes a lo largo del tiempo.
¿Cómo crear un vídeo de time-lapse a partir de material ya grabado?
Paso 1. Importa el metraje de vídeo
Abre Filmora y crea un Nuevo proyecto. Importa tus clips de vídeo haciendo clic en el botón Importar o arrastrándolos directamente a la biblioteca de medios.
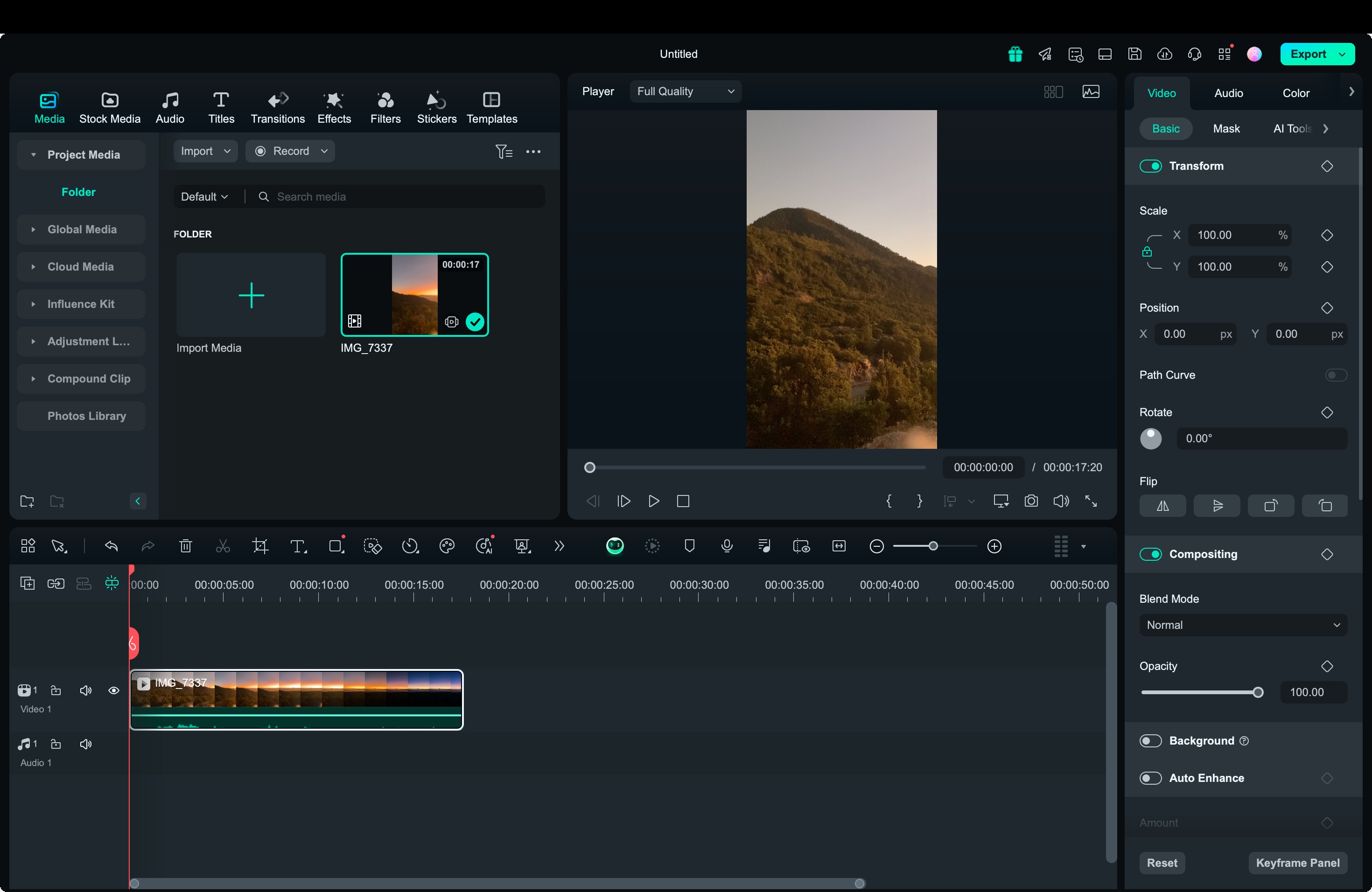
Paso 2. Ajusta la velocidad de reproducción con Velocidad uniforme
Haz clic derecho en el clip de vídeo en la línea de tiempo, luego selecciona Velocidad, Velocidad uniforme en la ventana de edición.
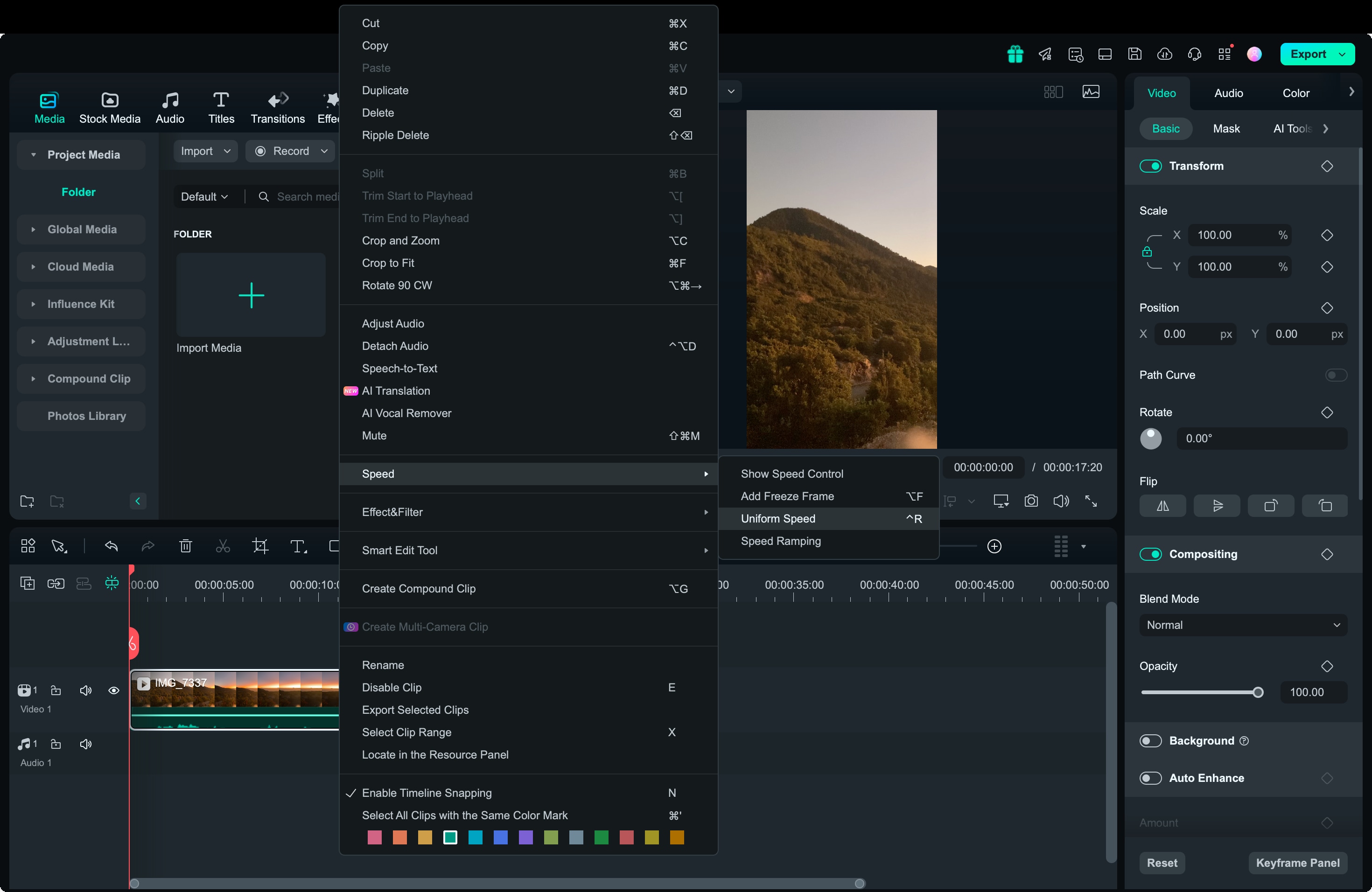
Cambiar la velocidad del vídeo: Arrastra el control deslizante de velocidad hacia la derecha para aumentar la velocidad de reproducción. La velocidad predeterminada es x1, y puedes ajustarla a la velocidad que desees. Por ejemplo: Ajustarlo a x2 duplicará la velocidad, haciendo que un clip de 1 minuto se reproduzca en 30 segundos.
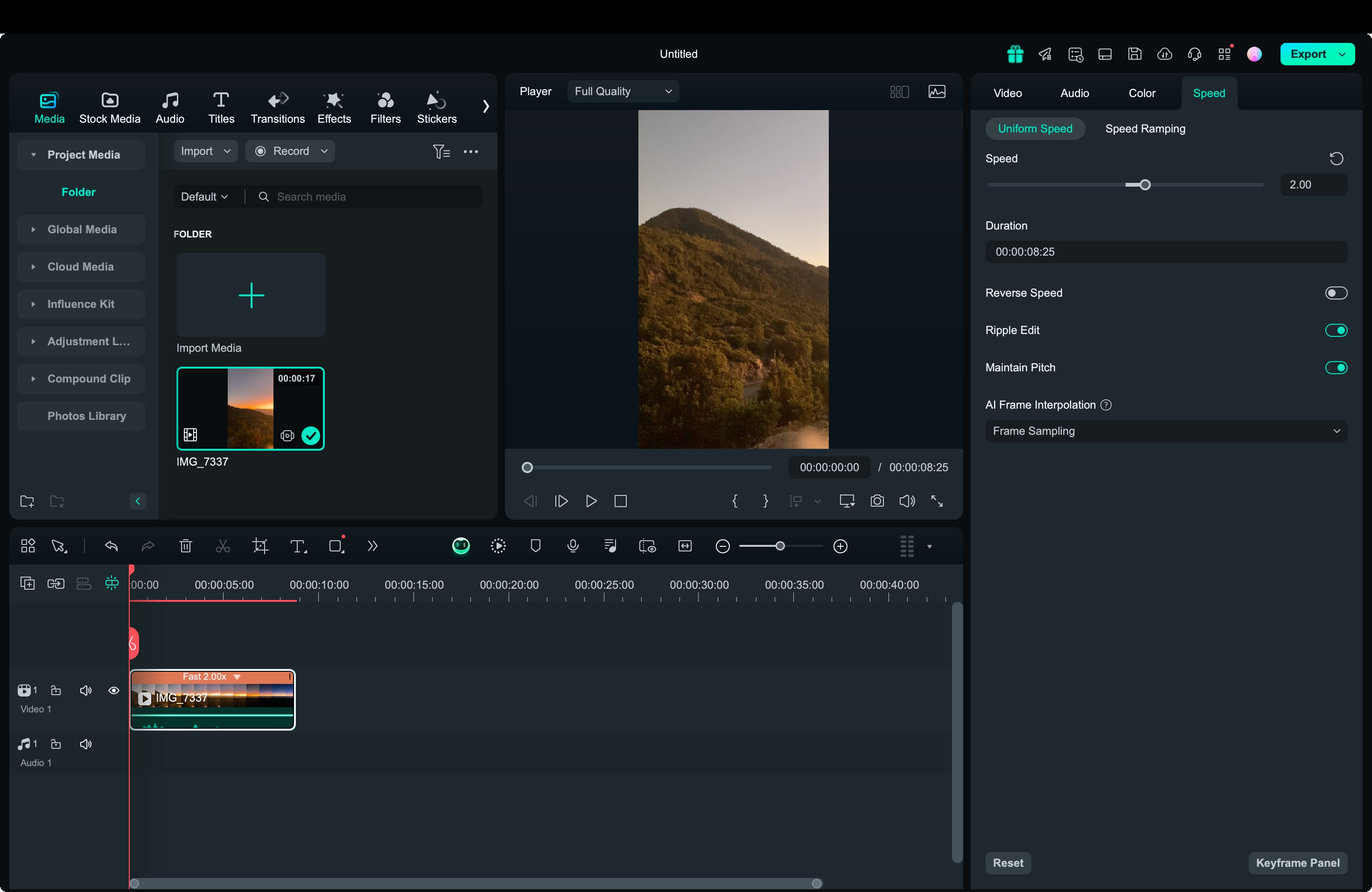
Filmora admite velocidades de hasta x100, lo que es perfecto para crear efectos de time-lapse extremos. También puedes ajustar el campo de Duración para establecer una longitud precisa del vídeo. Una vez que estés satisfecho, haz clic en Aceptar para guardar los cambios o en Restablecer para volver a los ajustes originales.
Paso 3. Previsualiza y exporta tu vídeo
Haz clic en Reproducir en la ventana de previsualización o presiona la barra espaciadora para revisar tu time-lapse. Si todo se ve bien, haz clic en Exportar, selecciona el formato deseado y ajusta configuraciones como la resolución y la tasa de bits si es necesario.
Parte 4. Mejora tu vídeo de time-lapse en posproducción
Una vez que hayas creado tu metraje de time-lapse, el siguiente paso es la posproducción. Aquí es donde puedes perfeccionar y mejorar tu vídeo para que realmente destaque. Aún con Filmora, puedes aplicar fácilmente corrección de color, añadir música o efectos de sonido, e incluir títulos y subtítulos cautivadores para elevar tu time-lapse a un nivel profesional.
1. Corrección de color
Mejorar los colores de tu vídeo puede mejorar drásticamente su atractivo visual. Así es como ajustar los colores en Filmora:
Selecciona el vídeo en la línea de tiempo para acceder al panel de Color. Usa preajustes como Película o Viñeta para una mejora rápida o ajusta manualmente el contraste, la saturación, el balance de blancos, HSL, 3D LUT y más para tener un mayor control.
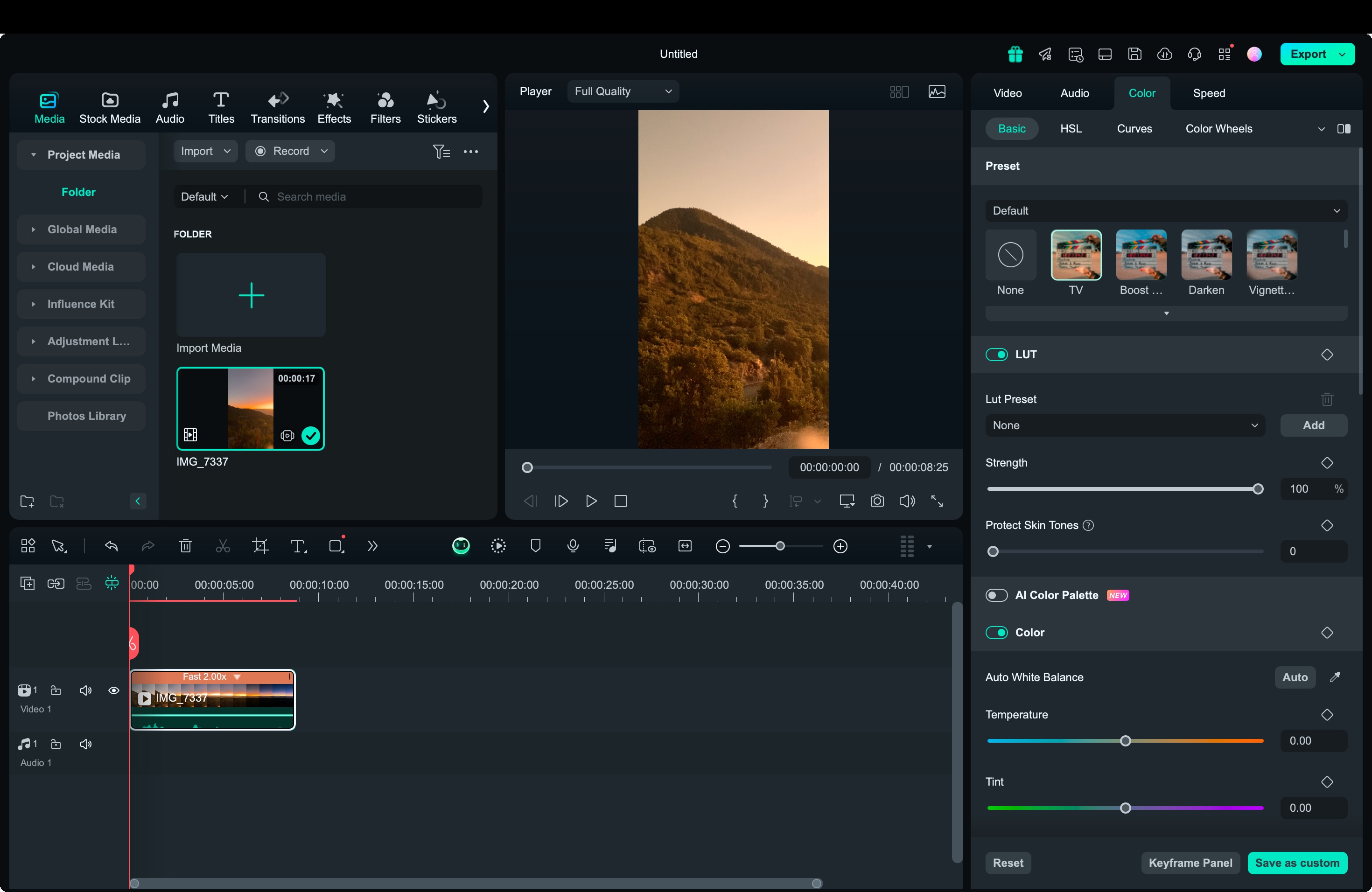
2. Añadir música o efectos de sonido
La música y los efectos de sonido pueden establecer el ambiente para tu vídeo de time-lapse. Las herramientas de Música con IA y Efecto de sonido con IA de Filmora hacen que este proceso sea sin esfuerzo:
- Generar música con IA: Navega a Audio, Música con IA. Luego, personaliza ajustes como Ánimo, Tema, Género, Tempo y Duración. Genera música y descárgala para tu vídeo.
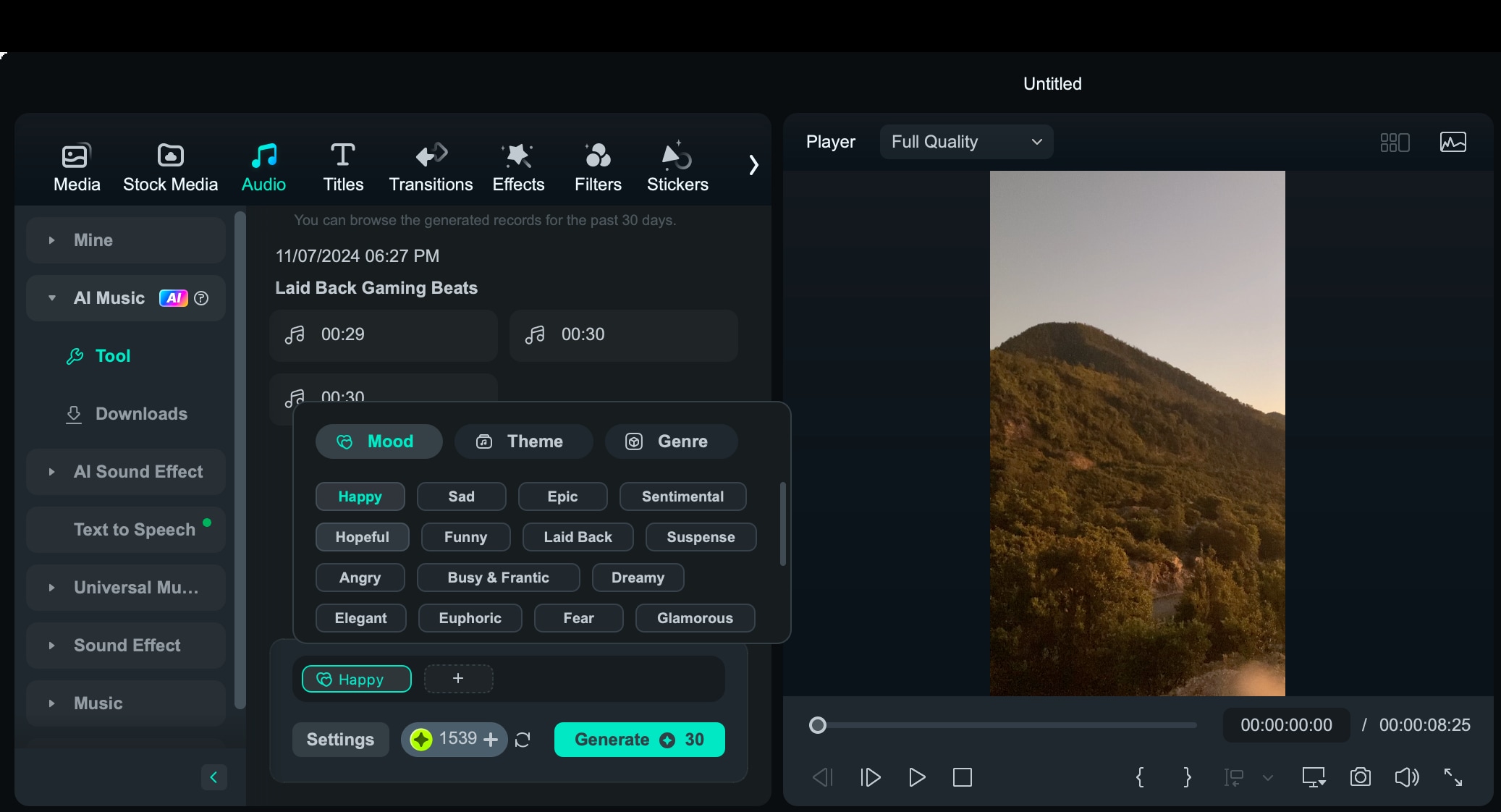
- Generar efectos de sonido con IA: En la pestaña Audio, selecciona Efectos de sonido con IA y describe el efecto que necesitas. Establece la duración y el número de efectos, luego genera y previsualiza los resultados. Descarga y añade los efectos directamente a tu línea de tiempo.
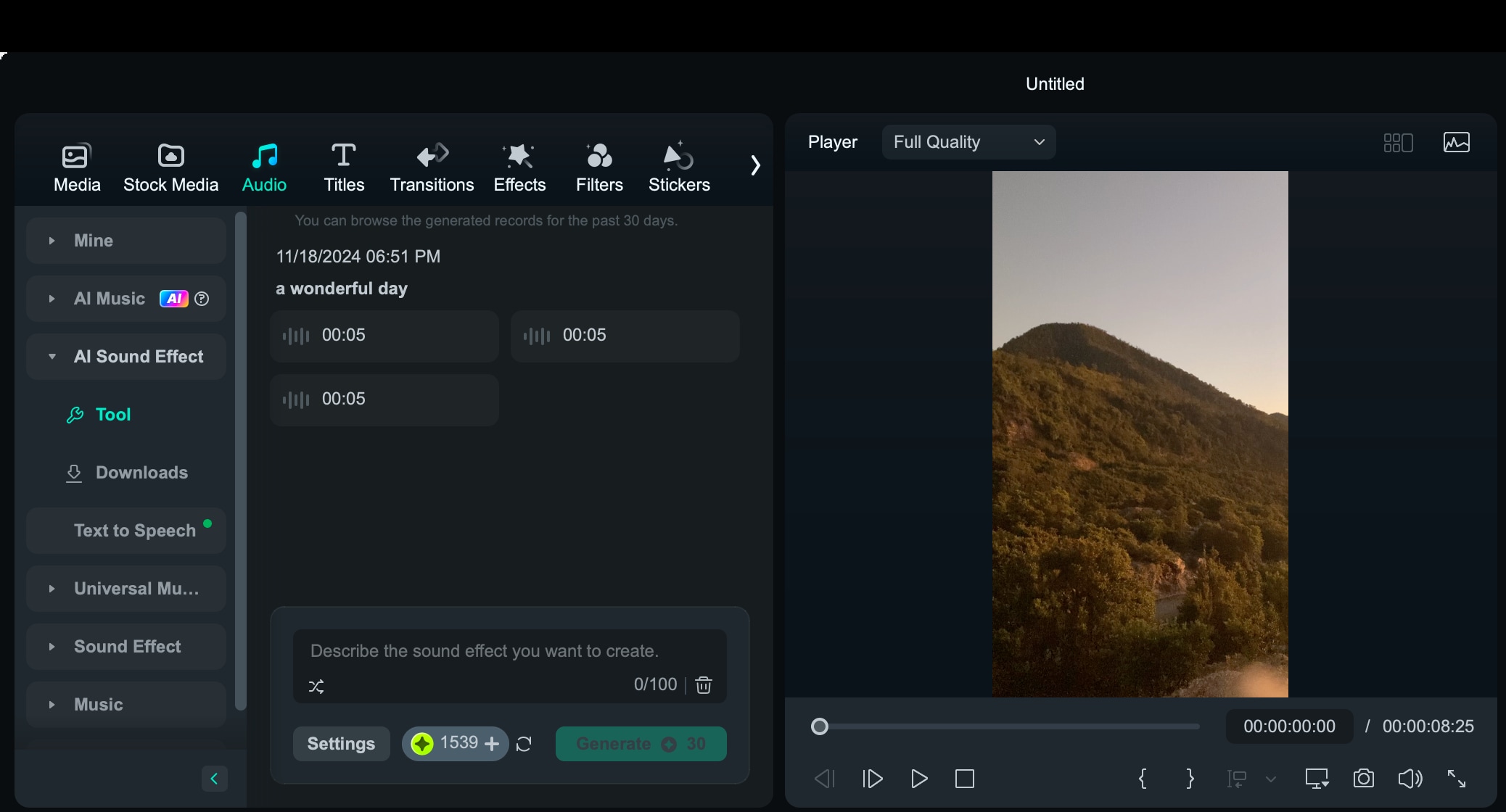
3. Incluir títulos y subtítulos
Los subtítulos y títulos pueden añadir contexto y captar la atención de los espectadores. Filmora ofrece más de 1000 estilos de títulos, incluidos efectos de texto animados y en 3D:
- Añadir títulos: Haz clic en la pestaña Títulos en la ventana principal. Navega y descarga los estilos que desees. Arrastra el título seleccionado a la línea de tiempo y personaliza el texto, la fuente y la animación.
- Explorar títulos 3D: Utiliza los impresionantes efectos de texto en 3D de Filmora, desde metálicos hasta temáticas festivas, para hacer tu vídeo más dinámico. Edita en lote los títulos para mayor eficiencia si tienes varios elementos de texto.
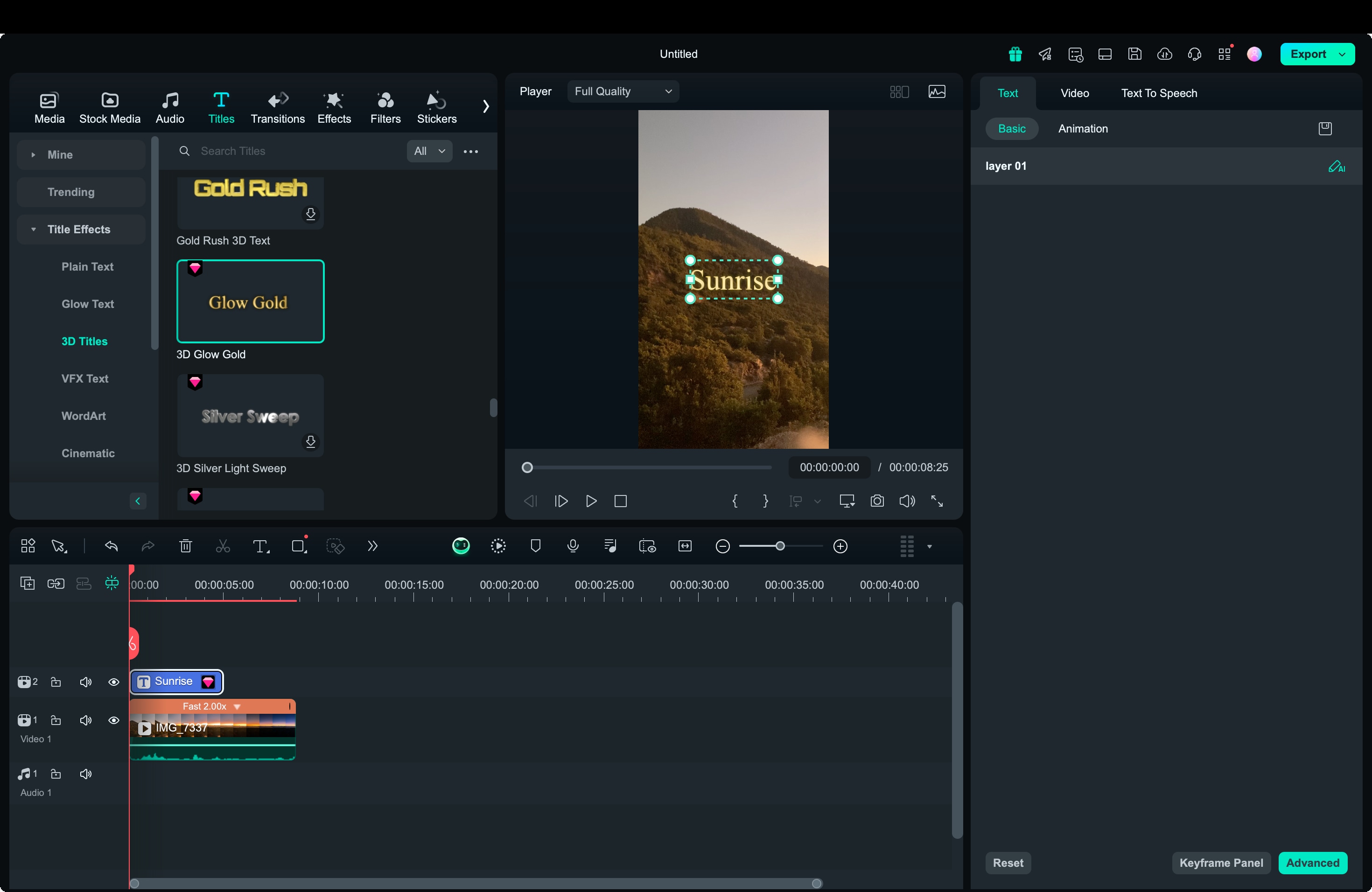
Consejos profesionales: Si deseas convertir un vídeo en time-lapse a velocidad normal, Filmora también puede ayudarte.
Conclusión
Ahora que sabes cómo hacer un vídeo en time-lapse, tienes varias opciones para elegir. Puedes crear un time-lapse a partir de fotos, grabar directamente con una cámara o crear un vídeo en time-lapse a partir de material existente, y Filmora lo hará fácil.
Con Filmora, uno de los mejores programas de edición de vídeos en time-lapse disponibles, puedes llevar tus vídeos en time-lapse al siguiente nivel mediante funciones intuitivas como velocidad uniforme, corrección de color y música y efectos de sonido impulsados por IA. Filmora simplifica el proceso y añade toques profesionales, ayudando a que tu vídeo en time-lapse parezca que está pasando a través del tiempo. ¡Comienza a explorar hoy y descubre lo fácil que es dar vida a tus vídeos en time-lapse!


