Crear videos de momentos destacados de la NBA puede ser una forma divertida de conservar los momentos inolvidables que vives en el juego. Incluso puedes compartir estos momentos destacados con un público en línea para celebrar tus equipos y jugadores favoritos y conectar con los seguidores de la NBA. Crear videos de momentos destacados requiere mucho tiempo y dedicación, pero las herramientas adecuadas pueden hacer que el proceso sea bastante sencillo y fácil.
En este artículo, te enseñaremos a utilizar la función "Recorte inteligente de escenas" de Filmora para crear emocionantes destacados de video de la NBA. ¡Veamos cómo!
En este artículo
-
- Características principales de Recorte inteligente de escenas de Filmora.
- Ventajas de utilizar Recorte inteligente de escenas
- Guía paso a paso de cómo hacer un video de los mejores momentos de la NBA con Filmora
- Añadir texto al video
- Agregar efectos de transición al video
- Mejora con efectos de sonido
Parte 1. Mejores videos destacados de la NBA 2024
En primer lugar, aquí tienes algunos de los mejores momentos de la NBA en 2024 que no querrás perderte:
| Tipo de video | Enlace de video | Descripción |
| Lo más destacado de los playoffs de la NBA | Enlace de video | En este video se destacan los mejores ganadores de partidos, buzzer-beaters, mates, bloqueos, ¡y mucho más! |
| Los mejores momentos de las Finales de la NBA 2024 | Enlace de video | Este video muestra algunos de los mejores momentos de las Finales de la NBA 2024, incluyendo jugadas angustiosas, actuaciones decisivas y celebraciones inolvidables. |
| Golden State Warriors vs Dallas Mavericks resumen completo del partido | Enlace de video | En este video podrás ver los mejores momentos del partido entre los Golden State Warriors y los Dallas Mavericks, con todas las jugadas clave y los momentos más destacados. |
Parte 2: Cómo hacer un video de los mejores momentos de la NBA
Cuando se trata de crear impresionantes momentos destacados de los playoffs de la NBA, Wondershare Filmora es la herramienta ideal para ayudarte a dar vida a tu visión. La función "Recorte inteligente de escenas" analiza el contenido del video, reconociendo rostros y el cuerpo humano, para identificar automáticamente los puntos destacados.
Esto permite al usuario interceptar rápidamente el clip de video donde se encuentra el resaltado para posteriores operaciones de edición. Esto facilita la selección y adición de clips interesantes a la línea de tiempo principal para su edición. Tanto si acabas de empezar como si ya tienes experiencia en edición, Filmora te facilita la producción de magníficos resúmenes que muestren la emoción del juego.

Características principales de "Recorte inteligente de escenas" en Filmora
Algunas de las características más destacadas de "Corte inteligente de escena" de Filmora incluyen:
- Detección automática de resaltes: Puede identificar y extraer rápidamente escenas importantes de videos largos basándose en los cambios de escena.
- Múltiples opciones de clip: Los usuarios pueden elegir entre diferentes modos: corto resaltado, corto retrato y corto personalizado. Puedes seleccionar fácilmente el modo que mejor se adapte al formato de tu video.
- Procesamiento rápido: Permite a los usuarios procesar videos de forma eficiente, permitiendo una edición rápida para la creación de contenidos breves.
- Compatibilidad con otras herramientas: "Recorte inteligente de escenas" funciona con otras funciones de Filmora, permitiéndote añadir texto, transiciones y efectos después de la extracción.
- Casos de uso versátiles: Se puede utilizar para diferentes tipos de contenidos de video, como resúmenes deportivos, resúmenes de películas, videos promocionales, vlogs y mucho más.
- Captura sin esfuerzo escenas destacadas con precisión.
- Personaliza la selección de objetos para resaltarlos.
- Mejora la narración con la detección automática de escenas.

Ventajas de utilizar "Recorte inteligente de escenas"
Algunas de las ventajas de utilizar "Recorte inteligente de escenas" de Filmora son:
- Aumento de la concentración: Con "Recorte inteligente de escenas", puedes mejorar el enfoque en los momentos más importantes del video. Esto ayuda a garantizar que el video final sea dinámico y atractivo.
- Control de calidad: Como los momentos de mayor energía se seleccionan automáticamente, puedes esperar que el video final sea emocionante y excitante.
- Integración con otras funciones: Dado que el "Recorte inteligente de escenas" se puede utilizar junto con otras funciones de Filmora, como la adición de texto, efectos y transiciones, hay muchas cosas que puedes añadir a tu video para hacerlo más atractivo.
Guía paso a paso de cómo hacer un video de los mejores momentos de la NBA con Filmora
Sigue esta guía paso a paso para hacer videos de momentos destacados de la NBA con Filmora.
Paso 1: En primer lugar, inicia Filmora en tu computadora. A continuación, en la página de inicio, selecciona la especificación de tamaño de página para el video que vas a importar.
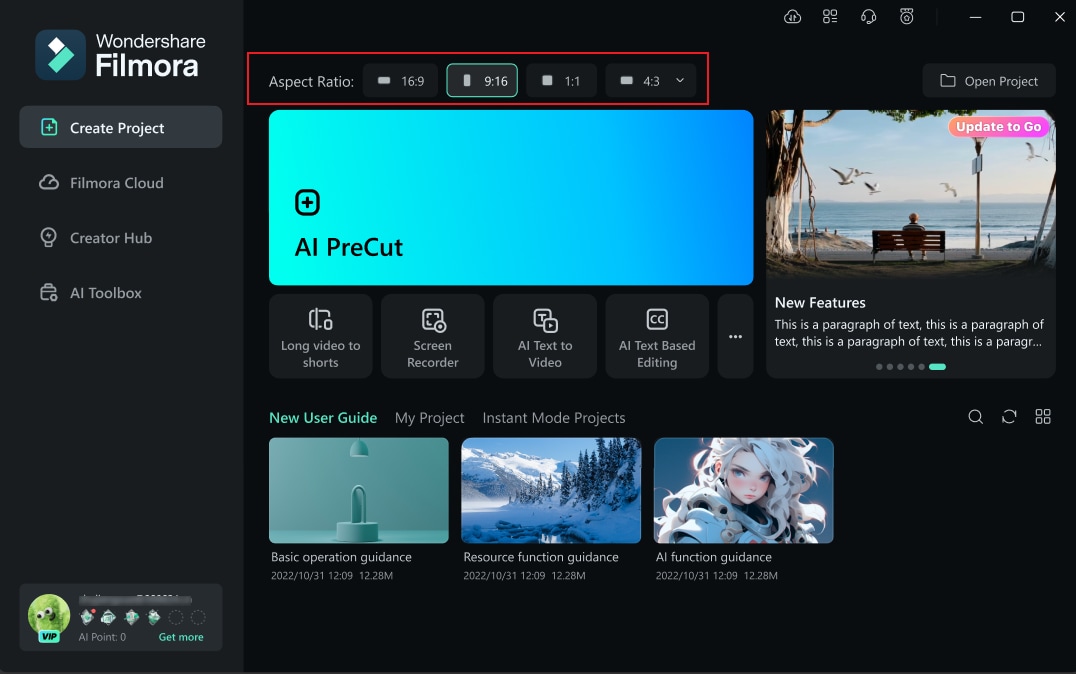
Paso 2: Importa uno o más clips de video en tu "Archivos multimedia del proyecto".
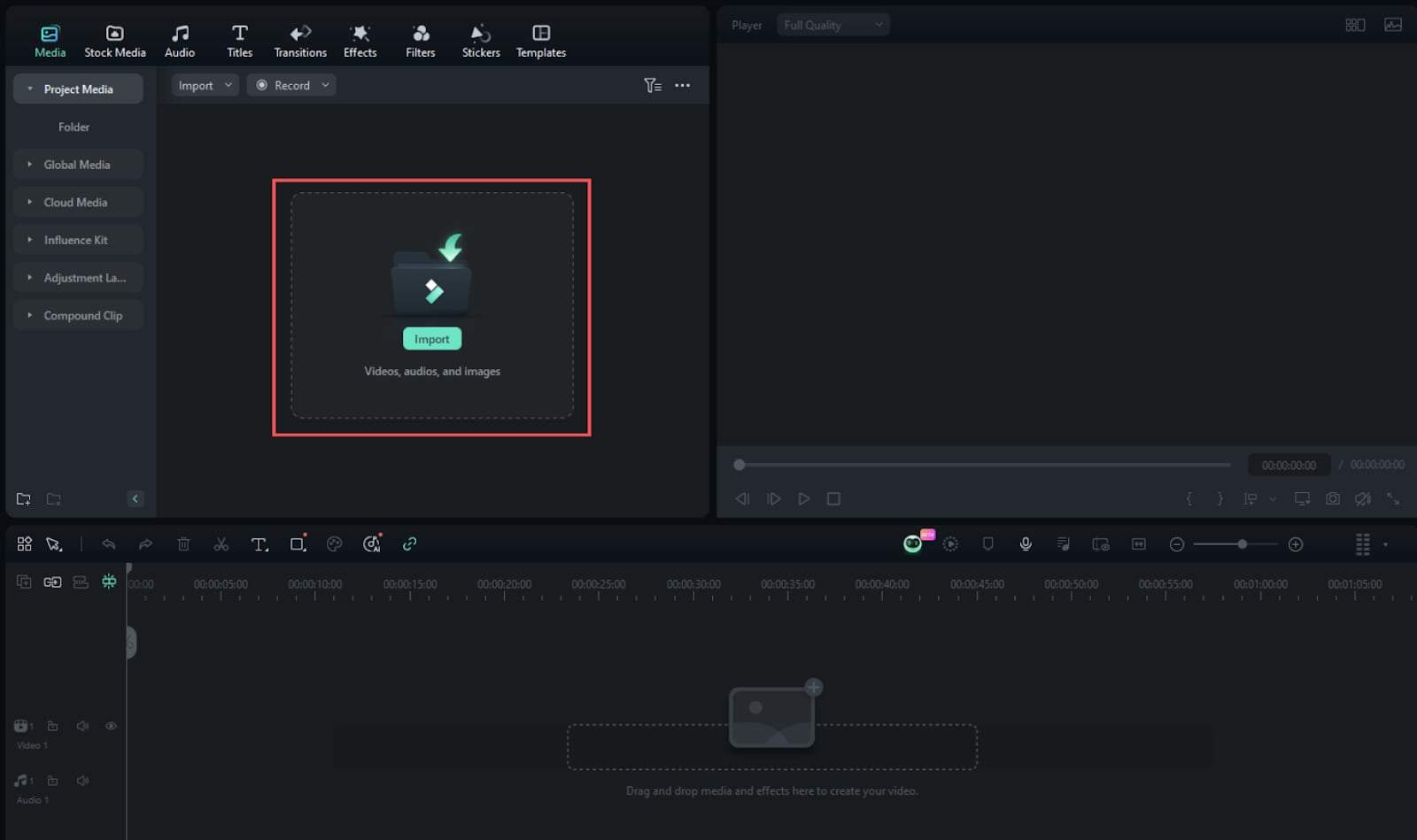
Paso 3: A continuación, haz clic con el botón derecho en el video y pulsa en "Recorte inteligente de escenas" para abrir la pantalla de edición. Con la ayuda de esta herramienta, podrás seleccionar algunos de los mejores momentos del video.
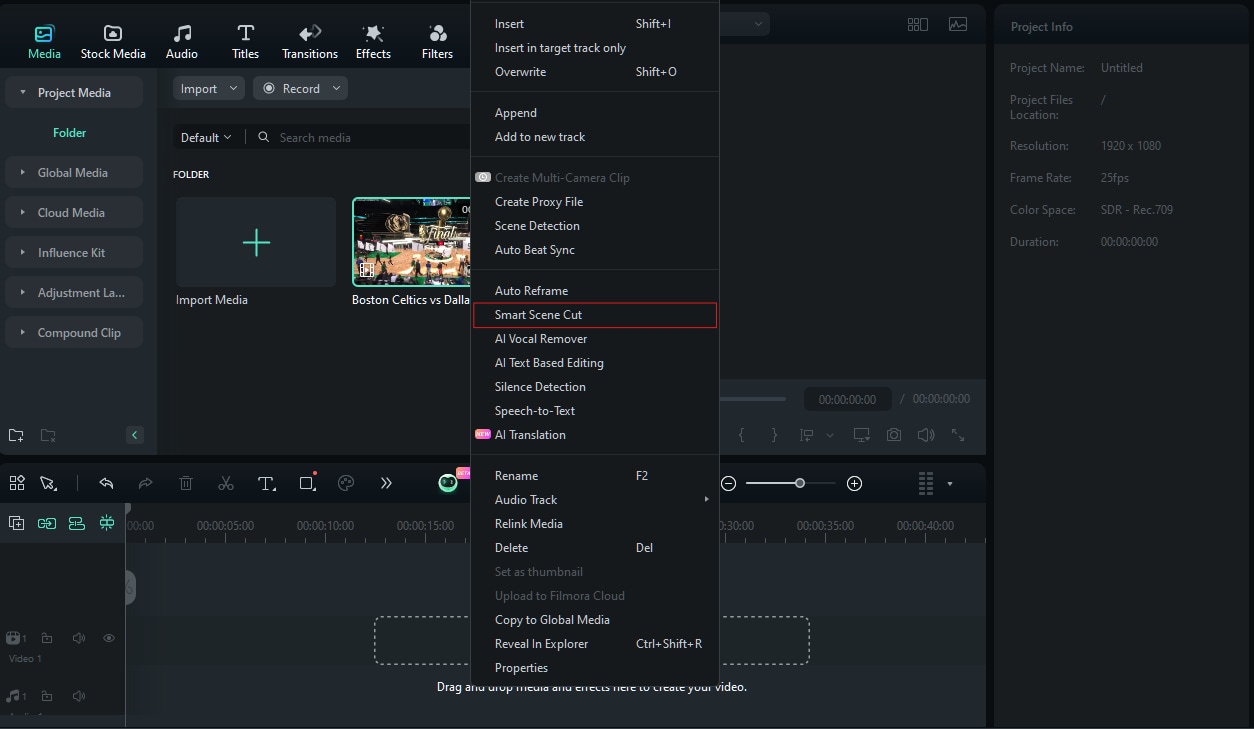
Paso 4: Cuando aparezca la nueva ventana emergente, presiona "Crear", y espera a que finalice la subida.
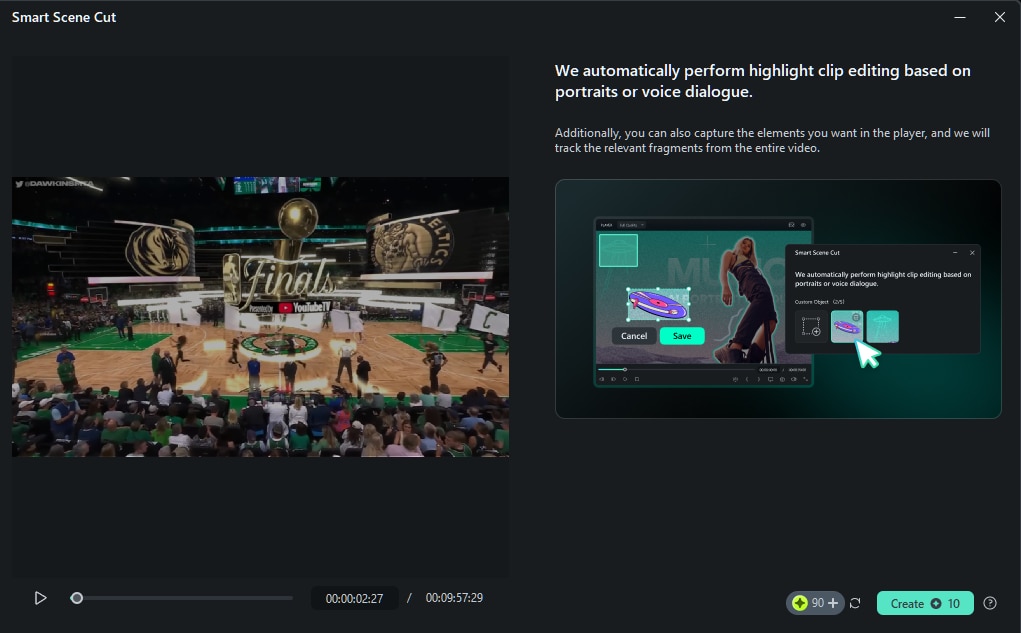
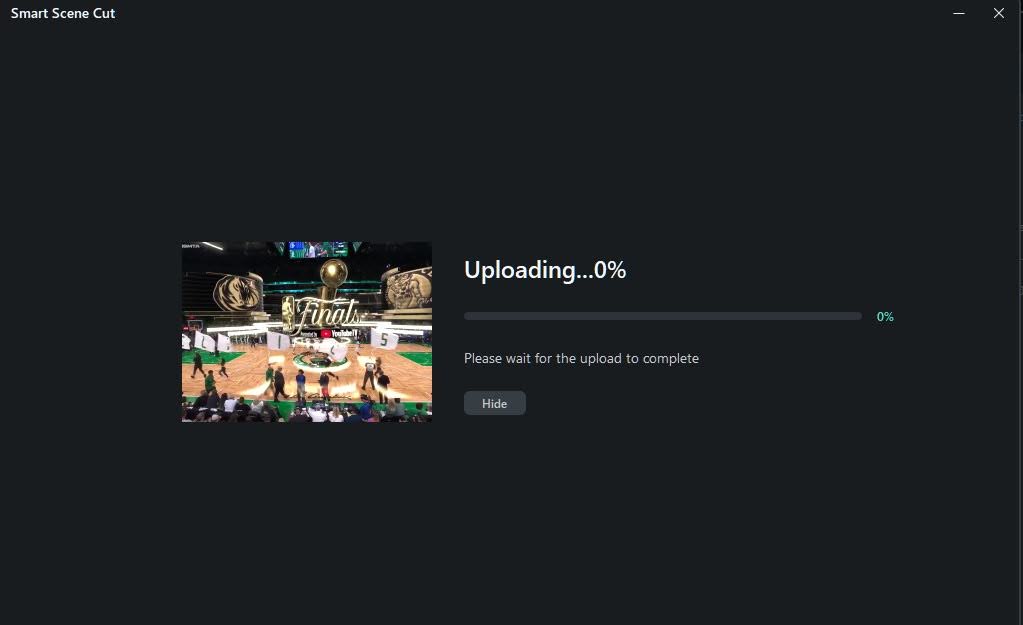
Paso 5: Mientras tu selección es procesada por "Recorte inteligente de escenas", siéntete libre de continuar trabajando en las otras partes de tu proyecto. Se te notificará una vez finalizado el proceso de edición automática.
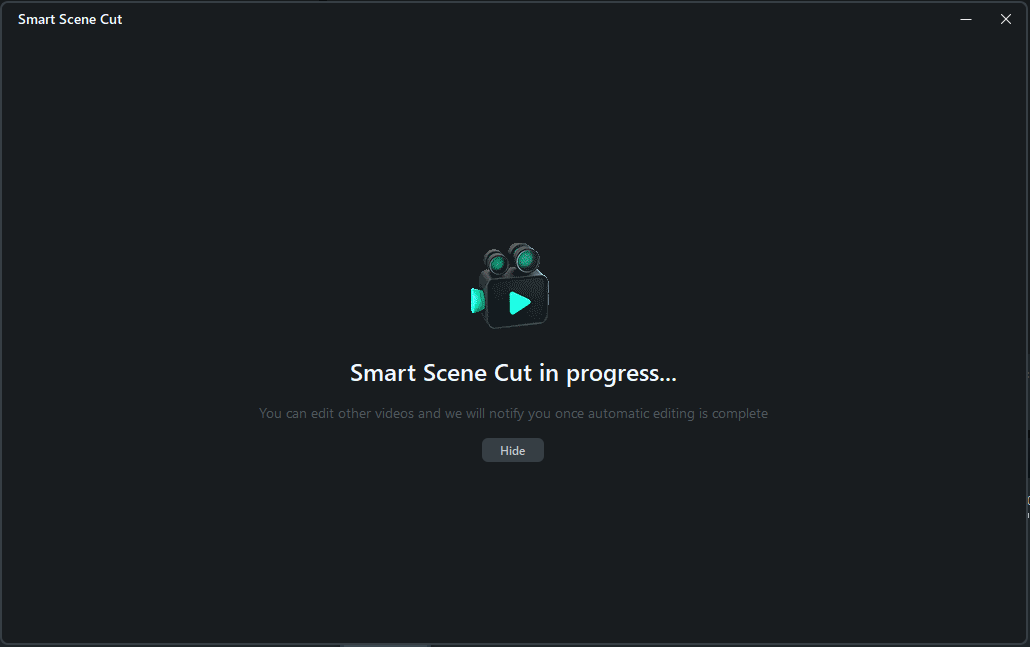
Paso 6: Destacar opciones
- Tienes la opción de elegir una categoría entre "Escena destacada", "Escena de personaje" u "Objeto personalizado".
- Selecciona la escena que prefieras de la lista de "Número de escenas" disponibles.
- Para añadir una escena al área de edición y exportación sólo tienes que hacer clic sobre ella.
- Una vez añadidos, puedes modificar los clips dentro de la "Línea de tiempo principal".
- También, puedes capturar cualquier elemento personalizado que desees en el reproductor, y Filmora rastreará automáticamente las partes relevantes del video.
Opciones incluidas:
Escena destacada: Para momentos clave emocionantes.
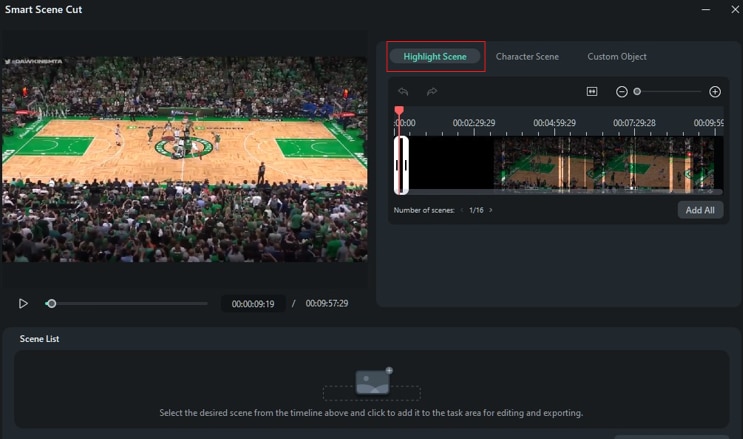
Escena de personajes: Sirve para enfocar los primeros planos de los jugadores.
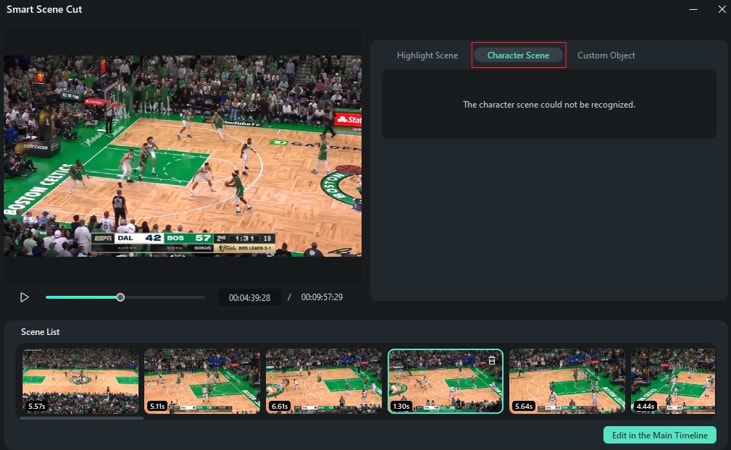
Objeto personalizado: Permite seleccionar elementos específicos del video (admite hasta 10 objetos).
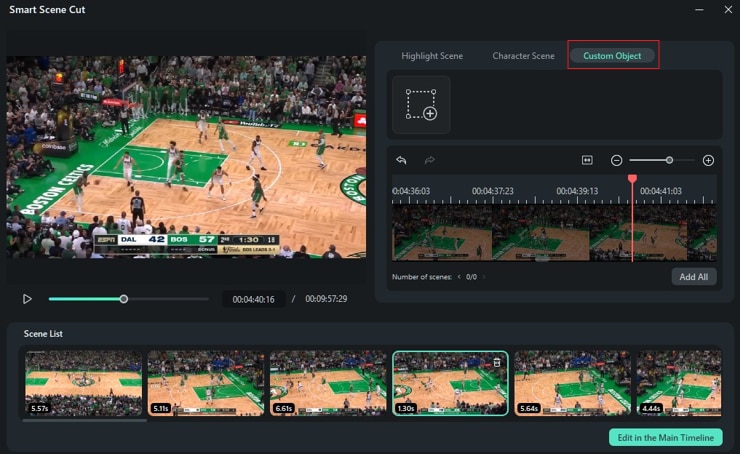
Paso 7: Una vez seleccionadas todas las escenas, haz clic en "Editar en la línea de tiempo principal".
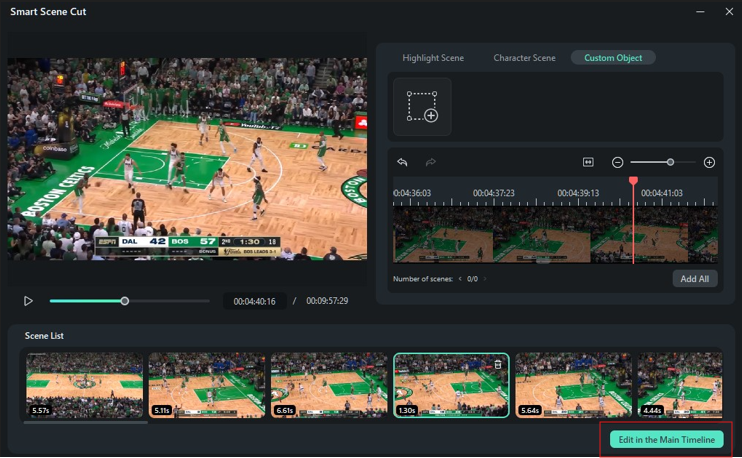
Paso 8: Una vez seleccionados los elementos destacados, puedes mejorar aún más el video añadiendo texto, aplicando transiciones e incluyendo efectos de sonido.
Añadir texto al video
Paso 1: Para empezar, haz clic en "Título" en la barra de herramientas y selecciona una plantilla de título.

Paso 2: A continuación, arrastra la plantilla de título a la línea de tiempo y haz doble clic en el cuadro de texto para añadir el texto que desees. Puedes cambiar el color, la fuente y el tamaño a tu gusto.
Paso 3: Si deseas añadir un efecto de animación al texto: Ve a "Título" > "Animación" que se ubican en la esquina superior derecha. A partir de ahí, selecciona cualquier preajuste de animación que te guste.

Paso 4: Previsualiza el video para ver si el texto encaja perfectamente.
Añadir efectos de transición al video
Paso 1: Haz clic en la pestaña "Transiciones" de la barra de herramientas.
.

Paso 2: Navega por las opciones de efectos de transición y elige el que más te guste. Arrastra la transición elegida entre dos clips de video en la línea de tiempo. También puedes cambiar su duración haciendo clic en la transición en la línea de tiempo.

Paso 4: Reproduce el video para ver cómo queda la transición.
Mejora con efectos de sonido
Paso 1: Haz clic en la pestaña "Audio" de la barra de herramientas. Luego, busca y elige el efecto de sonido que prefieras.

Paso 2: Cuando encuentres un efecto de sonido adecuado, arrástralo a la línea de tiempo.
Paso 3: Mueve el efecto de sonido para alinearlo con el momento deseado de tu video.

Paso 4: Haz doble clic en el clip de audio para ajustar el volumen y otros parámetros si es necesario.
Paso 5: Reproduce el video para ver cómo encaja el efecto de sonido con los efectos visuales.
Una vez realizados todos los cambios, haz clic para ver el producto final. Este es el momento de ver cómo tu duro trabajo se convierte en un emocionante video de los mejores momentos de la NBA.
Parte 3: ¿Dónde encontrar los mejores momentos de la NBA?
Estas son algunas de las cuentas oficiales y personales en las que puedes encontrar resúmenes de la NBA de alta calidad en YouTube:
Cuentas oficiales
| Canal de video | Enlace del canal | Descripción |
| Canal oficial de la NBA | NBA en ESPN | Este canal es la fuente oficial de los resúmenes de los partidos de la NBA y de las características de los jugadores. |
| NBA en ESPN | Ver destacados de la NBA en ESPN | Este canal ofrece resúmenes, análisis y una cobertura en profundidad de los partidos y los jugadores. |
| NBA TV | Ver lo destacado de la NBA en TV | Este canal ofrece resúmenes, entrevistas y contenidos de la liga entre bastidores. |
Cuentas personales
| Canal de video | Enlace del canal | Descripción |
| NBArtv | Ver NBArtv | Un popular canal conocido por sus resúmenes y recopilaciones de jugadores. |
| KOT4Q | Ver destacados de KOT4Q | Presenta creativos resúmenes y comentarios sobre varios jugadores y partidos. |
| Swish Out | Ver destacados de Swish Out | Conocido por sus dinámicos resúmenes y análisis de jugadas clave. |
Estos canales ofrecen una gran variedad de destacados de la NBA para mantenerte al día de la última acción.
Extra: Utilizando las habilidades de "Seguimiento del movimiento", destaca a tu atleta objetivo
En los resúmenes de video de la NBA, es necesario mostrar el rendimiento de un atleta. El seguimiento del movimiento en Filmora te permite destacar fácilmente al atleta que elijas, asegurándote de que sus movimientos sean el centro de atención de tu video.
Características principales de "Seguimiento del movimiento" en Filmora:
- Seguimiento de objetos: Rastrea automáticamente un objeto en movimiento a lo largo del video.
- Enmascarar: Crea máscaras para centrarte en áreas u objetos específicos de tu metraje.
- Texto y efectos: Agrega texto, imágenes o efectos que sigan el movimiento rastreado.
- Control de fotogramas clave: Ajusta la trayectoria de movimiento mediante fotogramas clave para mayor precisión.
- Capa de ajuste: Aplica ajustes al objeto rastreado sin afectar a toda la escena.
Video tutorial: Cómo usar el seguimiento de movimiento en Filmora
Conclusión
En este artículo, analizamos el proceso de uso de Filmora para crear impresionantes videos de momentos destacados de la NBA. También incluimos los enlaces a algunas de las mejores páginas de videos destacados de partidos de la NBA en YouTube para que te inspires. Si eres un aficionado al baloncesto y estás pensando en probar suerte en el mundo de la edición, con herramientas como Filmora podrás montar rápidamente tu propio video. Es una forma divertida de compartir esos momentos inolvidables del partido.




